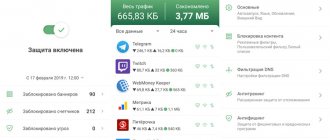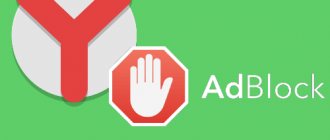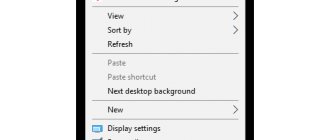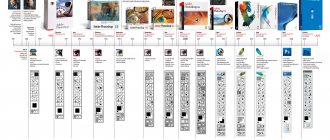Общие настройки расширения Adblock
Способ № 1 по включению АдБлок в Гугл Хром.
Все расширения установленные в Chrome кроме собственных настроек имеют общую панель управления. С ее помощью задается уровень доступа к посещаемым ресурсам.
Набираем в совмещенной поисково-адресной строке «chrome://extensions». Нажимаем клавишу ввода и открываем вкладку управления плагинами обозревателя Google Chrome.
Проверяем состояние активности установленных дополнений обращая внимание на состояние переключателя, расположенного в правом нижнем углу каждой карточки. Индикатор серого цвета, находящийся в положении, обозначенном цифрой «1» показывает, что плагин в данный момент выключен. Рабочее состояние подсвечивается синим цветом и показано на карточке AdBlock. Для получения детальной информации о настройках, нажимаем кнопку «Подробнее».
Прокручиваем страницу параметров в раздел доступа к сайтам. Настройками предусматривается три стандартных состояния работы. «При нажатии» означает, что плагин включен, но находится в постоянно неактивном состоянии. Для блокировки рекламы пользователю требуется кликнуть мышкой на его иконку в панели обозревателя. «На выбранных сайтах» предполагает работу только на указанных в настройках страницах. Добавление осуществляется с помощью выделенной на скриншоте цифрой «3» ссылки. Нажатие на иконку троеточия напротив заданной страницы позволяет редактировать ее URL или удалить из списка. Идеальным значением для работы блокировщика рекламы является «На всех сайтах». Последний параметр, показанный цифрой «6» разрешает работу дополнения при переводе обозревателя Гугл Хром в состояние приватного просмотра страниц.
По умолчанию все установленные модули дополнений в режиме «инкогнито» отключаются. Пользователь получит полный набор рекламных объявлений и может решить, что блокировщик вышел из строя.
Пошаговая инструкция по установке Adblock в Гугл Хром
Google Chrome – это браузер, который позволяет воплотить любые возможности. Он признан самым быстрым, безопасным и функциональным. Несмотря на то, что при первичном запуске его интерфейс кажется пустым и слишком простым, это не так. Вы можете настроить браузер под себя – воспользоваться огромным набором опций и установить дополнительные расширения. Что касается расширений, то они заменяют целые программы и выступают встроенным инструментом в браузере. Одним из таких является Adblock. Что это такое и чем вам может быть полезен Адблок?
Меню AdBlock
Способ № 2 по включению АдБлок в Гугл Хром
Кроме предварительно заданных настроек предусматривается оперативное управление расширением АдБлок с помощью меню, активирующегося при посещении сайтов. Вызвать его можно правой кнопкой мышки или простым нажатием на иконку. В первом случае это будет контекстное меню браузера, а во втором – встроенное меню плагина. Для тестирования наши эксперты выбрали поисковую страницу Яндекса, которая является идеальным полигоном для проверки возможностей блокировщиков. Реклама на сайте зашкаливает, она расположена в несколько слоев и некоторые баннеры с трудом поддаются удалению
Посмотрим, как работает AdBlock в режиме ручного управления. Вызываем встроенное меню и выбираем пункт «Заблокировать объявление».
Появится всплывающее окно с переложением указать надоедливый рекламный блок. Аккуратно наводим курсор мышкой, так чтобы поле выделения точно покрывало всю площадь объявления при этом не задевая ничего лишнего. Когда все будет готово, щелкаем на отмеченном фрагменте.
В следующем окне мастера блокировки имеется ползунок для тонкой настройки. Перемещая его в правую сторону, можно добиться исчезновения объявления, если оно не скрылось после первого выделения. В данном случае фильтр определил тип и класс рекламного блока и смог его убрать со страницы без дополнительно помощи. Убедившись, что объявление не отображается нажимаем кнопку, выделенную на скриншоте рамкой.
Последним этапом AdBlock формирует новое правило фильтрации запоминая характеристики объекта, чтобы автоматически определять его на других страницах.
Кроме ручной блокировки в управляющем меню дополнения доступно еще несколько полезных функций. В верхней части, о, расположены две кнопки для временного отключения плагина. Первая приостанавливает его работу на конкретной странице, а вторая на всех открытых сайтах. Цвет индикатора АдБлок при этом меняется с красного на зеленый для облегчения визуального контроля состояния. Если не отключать ее вручную опция остается активной до перезапуска обозревателя. Новый сеанс начинается с настройками, заданными по умолчанию. Следующая группа элементов позволяет задать посещенный сайт отдельно или вместе с совмещенными страницами в качестве исключения. Действие опции сохраняется до ручного отключения пользователем.
Границы исключения задаются двухпозиционным переключателем. В правом положении, показанном на скриншоте, блокировка отключается на всех страницах, где в адресе присутствует «rambler.ru». Помещенный налево ползунок отключит плагин только при посещении самого сайта и переходе с него по прямым ссылкам.
Что такое Adblock
Adblock – это специальное бесплатное расширение, которое направлено на улучшение комфортности работы в интернете, а также дополнительная защита. Основная цель использования Адблока – это блокирование рекламных окон и любого другого вида рекламы. Расширение обладает различным набором функций и помогает не только устранить малополезный вредоносный контент, но и произвести выборочную настройку, например, убрать только всплывающие окна или всю рекламу из интернета. Для многих пользователей такая возможность стала незаменимым инструментом и огромной помощью для налаживания удобной и безопасной работы в браузере.
Меню AdBlock Plus
Способ № 3 по включению АдБлок в Гугл Хром.
Разработчики AdBlock Plus основную ставку сделали на автоматизацию. В результате дополнение содержит минимум ручных настроек и не имеет опций временной приостановки или частичного отключения.
Нажимаем на значок ABP, чтобы вызвать контекстное меню. Цифрой «2» обозначен единственный переключатель, отвечающий за состояние блокировки. Он либо включен, либо выключен, промежуточных состояний не предусматривается. Режим ручной блокировки элементов активируется кнопкой выделенной на скриншоте рамкой.
Создание фильтра в упрощенном виде похоже на рассмотренные выше действия. Элемент, подлежащий блокировке, выделяется наведением курсора. После того как удалось захватить всю площадь баннера щелкаем по нему мышкой.
Соглашаемся с добавлением нового фильтра блокировки нажимая выделенную рамкой кнопку.
Adblock
Авторы аддона — небольшая группа разработчиков (программисты, вспомогательный персонал) при участии пользователей (добровольные пожертвования, рекомендации). Название своего проекта они объясняют вдохновением, навеянным возможностями расширения Adblock Plus для первых версий Firefox. Однако, как уже и говорилось выше, эти аддоны ничем не связаны.Adblock не содержит шпионских модулей и прочих компьютерных инфекций. Не отправляет информацию разработчикам о посещённых страницах и поисковых запросах.
Чтобы подключить это дополнение, перейдите в магазин приложений для Хрома и задайте его название в поисковой строке (по аналогии, как и Adblock Plus; см. инструкцию его установки).
Если вы желаете проинсталлировать фильтр, используя офсайт, выполните такие действия:
1. Откройте веб-ресурс разработчика — getadblock.com.
2. Щёлкните значок Google Chrome, чтобы выбрать дистрибутив именно для него.
3. Нажмите «Получить… ».
Полное и выборочное отключение
Управляющее меню uBlock Origin открывается нажатием на значок дополнения в панели обозревателя. Для отключения служит кнопка с международным логотипом «Power». В активном состоянии она подсвечивается синим цветом. Для выборочного отключения на отдельной странице ее нужно нажать одновременно с клавишей «Ctrl» на клавиатуре.
Когда плагин находится в неактивном состоянии его иконка и кнопка включения показываются серым цветом. Для включения сначала нажимается «Power». После активации дополнения нужно кликнуть о кнопку для перезагрузки страницы. В результате к сайту применяются все настроенные фильтры очищая его от рекламных блоков.
Как отключить Adblock
Если вы захотели приостановить работу расширения или удалить его полностью, независимо от причины, вы можете сделать это когда угодно одним нажатием. Для этого перейдите на страницу с расширениями – кнопка меню, «Дополнительные инструменты», «Расширения». Найдите Adblock, и в этом окошке напротив перетяните ползунок в положение «Выключено». В любой момент при необходимости вы сможете его включить обратно, без предварительного скачивания. Если вы хотите удалить программу, то здесь же увидите значок корзины, нажимаете на него и подтверждаете свое действие.
источник
Затирание и удаление элементов
Способ № 5 по включению АдБлок в Гугл Хром.
Для экономии места значки действий в меню uBlock Origin не содержат постоянного текстового описания. Оно появляется только при наведении курсора в виде всплывающих подсказок. Чтобы облегчить освоение расширения наши эксперты в этом материале подробно рассмотрели работу каждого управляющего элемента.
Реклама присутствует на каждом сайте в интернете, но не все посещенные страницы пользователи сохраняют к себе в закладки. Большая часть просматривается бегло в поисках нужных сведений. Значок с символом молнии предназначен для быстрого «затирания» мешающих рекламных блоков на таких страницах. Характеристики элементов при этом не заносятся в пользовательский фильтр, чтобы без необходимости не увеличивать его размер.
При включении режима затирания рекламы окно браузера полностью затемняется. Выбор элементов осуществляется также, как в рассмотренных выше примерах. После наведения курсора на информационный блок он подсвечивается на общем фоне желтым цветом. Щелкнув мышкой, по выделенному объявлению убираем его из окна обозревателя.
Режим удаления предназначается для использования на постоянно посещаемых пользователем ресурсах. При его активации характеристики рекламного блока заносятся в фильтр, для последующего автоматического определения. Включение режима производится с помощью кнопки с логотипом пипетки в верхней части управляющего меню uBlock Origin.
Страница сайта затемняется, но выбранный элемент подсвечивается не желтым, а красным цветом. Щелчок мыши вызывает всплывающее меню создания фильтра.
Перед записью нового правила блокировки контента пользователь имеет возможность оценить, как будет выглядеть страница после удаления выбранного рекламного блока. Нажимаем кнопку «Предпросмотр» в окне всплывающего меню.
Затемнение, появившееся в режиме выбора элементов, уменьшается до минимального значения. Рекламный блок, используемый для оценки в режиме предварительного просмотра, убирается со страницы. Если получившаяся картина устраивает, нажимаем кнопку «Создать». В косметический фильтр добавляется новая запись. При последующих посещениях этого или другого сайта элементы, обладающие подобными характеристиками, автоматически попадают под правила блокировки и не показываются в окне браузера Гугл Хром.
Программы для блокировки рекламы.
- Adguard. Пожалуй, лучшая программа для удаления рекламы.
Она работает на всех операционных системах, блокирует спам и защищает от онлайн-слежения и сайтов-мошенников. - Ad Muncher. Бесплатная утилита для блокировки рекламы и всплывающих окон для операционной системы Windows. Программа также экономит трафик и загружает контент намного быстрее.
- uBlock. Еще одна полезная программа для нашей цели. Работает в основном в автономном режиме и также совершенно бесплатная.
Вот еще три крутые программы, которая помогут вам заблокировать рекламу в Интернете.
Надеюсь, друзья, данная статья принесла вам пользу, и вы больше не злитесь от обилия рекламы в Интернете. Но все же не стоит забывать, что реклама – это то, чем зарабатывают авторы сайтов. Не будет рекламы – не будет заработка у ваших любимых блогеров – не будет интересных статей. Поэтому иногда стоит кликнуть на ту или иную рекламу, чтобы на счет автора статьи капнула копеечка.
Инструменты панели меню
Способ № 6 по включению АдБлок в Гугл Хром
В нижней части управляющего меню расположены пять кнопок быстрых действий. Рассмотрим их назначение, перечисляя слева направо.
Режим блокировки всплывающих окон. По умолчанию действующие правила разрешают их использование на сайтах. При нажатии на первую слева кнопку активируется режим безусловного блокирования всех всплывающих элементов оформления.
Блокировка больших медиа-элементов. По умолчанию параметр отключен и на страницах выполняется загрузка изображений, видео и аудио файлов, относящихся к оформлению. Нажатие на вторую слева кнопку в нижнем ряду управляющего меню приводит к блокировке контента с размером более 50 Кб. Пороговое значение можно изменять в панели настроек дополнения, указав его в поле, о. Включение этой настройки может существенно увеличить скорость загрузки на перенасыщенных мультимедийным контентом страницах, к примеру таких как «Матч ТВ».
Отключение косметических фильтров. По умолчанию параметр всегда включен. Используемые правила фильтрации основаны на анализе синтаксиса языков разметки CSS и HTML применяемых при разработке страниц. Количество заблокированных элементов отображается в правом нижнем углу у значка кнопки. Деактивация этого параметра и перезагрузка страницы дают возможность увидеть скрываемые по умолчанию детали оформления.
Отключение блокировки шрифтов. По умолчанию параметр всегда включен. Количество блокированных фильтром элементов отображается рядом с его иконкой. Отключение этого параметра дает возможность после перезагрузки страницы увидеть ее в оригинальном виде. Поскольку в основном сторонние шрифты используются для выделения отдельных элементов оформления и придания им индивидуальности, отличия между режимами отображения найти достаточно сложно. Фильтр способствует повышению общей безопасности обозревателя, предотвращая несанкционированное внедрение вредоносного содержимого.
Отключение JavaScript. В общем виде скрипт представляет собой небольшую программу, запускаемую на сервере по запросу пользователя. Простыми примерами их использования являются формы обратной связи или внутреннего поиска по сайту. Отображаемое рядом со значком отключения число показывает общее количество скриптов, обнаруженных на странице. Максимально возможное цифровое значение ограничивается макетом меню и составляет 99. Включение опции может существенно изменить внешний вид сайта или привести к тому, что он вообще перестанет отображаться в браузере.
Для чего нужно разрешение
Начнем с того, что в Гугл Хроме уже есть встроенная функция, которая позволяет отключать всплывающие рекламные окна, уведомления, а также запросы на подписку. Конечно, можно просто перейти в «Настройки» и активировать соответствующие функции. Но как показывает практика, современный интернет настолько переполнен рекламой и причем, некоторая из них шифруется под специальными кодами, что стандартный функционал не справляется с подобной задачей и убирает рекламу лишь частично. Более того, еще есть вредоносный рекламный контент, с которым не только сложно справиться, но и можно заразить компьютер вирусами при переходе по ссылке.
Adblock – это полезное и незаменимое расширение, которое быстро и качественно избавит вас от любой ненужной рекламы в интернете.
Если вы устали от навязчивой рекламы, которая постоянно высвечивается при переходе на разные сайты, а в отдельных случаях может даже заслонять текстовые статьи или другой важный контент, то обязательно установите себе такое дополнение в браузер Google Chrome, как Адблок. Данное расширение не снизит работу обозревателя и не скажется на скорости интернета. Более того, Adblock разработан специально для браузера Гугл Хром, поэтому совместим с его прочим функционалом, и хорошо подстраивается под требования серфинга.
Установка Adblock в Гугл Хром
Включение AdBlock в браузере Google Chrome
Расширение AdBlock, разработанное для популярных браузеров и нацеленное на блокировку рекламы, может быть временно отключено с возможностью повторного включения. Активировать данное ПО можно несколькими способами, в зависимости от изначального состояния. По ходу сегодняшней статьи мы расскажем о включении этого расширения в интернет-обозревателе Google Chrome.
Adblock plus для google chrome: как скачать и установить, настройки приложения для браузера
Если пользователю нужен удобный плагин для блокировки рекламы и упрощения работы в интернете, рекомендуется скачать AdBlock Plus для Google Chrome. Если отключить (удалить) рекламу, контент на различных сайтах начнет быстрее загружаться.
Расширение AdBlock не запрашивает личные данные пользователя и не отслеживает, какие страницы он посещает. При желании можно разрешить через настройки некоторую рекламу, чтобы поддержать развитие веб-страниц с качественным контентом.
Включение AdBlock в Google Chrome
Если после установки AdBlock для Гугл Хрома не включился автоматически, то нужно активировать его и заблокировать рекламу через панель управления плагинами.
Управление расширениями
Чтобы включить плагин и убрать рекламу в браузере, необходимо:
- нажать на значок с изображением 3 точек в верхнем правом углу экрана;
- выбрать раздел «Настройки», «Расширения»;
- найти в списке AdBlock и нажать кнопку «Включить»;
- обновить страницу или перезапустить браузер.
Установленные плагины будут отображаться рядом с адресной строкой браузера. Перегруппировать их можно методом перетаскивания с помощью левой кнопки мыши. Чтобы на этой панели поместилось больше значков плагинов, можно растянуть или укоротить адресную строку, нажав на ее край и переместив его вправо или влево.
Настройки AdBlock
Для настройки расширения нужно выполнить такие действия:
- нажать на иконку AdBlock на верхней панели браузера;
- открыть меню «Параметры»;
- установить флажки напротив нужных пунктов.
Пользователь может вручную настроить фильтры, чтобы плагин блокировал не всю рекламу. Например, если нужно разрешить объявления и баннеры на выборочном веб-ресурсе, то можно воспользоваться опцией «Не включать на страницах этого сайта». Пользователь также может вручную составить перечень сайтов, на которых реклама не должна блокироваться.