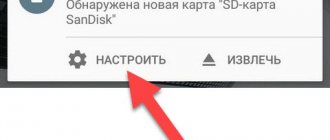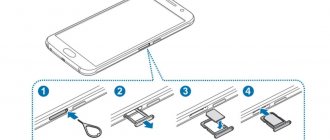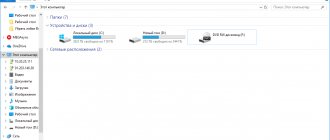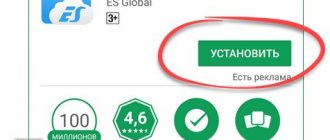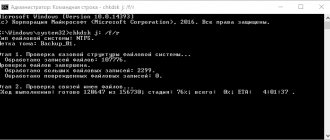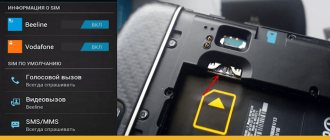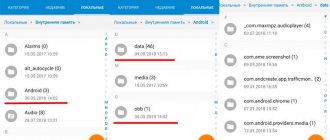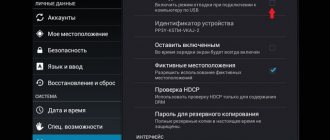What is a memory card for?
A memory card is a small external drive (usually MicroSD) that is installed in your phone and allows you to increase the internal storage by a certain number of gigabytes. Currently, there are many variations of memory cards in terms of recording speed and capacity. The second characteristic is the most important, since it determines how many files will fit on the external media.
Not all smartphones have a memory card slot. For example, all Apple devices lack it, and even Android flagships often abandon it.
Features and limitations of using an SD card
There are a few things you should be aware of before you start using a flash drive in this way.
- After conversion, all data, except for some applications and system updates, will be placed on the SD drive.
- When connected to a computer, only this part of the memory will be available for interaction.
Ways to synchronize an Android phone with a computer
In fact, all actions are performed only with a flash drive; the actual internal storage of the phone is not available for interaction and is practically not used at all. Firstly, this means that when you remove the drive, almost all your data, photos and applications will be lost. Secondly, if the volume of the flash drive is less than the actual storage capacity of the smartphone, then the amount of available memory will decrease, not increase.
Which memory cards are suitable for an Android phone?
At the beginning of our material, we said that memory cards differ in data recording speed and storage capacity. And although these characteristics are considered by a person based on his own needs, much in this matter is decided by the capabilities of the phone itself.
In the characteristics of a smartphone, the manufacturer always indicates the maximum capacity of supported MicroSD cards. If you have one of the cheapest devices in your hands, then it is unlikely to read a drive of 16 gigabytes or more. On average, the maximum allowable capacity of a memory card varies from 128 to 512 gigabytes, and in very rare cases there is support for 1 TB drives.
Memory cards also differ in data recording speed. It is usually expressed in a MicroSD drive class:
- Class 2 – 2 Mb/s.
- Class 4 – 4 Mb/s.
- 6th grade – 6 Mb/s.
- 10th grade – 10 Mb/s.
- UHS (class 1) – 10 Mb/s.
- UHS (3 class) – 30 Mb/s.
A modern smartphone supports all classes of external memory. But the cheapest models do not allow you to install a UHS card. You may need it to record video in 4K, and under standard conditions of use, a Class 10 MicroSD will be enough. This is the most common format for 2020, but before choosing a drive it is still recommended to check its characteristics.
Huawei's flagship devices have recently begun to use memory cards of a new standard (nano-memory). Take this fact into account when choosing a smartphone and carefully study the technical parameters.
Memory expansion: complete success
We subjected all the smartphones described above to the same endurance test. We have installed Final Fantasy IX on all devices. The game size is 1.8 GB. After installation, it is easy to see which of the two types of memory, internal or SD card, was used. In all cases, there is 1.8 GB less space once installed on the SD card. This degree of success cannot be achieved with SD cards formatted as external memory, as complete data migration is not possible.
Compare the internal memory and SD card memory values in the screenshot to confirm.
How to install a memory card in your phone
Before installing a MicroSD card, you must make sure that your smartphone has an appropriate slot. As a rule, it is combined with a SIM card slot. If there is a free compartment in it, then there will be no problems installing an external drive.
To place a card you will need:
- Remove the memory card from the adapter, if included.
- Open the smartphone tray for the external drive using the supplied paperclip.
- Carefully place the card on the free space so that it fits snugly against the work surface.
- Push the slot into the smartphone body.
After completing all the steps from the instructions provided, the card will begin to be read by the mobile device. Next, you'll need to complete a short setup step to get started.
How to set up a memory card on Android
When you insert a MicroSD card, a message will appear at the top of the smartphone screen indicating that an external drive has been detected. To configure the media, you need to click on the notification and click the “Configure” button. The user has 2 configuration options to choose from:
- Removable storage.
- Inner memory.
The first type assumes that you will store regular multimedia files like photos, videos or music on the memory card. The second type, in turn, allows you to save applications to external media. This is very convenient if the device’s built-in memory is limited to a couple of gigabytes. But you should remember that selecting a memory card as built-in storage makes it impossible to use it on another phone.
New smartphones do not have the ability to install applications on a memory card. Therefore, you do not need to go through a setup procedure to use the media. You can start interacting with the drive immediately after installing it.
Downloading games to your smartphone's external storage device
If your device does not have the ability to change the type of memory that will be used by default for downloading, applications from the Play Market will help. You need to find a suitable download manager, of which there are many in the online store. Download, for example, AppMgr III. It can not only change the path for downloading programs from Google Play, but also move applications already downloaded to system memory. And also flexibly manage them: send to devices, delete several at once, etc.
Download AppMgr III on Google Play
Google Play Market does not “trust” its applications to untrusted SD cards. That's why we have difficulty installing them directly onto the additional memory of your phone. Many of the applications that promise us to download and install applications on a memory card require Root rights. Only after your smartphone is hacked will you be able to open system folders and change previously inaccessible settings. It will also be possible to specify a flash drive as the main memory.
How to transfer files from phone to memory card
Once the MicroSD drive is installed in your smartphone, you can start freeing up the internal memory of the device. Thanks to this, it will be possible to install a useful application that was previously not available due to the full storage.
To perform the operation you will need:
- Open the File Explorer or File Manager app (named differently depending on your device model).
- Go to the folder where photos, videos or music are stored.
- Long press to select a file or several files.
- There will be a Move option at the bottom of the screen that you should select.
- Select any location on the memory card as a folder to move.
If you want to transfer photos and videos, you can use another method:
- Open "Gallery".
- Long press on the file.
- Select the "Move" option.
- Select a folder on the MicroSD card for transfer.
The file transfer process may take some time. It all depends on the capabilities of the smartphone, memory card and amount of data. The more there are, the longer your photos, videos and music will be transferred. Some devices allow you to hide the navigation window, so you can do other things on your smartphone without being distracted by background activity.
What to do if your phone doesn't allow you to format microSD as internal storage
Some smartphone makers disable the normal Android feature for formatting microSD as internal storage, hiding the ability to do so from your phone. But you can still activate this process using a PC without requiring any root privileges.
The exact steps vary depending on the Android version of your phone. This method worked well on Android 6.0 Marshmallow and Android 8.0 Oreo, but we encountered difficulties on Android Nougat.
For phones using Android 6.0 Marshmallow
When the MicroSD card is formatted as internal memory, applications can be stored entirely on it. This means that if you download an application with a total size of 2 GB, then there should be 2 GB of space on the SD card. If, however, the MicroSD card is formatted only as a backup, there will not be enough memory, as writes on Reddit.
How to transfer applications to a memory card
Users have the most problems transferring applications to a MicroSD card. The fact is that the Android operating system does not allow such an operation as part of its privacy policy. If this were possible, anyone could have access to your payment details and other data after removing the external drive.
However, as we noted earlier, the function is still supported on older models. If you need to transfer applications, at the initial setup stage of the card, you need to select it as an internal storage device. If everything was done correctly, there are only a couple of steps left to do:
- Open phone settings.
- Go to the "Applications" section.
- Select the desired program.
- Click "Move to SD card".
If you are using a new generation smartphone on one of the latest versions of the Android operating system, transferring applications will only be possible if you use a special utility. The AppMgr III program will be useful. It is available for free download via Google Play.
The main feature of AppMgr III is that you do not have to configure root rights. And this is very important, since after activating root access, the user automatically loses the right to warranty service for the smartphone.
After downloading the utility, you need to perform several steps:
- Open the program.
- Click on the “Movable” tab.
- Select one of the available applications.
- Click "Move Application".
As soon as all manipulations are completed, the program will be in the memory of the MicroSD card. This will free up space on your internal storage.
How to install apps on Android SD card by default
Since all applications and files are automatically sent to the internal memory, you need to rebuild this and make sure that everything is installed exactly on the external memory that the user installed in the device in advance.
Applications will not be installed automatically on the SD card until the user sets such a function in the settings. To do this you need:
- Insert an external storage card into the device. Typically the compartment is located right next to where the SIM card is located;
- After installation, open the settings. They are located on the main screen of the phone. Most often, they look like a gray gear, under the icon there is often a name - “Settings”;
- After going through them, we find a section called “Memory”. Open it;
- In it we see the entire amount of memory involved on two fronts - internal and external. Find and open the “Setting location” item;
- An additional window opens, in which you can choose between an SD card and an internal one. If the user has not previously set everything to be saved on the SD, then he will have an arrow next to the “Internal memory” item. Click “SD card”;
- The system will automatically prompt the user to reboot the device to complete the final setup.
In this way, you can set the final and automatic saving on the internal subcortex of the phone. Installing the function does not mean that all files will be transferred to the external memory. Which can and which can’t is the next question.
How to view or delete files from a memory card
When a MicroSD card is inserted into the phone and there are various kinds of files on it, the user can easily manage all the data stored on external media. For example, to watch a video, just open the “Gallery” and click on the file icon. Playback will start automatically. The same goes for photos, and music is displayed in the application of the same name.
If we are talking about files that do not belong to the multimedia class, they can be viewed through the built-in Explorer or File Manager application. After opening the program, you need to go to the “SD card” section, where all data available for viewing will be displayed. To delete a file, you need to long press to select a song, photo or video, and then click on the “Delete” button. The information will be instantly erased from the external storage device.
Method 2 - figure out how to download from the Play Store to an SD card using a computer
First, you need to download the application to your computer. For this:
- We go from the PC to https://play.google.com/store, select the game or program we need there and copy the link to it (the contents of the browser address bar).
- We go to the APK Downloader web service and insert the link into the appropriate field and click “Generate Download link”.
- In the next window, click on the “Click here to download” button.
After these manipulations, the application will be downloaded to the Downloads folder. Next, you can transfer it to your smartphone or tablet.
Transfer the application from your computer via a USB cable, Wi-Fi or Bluetooth and install it on your smartphone or tablet on an external drive. And here's how we'll do it:
Both your phone and computer must have device synchronization software installed, such as My Phone Explorer. This program has a corresponding part for both a smartphone and a computer (the program description indicates that for the PC version you need to go to the website www.fjsoft.at and download the installation file).
If your devices do not have this program, install it on your computer, then on your smartphone (you can see how to install programs on your smartphone from the Play Store here)
- We launch the program on the smartphone (you can connect to the computer in several ways: Wi-Fi, Bluetooth, USB cable)
- Next, open it on your computer.
On your computer screen you will see all sections of your phone.
- We take the application we downloaded from the Play Market just now and transfer it to our smartphone on an external drive. So, it turned out that the installation of the smartphone on the SD card from the Play Market took place, although the PC helped us along the way.
How to format a memory card
Formatting a MicroSD card is a very important process that must be performed at the start of interaction with the media. The operation completely clears the storage, causing all files to be lost. Therefore, before formatting the card, it is recommended to transfer the data to another drive.
For formatting you need:
- Open phone settings.
- Go to the “Memory” section.
- Select the media to use.
- Click the “Format” button.
A similar procedure can be done through a computer, for which you will need to connect a memory card or smartphone to the PC. Then all you have to do is right-click on the media name and select “Format”.
Safely Removing Internal Broken SD Card
To safely remove the SD card from your smartphone, you must reverse the above process. Since your internal storage space is likely insufficient, you'll first need to transfer photos and other data to another storage location, such as your PC's hard drive.
Then go back to the "Storage and USB storage" and click "Move data to internal storage" in the menu. Then format the SD card like external memory. Do both steps (backup and format) so that your data cannot be lost and you can use the SD card with other devices.
How to disconnect and remove the drive
The memory card is as easy to remove from the smartphone as it is to install it. The user needs to open the tray with a paper clip and remove the drive. But, if the operation is performed frequently enough, external storage may malfunction. To prevent this from happening, it is recommended to perform a secure extraction:
- Go to the settings of your Android smartphone.
- Select “Memory”.
- Click on your MicroSD card.
- Click on “Extract”.
After this, you can safely remove the memory card. It will not deteriorate and will be ready for further use on a smartphone or other device.
How the Adoptable storage feature works
In order to understand the principle of operation of the adaptive storage function, we will analyze all the main steps step by step:
- Install a memory card in your phone
- A dialog box for setting up the memory card will appear. Here the system will prompt you to choose one of two settings: portable memory or internal memory
- Selecting internal memory for storing data (applications, files, etc.)
- To protect your data, the card must be formatted. If there are important files on the card, you will need to back them up
- Go to the Android settings and select the “Storage and USB drives” section. If all the previous steps were completed correctly, you will see your card in the list of drives.
The adaptive storage feature is just one of the few features that is out of sight of the user. To find out what your smartphone is really capable of, read our article Hidden Android Features.
Please note that from the very beginning you will not be able to install the application on your memory card by downloading it from Google Play. By default, it will be automatically installed in the internal memory of the Android smartphone. However, by setting up a memory card as an internal storage device, you can transfer and save programs to it. To do this you need to follow a number of simple steps:
- Go to Android settings and select Applications
- Select the application you want to transfer to the memory card
- In the program settings, click on Storage
- Here click on the Change button
- Select SD card and click Move
After a few seconds, the selected program will be transferred to the memory card. Please note that if you remove the card from your phone, you will lose access to the application. If you still need to remove the card, go through all the above steps and assign the storage location to the internal drive. Now you know how to install applications directly onto a memory card. And you can tell about your successes in the comments to this article.
Wherever you install applications, on a card or phone memory, over time the system begins to slow down due to the large volume of accumulated files in system folders. To ensure high speed performance for your device, read our instructions on how to improve the performance of your Android phone.
If the phone does not see the memory card
Quite often, users complain that the smartphone cannot detect the memory card. What to do in this case? Let's figure it out now.
Hermann
Expert in the field of digital technologies and the activities of mobile operators. I am engaged in constant monitoring of industry changes in Russia and abroad.
Ask a Question
Question to the expert
What to do if you can’t install a memory card?
Make sure your smartphone has a MicroSD card slot. You also need to check it for defects and that the media is installed correctly. The card must fit exactly into the slots, otherwise the tray will not slide in.
The external media was successfully installed, but the phone does not see it. Why?
There may be several reasons for the problem: • The smartphone does not support this type of card. • The media is not in the correct format. • System failure in the operating system. • Malfunction of the card itself.
How to fix card detection error?
The first step is to try inserting the media into another device. For example, a computer. If the PC detects the card, then the problem lies in the smartphone or in the wrong MicroSD format. It is recommended to format again using the FAT32 standard. If this does not help, then most likely your smartphone does not support the installation of memory cards of this size.
What if the computer doesn’t see the memory card either?
This indicates that the media itself is faulty. A similar situation often arises among people who buy MicroSD cards from unknown manufacturers at a low price. The card cannot be repaired.
Which company's cards should you buy then?
First, you need to choose an honest store that does not sell counterfeit goods. Then you can take a closer look at a specific manufacturer. The highest quality media is made by Kingston, SanDisk, Transcend and Samsung.
4.6 / 5 ( 25 votes)
Author
Hermann
Expert in the field of digital technologies and the activities of mobile operators. I am engaged in constant monitoring of industry changes in Russia and abroad.