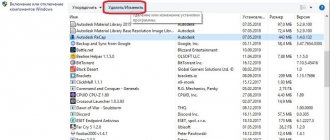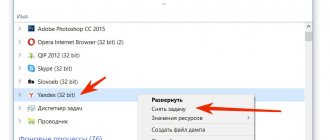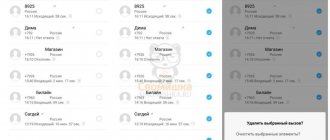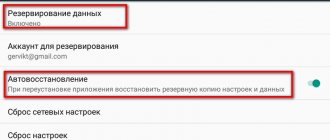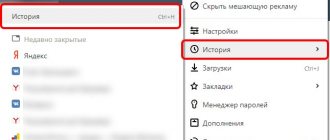03.09.2015 windows | для начинающих | программы
В Windows 10 предустановлен набор стандартных приложений (программ для нового интерфейса), таких как OneNote, календарь и почта, погода, карты и другие. При этом не все из них можно легко удалить: их получается убрать из меню Пуск, но из списка «Все приложения» они не удаляются, равно как и нет пункта «Удалить» в контекстном меню (для тех приложений, что вы установили сами, такой пункт имеется). См. также: Удаление программ Windows 10.
Тем не менее, удаление стандартных приложений Windows 10 возможно с помощью команд PowerShell, что и будет по шагам продемонстрировано далее. Сначала — об удалении встроенных программ по одной, а затем — про то, как удалить все приложения для нового интерфейса (ваши программы не будут затронуты) сразу. См. также: Быстрое удаление встроенных приложений Windows 10 в деинсталляторе Bulk Crap Uninstaller.
Удаление отдельного приложения Windows 10
Для начала запустите Windows PowerShell, для этого начните набирать в строке поиска в панели задач «powershell», а когда соответствующая программа будет найдена, кликните по ней правой кнопкой мыши и выберите пункт «Запустить от имени администратора».
Для удаления встроенных программ будут использоваться две встроенные команды PowerShell — Get-AppxPackage и Remove-AppxPackage, о том, как именно ими пользоваться для этой цели — далее.
Если вы введете в PowerShell команду Get-AppxPackage и нажмете Enter, вы получите полный список всех установленных приложений (имеются в виду только приложения для нового интерфейса, а не стандартные программы Windows, которые вы можете удалить через панель управления). Правда, после ввода такой команды, список будет не очень удобным для анализа, поэтому рекомендую использовать следующий вариант этой же команды: Get-AppxPackage | Select Name, PackageFullName
В этом случае мы получим удобный для просмотра список всех установленных программ, в левой части которого отображается краткое имя программы, в правой — полное. Именно полное имя (PackageFullName) и требуется использовать для удаления каждого из установленных приложений.
Для удаления конкретного приложения используется команда Get-AppxPackage PackageFullName | Remove-AppxPackage
Однако, вместо написания полного имени приложения, имеется возможность применить символ «звездочка», который заменяет любые другие символы. Например, для удаления приложения «Люди», мы можем выполнить команду: Get-AppxPackage *people* | Remove-AppxPackage (во всех случаях также можно использовать краткое имя из левой части таблицы, окруженное звездочками).
При выполнении описанных команд, приложения удаляются только для текущего пользователя. Если вам нужно удалить его для всех пользователей Windows 10, то используйте параметр allusers следующим образом: Get-AppxPackage -allusers PackageFullName | Remove-AppxPackage
Приведу список имен приложений, которые вы с большой вероятностью захотите удалить (я привожу краткие имена, которые можно использовать со звездочками в начале и конце для удаления конкретной программы, как это было показано выше):
- people — приложение Люди
- communicationsapps — Календарь и Почта
- zunevideo — Кино и ТВ
- 3dbuilder — 3D Builder
- skypeapp — загрузить Skype
- solitaire — Microsoft Solitaire Collection
- officehub — загрузить или улучшить Office
- xbox — приложение XBOX
- photos — Фотографии
- maps — Карты
- calculator — Калькулятор
- camera — Камера
- alarms — Будильники и часы
- onenote — OneNote
- bing — Приложения Новости, спорт, погода, финансы (все сразу)
- soundrecorder — Запись голоса
- windowsphone — Диспетчер телефонов
Как в Windows 10 удалить встроенные приложения
PowerShell
Это не слишком удобный способ, зато Вам не понадобится помощь сторонних инструментов. Перед тем как им воспользоваться, рекомендуем зайти в раздел «Приложения и возможности» и посмотреть, какие встроенные UWP-приложения всё же можно удалить средствами Windows. Например, « доступны для удаления, а «Сообщения» и «Фотографии» нет. Доступные удаляем штатными средствами, остальные сносим через PowerShell. Запустите консоль от имени администратора и выполните для начала такую команду:
Get-AppxPackage | Sеlect Name, PackageFullName > «$env:userprofile/Desktop/MyApps.log»
В результате на рабочем столе будет создан текстовый файл MyApps.log. Содержащий список всех встроенных приложений, а точнее, их краткие и полные имена. Этих данных вполне достаточно для удаления. Допустим: Вы хотите деинсталлировать встроенное приложение «Погода». Найдите его в списке, скопируйте его полное имя и сформируйте в PowerShell такую команду, где PackageFullName — полное название удаляемого приложения:
Remove-AppxPackage PackageFullNamу
Нажмите «Enter» и встроенное приложение будет удалено. Будьте внимательны, все приложения в списке имеют английские имена, а перед их названиями стоит «Microsoft». Полное имя (PackageFullName) включает в себя короткое имя, версию и идентификатор. Например, то же приложение «Погода» имеет короткое имя Microsoft.BingWeather и полное имя Microsoft.BingWeather_4.21.2492.0_x86__8wekyb3d8bbwe. Таким образом Вы можете удалить любое встроенное UWP-приложение, за исключением некоторых системных, например, Cortana и Edge, являющихся важной частью Windows 10.
Debotnet
Для удаления встроенных приложений также можно воспользоваться автоматизированным средством — утилитой Debotnet. Представляющей собой набор скриптов для управления функциями безопасности Windows 10. Необходимо запустить утилиту, выбрать в меню «bloatware». Отметить в списке ненужные универсальные приложения и нажать кнопку «Run». Выбранные приложения будут удалены в тихом режиме. Debotnet поддерживается пакетная деинсталляция, включая удаление таких приложений как Windows Store.
CCleaner
С деинсталляцией предустановленных UWP-программ прекрасно справляется популярный чистильщик CCleaner. В этой программе нужно переключиться в раздел в раздел «Инструменты». В пункте «Удаление программ», есть выводящий список всех приложений — и десктопных, и универсальных. Выделите приложение мышкой, нажмите «Деинсталляция» и подтвердите действие.
O&O AppBuster
Более удобной и функциональной в плане деинсталляции интегрированных UWP-программ является специализированная портативная утилита O&O AppBuster. Возможности инструмента включают сортировку штатных программ по группам. Сброс их к дефолтному состоянию, получение о них сведений, создание системных точек восстановления и установку уже удаленных UWP-программ. Посмотрим, как в Windows 10 удалить встроенные приложения с её помощью.
Запустив программу, отметьте ненужные более приложения в списке и нажмите «Remove». Появится окошко, в котором Вам будет предложено указать, нужно ли удалить приложения только текущего пользователя или всех пользователей. Доступен и более жесткий режим «Machine». При котором приложения полностью удаляются с компьютера. Подтвердите деинсталляцию нажатием «OK». После чего выбранные приложения будут удалены.
Примечание: Если нужной программы в списке не окажется, выберите в выпадающем меню «View» отображение системных программ (System Apps).
10AppsManager
Простая портативная тулза. Позволяющая удалить 34 встроенных приложения Windows 10 по отдельности или сразу. Для деинсталляции выбранной программы достаточно кликнуть по её иконке мышкой. Далее, подтвердить действие. Для удаления всех поддерживаемых программ нужно нажать «Remove All». К сожалению, 10AppsManager никак не помечает удаленные приложения. Чтобы не запутаться, их названия придётся либо записать, либо запомнить.
Windows 10 Default App Remover
Аналогичная предыдущему инструменту утилита, только с ещё более простым и минималистичным интерфейсом. На выбор предлагает удаление 23 UWP-программ, включая Windows Store. Перед запуском процедуры деинсталляции требует подтверждения. Как и в случае с 10AppsManager, Windows 10 Default App Remover не маркирует удаленные приложения.
WPD
Последней в нашем списке инструментов идет твикер WPD. Он предназначен для управления функциями безопасности и конфиденциальности в Windows 10. Дополнительными возможностями утилиты является удаление предустановленных приложений. Запустив программу, выберите в главном окне модуль «Приложения», выделите мышкой ненужные приложения и нажмите «Удалить выбранное». Вот и всё, встроенный софт будет удален, причем для всех пользователей.
Как удалить все стандартные приложения
Если вам требуется удалить все имеющиеся встроенные приложения, вы можете использовать команду Get-AppxPackage | Remove-AppxPackage без каких-либо дополнительных параметров (хотя можно так же использовать параметр allusers, как это было продемонстрировано ранее, чтобы удалить все приложения для всех пользователей).
Однако, в этом случае рекомендую быть осторожными, поскольку в список стандартных приложений входит также магазин Windows 10 и некоторые системные приложения, обеспечивающие правильную работу всех остальных. В ходе удаления, вы можете получить сообщения об ошибках, но приложения все равно будут удалены (кроме браузера Edge и некоторых системных приложений).
Удаление игр через Программы и компоненты
Этот метод позволяет удалить приложение, установленное не из магазина Microsoft Store (Windows Store). Удаление через Программы и компоненты подойдет для приложений и игр, установленных с DVD-диска, flash-накопителя или другого внешнего носителя.
- Нажать на кнопку Windows на клавиатуре или в левом нижнем углу экрана.
- Перейти в Настройке. На странице настроек в строке поиска ввести Программы и компоненты.
- Открыть Программы и компоненты, кликнуть на нужное приложение в списке доступных программ.
- В верхней части экрана нажать на надпись «Удалить/изменить». В некоторых приложениях также появляется кнопка «Восстановить». Она позволяет восстановить поврежденные или недостающие файлы без переустановки, если игра или приложение не запускается или работает некорректно.
- Выбрать Удалить и следовать инструкциям на экране для деинсталляции приложения.
Данный способ удаления рекомендован к использованию, поскольку стирает все файлы программы и данные о ней, не оставляя «мусора» в системе. Если выбрано восстановление программы, то потребуется вставить диск или внешний носитель, с которого выполнялась установка.
Стандартный функционал Windows 10
Есть еще два способа удалить лишнее приложение в Windows 10, если описанные выше методы по какой-то причине не подходят или не помогают. В первом случае придется залезть в Параметры, во втором — добавить приложение на главный экран, а затем удалить из контекстного меню.
Удаление через меню параметров:
- Нажать кнопку Windows на клавиатуре или главном экране.
- Перейти в Параметры.
- Открыть раздел Система.
- Перейти на вкладку Приложения и возможности.
- Найти программу, которую требуется удалить, и нажать на кнопку Удалить.
- Следовать инструкциям на экране и дождаться окончания удаления программы.
Удаление через главный экран:
- Добавить приложение на главный экран (ПКМ -> Дополнительно -> Закрепить на панели задач).
- Кликнуть по иконке приложения на главном экране правой кнопкой мыши, выбрать в контекстном меню пункт Удалить.
- Следовать инструкциям на экране для окончания процесса.
Все эти способы работают только с теми приложениями, которые установил сам пользователь. С предустановленными приложениями в Windows 10 проблема, удалять их требуется по отдельной инструкции.
Удаление предустановленных приложений Windows 10
Сложнее всего в Windows 10 избавиться от системных предустановленных приложений. Это встроенные универсальные программы, которые присутствуют в каждой сборке системы изначально и являются частью её самой: Калькулятор, Почта, Календарь. При этом другие встроенные программы удаляются без проблем: Skype, Советы, Новости, Погода.
Удаление встроенных программ происходит при помощи PowerShell:
- Запустить PowerShell от имени администратора через комбинацию клавиш Win+X или результаты поиска.
- Ввести команду Get-AppxPackage *program* | Remove-AppxPackage, где вместо program — название удаляемого приложения.
У каждого «неудаляемого» приложения в Windows 10 есть свое название, которое нужно вставлять в PowerShell:
- 3D Builder — *3dbuilder*
- Калькулятор — *calculator*
- Камера — *camera*
- Карты — *maps*
- OneNote — *onenote*
- Paint 3D — *mspaint*
- View 3D — *3dviewer*
- Xbox — *xbox*
- Будильники и часы — *alarms*
- Запись голоса — *soundrecorder*
- Кино и Т — *zunevideo*
- Люди — *people*
- Музыка Groove — *zunemusic*
- Почта и Календарь — *communicationsapps*
- Сообщения — *messaging*
- Фотографии — *photos*
Во время работы PowerShell могут появляться различные сообщения об ошибках. Это нормально, «неудаляемые» системные приложения все равно будут удалены с устройства.
Удаление штатных приложений Windows 10 может привести к повреждению системы и нарушениям в работе других приложений. Перед удалением предустановленных программ следует сделать точку восстановления системы. Это позволит откатить все внесенные изменения, если что-то пойдет не так.
Как восстановить (или переустановить) все встроенные приложения
Если результаты предыдущих действий вас не порадовали, то вы также можете переустановить все встроенные приложения Windows 10 с помощью команды PowerShell:
Get-AppxPackage -allusers | foreach {Add-AppxPackage -register «$($_.InstallLocation)\appxmanifest.xml» -DisableDevelopmentMode}
Ну и в заключение о том, где хранятся ярлыки программ из списка «Все программы», а то пришлось уже несколько раз ответить: нажмите клавиши Windows + R и введите: shell:appsfolder после чего нажмите Ок и вы попадете в ту самую папку.
PowerShell
Удаление предустановленного программного обеспечения не предусматривается ни в новой, ни в классической панелях управления системой. Выполнить эту операцию встроенными средствами Windows можно только с помощью оболочки командной строки. Перед выполнением описанных ниже действий наши эксперты рекомендуют создать точку восстановления, чтобы иметь возможность вернуться к исходному состоянию.
Вызываем расширенное меню «Пуск» сочетанием клавиш «Win+X». Запускаем установленную по умолчанию оболочку PowerShell в режиме повышенных привилегий.
Для получения списка предустановленных приложений используем командлет «Get-AppxPackage». Для каждой программы он выводит список из полутора десятков параметров. Для удаления требуется только два. Набираем в строке-приглашении команду с опциями фильтрации «Get-AppxPackage | Select Name, PackageFullName». Жмем клавишу Enter на клавиатуре ПК запуская ее выполнение.
Получаем в окне PowerShell список, разделенный на две колонки. В первой приводится короткое имя, во второй – полное.
Полученный перечень программ копируем в текстовый редактор Блокнот. В нем же можно предварительно редактировать команды подставляя наименование пакетов.
На следующем скриншоте показан пример удаления приложения «Карты». Набираем в строке-приглашении «Get-AppxPackage -allusers Microsoft.WindowsMaps | Remove-AppxPackage». Опция «-allusers» необязательная и может быть исключена. С ее помощью приложение удаляется для всех зарегистрированных пользователей системы. Имя «Microsoft.WindowsMaps» берется из колонки «Name» полученного ранее перечня. Его можно сократить, убрав наименование компании и оградив с двух сторон звездочками. Команда в таком случае будет иметь вид: «Get-AppxPackage -allusers *WindowsMaps* | Remove-AppxPackage».
Командлет «Remote-ApppxPackage» для удаления программ можно использовать отдельно. В этом случае требуется вводить длинное имя, взятое из колонки «PackageFullName». На следующем скриншоте показан пример удаления приложения «Ваш телефон».
O&O AppBuster — бесплатная утилита для удаления приложений Windows 10
Небольшая бесплатная программа O&O AppBuster позволяет удалить встроенные приложения Windows 10 как от Майкрософт, так и от сторонних разработчиков, а при необходимости — заново установить те из них, которые входят в комплект поставки ОС.
Подробно об использовании утилиты и её возможностях в обзоре Удаление встроенных приложений Windows 10 в O&O AppBuster.
Удаление ненужных приложений с помощью Remove Windows 10 Bloat
Пользователь matthewjberger опубликовал на GitHub код для пакетного файла с расширением «.bat», с помощью которого удаляются предустановленные приложения Windows 10, а также OneDrive, OneNote, WindowsPhone, 3D Builder и другие компоненты системы.
Пройдите следующие шаги:
- Перейдите по ссылке на страницу: https://gist.github.com/matthewjberger/2f4295887d6cb5738fa34e597f457b7f.
- Нажмите на кнопку «Download ZIP».
- Распакуйте архив на компьютере.
- В папке находится файл «Remove-Windows10-Bloat» с расширением «bat».
- Щелкните по файлу «Remove-Windows10-Bloat.bat» правой кнопкой мыши, в контекстном меню выберите «Запуск от имени администратора».
- В окне командной строки начнется удаление приложений и компонентов Windows Дождитесь завершения операции.
- В окне интерпретатора командной строки вы увидите надпись: «Для продолжения нажмите любую клавишу…».
- Нажмите на любую клавишу клавиатуры, произойдет перезапуск Проводника, а затем закроется командная строка.
- Перезагрузите компьютер.
Удаление приложения в Параметрах системы
Смотрите также: “Как переименовать папку пользователя в Windows 10”
Первый метод реализуется через параметры системы.
- Нажимаем правой кнопкой мыши по значку меню Пуск (либо используем сочетание клавиш Win+X) и выбираем пункт “Параметры”. Также можно воспользоваться горячими клавишами Win+I.
- Откроется окно с параметрами, в котором кликаем по разделу “Приложения”.
- В новом окне в перечне слева щелкаем по подразделу “Приложения и возможности”, после чего в правой части окна отобразится список установленных на компьютере программ. Все, что остается сделать – это выбрать ненужную и нажать на кнопку “Удалить”.
- После подтверждения действия нажатием на еще одну появившуюся кнопку “Удалить”, приложение будет удалено из системы.
Однако, для многих встроенных в “десятку” приложений подобная кнопка будет неактивна, а это значит, что так просто их удалить нельзя.
В таких случаях придется воспользоваться другим способом.
Кстати, вероятно, для некоторых пользователей привычнее и удобнее будет удалять программы через Панель управления, в разделе “Программы и компоненты”.
Здесь все представлено в более привычном виде, к которому мы уже привыкли, работая в более ранних версиях ОС.
Список приложений, доступных к удалению
А теперь, как и обещал, я привожу список готовых команд для удаления ненужных встроенных приложений. Их удаление не вызывает сбоев в системе (ну… не должно). Ищите прокруткой мышки или сочетанием клавиш Ctrl + F
3D Builder get-appxpackage *3dbuilder* | remove-appxpackage
Будильники и часы get-appxpackage *alarms* | remove-appxpackage
Почта и Календарь get-appxpackage *communicationsapps* | remove-appxpackage
Калькулятор get-appxpackage *calculator* | remove-appxpackage
Камера get-appxpackage *camera* | remove-appxpackage
Центр отзывов get-appxpackage *feedback* | remove-appxpackage
Получить Office get-appxpackage *officehub* | remove-appxpackage
Советы get-appxpackage *getstarted* | remove-appxpackage
Skype get-appxpackage *skypeapp* | remove-appxpackage
Музыка Groove get-appxpackage *zunemusic* | remove-appxpackage
Groove Музыка и Кино и ТВ (вместе) get-appxpackage *zune* | remove-appxpackage
Карты get-appxpackage *maps* | remove-appxpackage
Microsoft Solitaire Collection get-appxpackage *solitaire* | remove-appxpackage
Кошелёк get-appxpackage *wallet* | remove-appxpackage
Microsoft Wi-Fi get-appxpackage *connectivitystore* | remove-appxpackage
Деньги get-appxpackage *bingfinance* | remove-appxpackage
Деньги, Новости, Спорт и Погода сразу: get-appxpackage *bing* | remove-appxpackage
Кино и ТВ get-appxpackage *zunevideo* | remove-appxpackage
Новости get-appxpackage *bingnews* | remove-appxpackage
OneNote get-appxpackage *onenote* | remove-appxpackage
Paint 3D get-appxpackage *mspaint* | remove-appxpackage
Люди get-appxpackage *people* | remove-appxpackage
Телефон get-appxpackage *commsphone* | remove-appxpackage
Фотографии get-appxpackage *photos* | remove-appxpackage
Спорт get-appxpackage *bingsports* | remove-appxpackage
Sticky Notes get-appxpackage *sticky* | remove-appxpackage
View 3D get-appxpackage *3d* | remove-appxpackage
Запись голоса get-appxpackage *soundrecorder* | remove-appxpackage
Погода get-appxpackage *bingweather* | remove-appxpackage
Магазин get-appxpackage *windowsstore* | remove-appxpackage
Xbox get-appxpackage *xbox* | remove-appxpackage
Кортана (но лучше не стоит) get-appxpackage -name “Microsoft.Windows.Cortana” | remove-appxpackage
Если что-то не нашли, копируйте название из столбца справа и подставляйте в команду. Но повторяю, лучше два раза подумать, чем потом пытаться восстановить сделанное. И не забудьте в случае ошибок добавить аргумент -allusers для настроек у остальных учётных записей. Но это ещё не всё. Если вы столкнулись с отказом или/и не желаете возвращения этих программ, читайте далее.
Удалить приложение через Microsoft Store
Обновленный магазин Microsoft Store, пришедший после ребрендинга на смену Windows Store, является удобным инструментом для загрузки и удаления игр. Если программа была загружена через магазин приложений, удалять её стоит таким же образом.
Перед удалением любых приложений (Skype, iTunes, игры) следует помнить, что при повторной установке (восстановлении) сохраненные данные и игровая информация могут исчезнуть. Следует иметь резервные копии важных данных.
Удаление приложения из Microsoft (Windows) Store:
- Нажать кнопку Windows
на клавиатуре или кликнуть на значок Windows в левом нижнем углу на главном экране. - Выбрать пункт Все приложения
и найти в нем игру/программу, которую требуется удалить. - Откроется окно установки и удаления программ. Следовать инструкциям на экране.
Удаленное приложение может потребоваться снова. Для повторной установки нужно:
- Зайти в магазин Microsoft Store.
- Перейти в Профиль
, нажав на значок в правом верхнем углу экрана. - Перейти в раздел Моя библиотека
. - В списке доступных загрузок найти нужную игру или программу.
- Для загрузки нажать на значок стрелочки справа от названия приложения.
После удаления информация в приложении и настройки будут сброшены. Прогресс игры также может быть сброшен, если отсутствует синхронизация с игровым сервером.