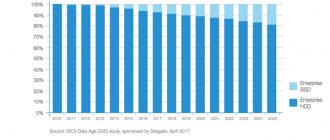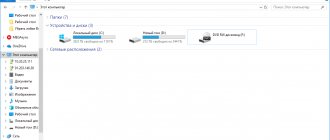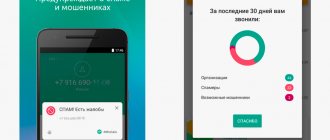Определитесь с типом накопителя
Здесь всё предельно просто: жёсткие диски бывают внутренними и внешними.
Внутренние устанавливаются в системный блок ПК или корпус ноутбука. Они соединяются с материнской платой специальными проводами и закрепляются винтами в отведённых для этого слотах. Внутренние HDD нельзя быстро достать и подключить к другому компьютеру.
Внешние имеют собственный корпус и подключаются к одному из портов ПК с помощью кабеля (обычно USB, но бывают и другие варианты). В большинстве случае такие накопители получают питание через тот же кабель, по которому передаются данные, но иногда для этого используется отдельный провод с сетевым адаптером. Внешние жёсткие диски можно носить с собой и с лёгкостью подключать к любым другим компьютерам и ноутбукам с соответствующим портом.
Перенос файлов на карту памяти
Об увеличении объема памяти за счет сторонних накопителей знает каждый. Воспользуйтесь картой памяти, если объем внутренней памяти на исходе.
Перенесите все объемные файлы (фотографии, видео, документы и даже приложения) на съемный накопитель.
Часть внутреннего свободного места на устройстве должно быть всегда. Это благоприятно скажется на работе гаджета. Система и приложения смогут спокойно обновляться и работая постепенно занимая свободное пространство.
Если же память будет переполнена, устройство может не только тормозить, но и не работать вообще, выдавая оповещении об отсутствии свободного места.
Для перемещения обычных файлов на карту памяти вы можете использовать любой файловый менеджер, а для переноса приложений на карту воспользуйтесь информацией, представленной в этой статье.
Подсчитайте необходимый объём
В продаже есть диски от 500 ГБ до 20 ТБ. Очевидно, что чем больше места, тем лучше. Однако здесь есть несколько важных моментов. Во‑первых, с увеличением объёма значительно возрастает цена. Во‑вторых, все HDD служат в среднем 5–7 лет, и если вы выберете слишком большой диск «на вырост», он может сломаться раньше, чем полностью заполнится.
Для стандартного офисного компьютера с головой хватит и 500 ГБ. Для домашнего ПК, который используется для игр, желательно брать диск на 1–2 ТБ. Если предполагается хранение большого количества медиафайлов, то исходить нужно из их объёма.
Также не забывайте, что реальная ёмкость диска будет меньше заявленной. Мы привыкли к десятичной системе счисления, и производители, стараясь её придерживаться, а также исходя из своих маркетинговых целей указывают объём накопителей из расчёта, что 1 терабайт равен 1 000 гигабайтов. Но в компьютерах используется двоичная система счисления, и в ней в 1 ТБ не тысяча, а 1 024 ГБ. Эту разницу необходимо учитывать при выборе.
Вот какое количество свободного места будет доступно на дисках различного объёма после форматирования:
- 500 ГБ → 465,66 ГБ;
- 750 ГБ → 698,49 ГБ;
- 1 ТБ → 931,32 ГБ;
- 2 ТБ → 1 861,64 ГБ;
- 3 ТБ → 2 793,96 ГБ;
- 4 ТБ → 3 725,29 ГБ;
- 8 ТБ → 7 450,58 ГБ.
Как очистить память на андроиде
Каждый пользователь устройства системы Андроид сталкивается с необходимостью получения дополнительной памяти. Это происходит при попытке установить новое приложение – прибор выдает сообщение, что ресурсов не хватает, запрашивает разрешение на удаление некоторых установленных программ, чтобы освободить место на андроиде. Путей для освобождения места несколько – можно удалить контент на андроиде, перенести часть программ или информации с внутренних устройств на внешние, скопировать информацию на компьютер или задействовать облачные сервисы.
Внутреннюю и внешнюю
Одним из основных методов, предоставляющих возможность почистить память телефона андроид, является перенос программ на внешнюю карту. Такому переносу могут быть подвергнуты картинки, видео, музыка, файлы, не участвующие в поддержании функциональности девайса. Для этого необходимо проделать следующее:
- Открываем Проводник.
- Переходим во внутреннюю память
- Выбираем объект для переноса
- Удерживаем пару секунд палец на объекте, который хотите перенести.
- Нажимаем иконку в виде ножниц, чтобы вырезать файл
- Переходим в раздел MicroSD
- Вставляем вырезанный объект кнопкой «Вставить»
- Проделываем это со всеми объектами.
Если возникают сложности с очисткой девайса, воспользуйтесь файловым менеджером ES Проводник. Открываем программу, боковое меню, выбираем категорию «Средства», функцию «Анализатор SD Card». После этого произойдет сканирование памяти, выдается подробная информация обо всех объектах на гаджете по разным категориям. А завершает весь список функция глобальной очистки кэша, дубликатов, рекламных роликов, миниатюр галереи, которую можно настроить для запуска в автоматическом режиме.
Системную память
Освобождение системной памяти производится путем очистки ОЗУ и ПЗУ. Для того чтобы разгрузить оперативную и постоянную память вручную от ненужных процессов, которые тормозят работу, выполните следующие действия:
- Нажмите кнопку «Меню» для открытия списка запущенных приложений.
- Нажимаем значок метлы, чтобы закрыть их все сразу.
- Открываем настройки телефона, раздел «Приложения», подраздел «Работающие».
- Надо выбрать пункты, которые можно остановить без потери работоспособности девайса. Можно удалить часть ненужных вам предустановленных приложений.
- Нажимаем кнопку «Остановить» для каждой такой программы.
- Переходим к списку приложений, использующих кэш, нажав иконку в правом верхнем углу экрана.
- Останавливаем ненужные приложения.
Проверьте интерфейс подключения
Слева направо: SATA, USB‑A, USB‑C. Иллюстрация: Артём Козориз / Лайфхакер
Существует несколько актуальных сегодня стандартов передачи данных и разъёмов для соединения дисков с компьютером. Для внутренних накопителей это SATA II (до 3 Гбит/с) и SATA III (до 6 Гбит/с). Для внешних — традиционный USB‑A (до 480 Мбит/с по USB 2.0 и до 5 Гбит/с по USB 3.0), а также более современный USB‑C (до 10 Гбит/с по USB 3.1 и до 20 Гбит/с по USB 3.2).
Для более высокой производительности желательно приобрести HDD c самым быстрым интерфейсом из тех, что поддерживаются материнской платой ПК или ноутбука. То есть SATA III в случае внутреннего накопителя или USB‑A с поддержкой USB 3.0 — внешнего. Если у вас ноутбук с портом USB‑C, лучше выбрать жёсткий диск, который подключается таким же кабелем. Это поможет избежать возни с переходниками.
Варианты подключения телефона с разными версиями Андроида как флешку к ПК
Чтобы определить последовательность действий, необходимо учитывать используемую версию андроид. Для определения информации, на гаджете необходимо найти пункт «Настройки», в котором (обычно в самом низу меню) располагается информация об устройстве. Раздел содержит технические характеристики, сертификации, информацию об используемой версии Андроид.
Как подключить андроид как флешку с версией до 4.0:
- При помощи usb-кабеля подключаем ваше устройство к компьютеру.
- Для распознания устройства необходимо немного времени, в процессе не стоит выполнять какие-либо манипуляции с телефоном (планшетом).
- На экране гаджета отобразиться значок подключения по USB, может на выбор предложить подключение как медиаустройства. Эти функции сейчас нам не к чему.
- В случае если ПК упорно не «видит» устройство, необходимо провести отладку вручную. Для этого в меню «Настройки» необходимо найти пункт «Приложения». В нем также находим раздел «Для разработчика», после чего выбираем из списка кнопку «отладка USB». После этой процедуры обычно с подключением не возникает более проблем.
Более современные устройства, версия Андроид в которых от 4.0 и выше подключаются по предыдущему алгоритму. Единственной разницей будет то, что в случае невозможности подключения, отладка проводится в разделе «Настройки», где выбирается пункт «Память». Здесь расположена категория «Настройки» в которой и проводится отладка USB-подключения. В данном случае необходимо выбрать работу девайса в качестве медиаустройства.
Выберите формфактор
Размеры 2,5- и 3,5‑дюймового дисков относительно друг друга. Иллюстрация: Артём Козориз / Лайфхакер
По сути, сейчас есть всего два формфактора жёстких дисков — 3,5 и 2,5 дюйма. Как понятно из названия, различаются они между собой по размеру. В системных блоках ПК обычно используются стандартные 3,5‑дюймовые HDD, в ноутбуках — более компактные 2,5‑дюймовые. И если накопители меньшего формата ещё можно установить в слот большего размера с помощью переходника, то наоборот никак не получится.
Узнайте скорость вращения
Файлы внутри HDD записываются на магнитные пластины, и чем быстрее они вращаются, тем выше скорость чтения и записи данных. Это влияет на производительность работы, но также и на цену накопителя. На данный момент можно встретить два самых распространённых варианта — 7 200 об/мин и 5 400 об/мин.
Если диск нужен для хранения файлов, хватит и накопителя со скоростью вращения 5 400 об/мин. Если же на нём будет установлена ОС, можно раскошелиться на HDD с 7 200 об/мин. Но такие модели ещё и более шумные, поэтому их чаще всего выбирают для внутренних жёстких дисков, а более медленные и энергоэффективные используют во внешних накопителях.
microSD как внутренний накопитель: Крупные производители закрыли эту фишку Android 6.0 Marshmallow
Пожалуй, главная и самая заметная фишка нового Android 6.0 Marshmallow для обывателей — возможность отформатировать карту памяти microSD в качестве внутреннего накопителя
. Анонс этоу функции, как и ожидалось, многих впечатлил, однако ни Nexus 5X от LG, ни Nexus 6P от Huawei не имели возможности расширения памяти с помощью карты памяти, поэтому об этом на несколько месяцев просто забыли.
Сейчас же, в марте-апреле 2020 года, начали выходить новые флагманы на Android 6.0 Marshmallow (Samsung Galaxy S7 и S7 edge, вскоре появится в России и LG G5), а другие смартфоны начали получать обновление до этой версии системы — проблема вновь стала актуальна.
Скоростные классы устройства также можно найти на карте памяти: C4 или C10 (Class 10), либо UHS Speed Class 1 (U1), UHS Speed Class 3 (U3)
Стоит сразу отметить, что
форматировать карту памяти в качестве внутреннего накопителя
можно далеко не каждую. Нужно обратить внимание на небольшую греческую цифру «I» прямо на карте. Она означает, что это карта типа Ultra High Speed (UHS-I). Важно заметить, что тип карты UHS-I поддерживает большое количество скоростных классов, в том числе Class 4 (C4), Class 10 (C10), U1 и U3. Чем выше скорость, тем не хуже, поскольку это в случае
использования карты памяти как внутреннего накопителя (Format as Internal Drive)
может влиять на скорость работы приложений.
Греческая цифра на microSD означает Ultra High Speed — UHS-I или UHS-II тип карты памяти. Последний имеет два ряда контактов и не поддерживается современными смартфонами.
Но главное не в этом. Дело в том, что производители крайне сильно пекутся о скорости работы своей системы и отсутствии тормозов и постоянно жалуются именно на карты памяти, которые вставляют пользователи в смартфон. Несмотря на то, что подавляющее большинство сегодняшних карт памяти на рынке поддерживают UHS-I и вполне проходят по скорости, крупные бренды просто забили на эту важную фишку. В качестве обоснования приводится тот факт, что внутренний накопитель в современных смартфонах все равно работает быстрее карт памяти. При этом на рынке крайне трудно найти неподходящую флешку, да и не стоят они дорого: для примера за 300 рублей уже сегодня можно купить UHS-I карту памяти со скоростным классом 10 (С10) и объемом 16 ГБ.
Так выглядит возможность форматирования microSD как внутреннего накопителя в смартфоне Moto X Force
Но… у крупных брендов есть свое мнение и клиенты, которых они, видимо, не хотят разочаровать. Поэтому, внимание, возможность форматировать microSD карту памяти, как внутренний накопитель (смонтировать microSD как внутренний накопитель) отсутствует у Samsung Galaxy S7 и Galaxy S7 edge, флагмана LG G5. Но на этом история не заканчивается, проблема внутреннего накопителя довольно остро стоит у Sony Xperia (в Xperia Z3 Compact пользователь довольствуется 16 ГБ встроенной памяти). С обновлением до Android 6.0 Marshmallow проблема могла быть решена, но Sony Mobile также решили закрыть
возможность форматирования microSD как внутреннего накопителя
на своих смартфонах.
Так выглядит возможность форматирования microSD как внутреннего накопителя в смартфоне Moto X Force
Неутешительные итоги
Пользователи смартфонов Samsung, LG и Sony Xperia лишены возможности расширить память даже при наличии карты памяти нужного типа. Справедливости ради стоит сказать, что данную возможность можно открыть, если сделать ROOT-устройства, но мы в данном случае обсуждаем то, что пользователь получает «из коробки». На данный момент из устройств, получивших обновление до Android 6.0 Marshmallow,
возможность расширения внутренней памяти с помощью microSD
доступна на смартфонах Moto (и видимо будет доступна на Lenovo и ZUK), а также у устройств HTC. По поводу Huawei и Honor пока неизвестно, поскольку эти устройства пока не получают обновления до Android 6.0.
Остаётся только сожалеть о том, что крупные компании (занимающие достаточно большую долю на российском рынке) взяли на себя такую ответственность и решили попросту убрать интересную и важную фишку, вместо того, чтобы лишний раз объяснить пользователям о различиях карт памяти и просто рекомендовать скоростные классы и типа накопителей microSD.
Чек‑лист для выбора жёсткого диска
- Определитесь с типом накопителя: внутренний или внешний.
- Прикиньте необходимый объём. Учитывайте, что реальный будет меньше номинального.
- Проверьте интерфейс подключения. Убедитесь, что на ПК есть нужные порты.
- Выберите формфактор в зависимости от места для установки.
- Узнайте скорость вращения. Не забывайте, что быстрые диски более дорогие и шумные.
- Уточните объём буфера. Для базовых задач хватит стандартного кэша, для профессиональной работы чем он больше, тем лучше.
Суть проблемы с USB-Flash накопителями на устройствах с Android
Современные Flash-накопители имеют ёмкость до 128 ГБ. Такой объём памяти — не лишний, особенно когда владелец смартфона или планшета качает и раздаёт сразу много фильмов, музыки, программ и т. п. Нужен дополнительный объём памяти. Суть проблемы в следующем.
- В каждый гаджет больше одной SD-карты не установишь — это не SIM-карты, слот под SD-карту в смартфоне или планшете всего один. Устройства с двумя microSD-слотами — большой вопрос. Карт памяти объёмом в терабайт и более также нет, всё это — дело будущего.
- Перекачивать свой контент с устройства на «облако» и обратно удаётся не всегда: мобильный интернет не полностью безлимитный, а искать Wi-Fi по городу или «привязываться» к роутеру с интернетом от «Ростелекома» дома и на работе — тоже не вариант.
- Непрерывно обмениваясь десятками гигабайт трафика в день в сотовых сетях и по Wi-Fi, смартфон или планшет потребляет много энергии. Для подзаряда гаджета нужна розетка или мощный PowerBank с аккумулятором ёмкостью в 10 и более ампер-часов. В общем, надо где-то хранить всё своё «накачанное» добро, оставаясь при этом по-прежнему мобильным и свободным в выборе.
Для этого и нужно подключение по microUSB дополнительных «флешек». Идеальный вариант для тех, кто часто ездит в командировки или путешествует — носить в сумке планшет и несколько «флешек» 32–128 ГБ.