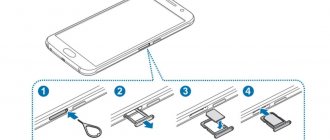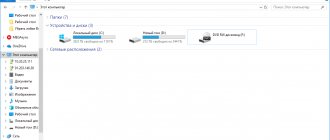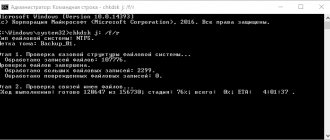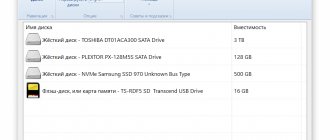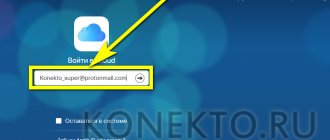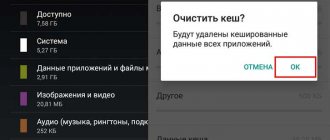Большинство современных смартфонов выпускаются с большим объемом внутренней памяти, однако на рынке еще много представлено моделей, у которых память телефона не превышает 16 Гб, чего уже мало для 2019 года. Почему, спросите вы? Фотографии занимают больше всего пространства, если их много, однако здесь можно выделить и обилие различных приложений или игр, установленных в девайсе, поэтому прибегают к помощи SD-карт, приобрести которые можно в любом магазине от 2 до 256 Гб (в некоторых случаях есть и большие объемы, в зависимости от производителя).
Однако здесь появляется проблема! Все продукты, загружаемые в Google Play, устанавливаются все равно в память телефона, и при этом SD-карта не используется по предназначению. Отсюда два вопроса: как устанавливать приложения на Андроиде сразу на SD-карту и как их переносить с телефона на флешку, если инсталляция по умолчанию идет все-таки в память телефона? На эти вопросы мы и ответили максимально подробно в рамках этого материала.
Установка приложений на SD-карту
Внимание! Не все модели телефонов позволяют устанавливать программы и игры сразу на съемный накопитель. Все зависит от производителя и версии Android. По умолчанию на большинстве смартфонов загрузка осуществляется на телефон, поэтому требуется перенос на съемный накопитель. Именно поэтому мы предлагаем вам сначала рассмотреть несколько вариантов переноса.
Перенос приложений до версии Android 6.0
Как только вы установили какой-либо продукт из Google Play, он будет сохранен во внутренней памяти вашего телефона. Далее приложение необходимо будет перенести. Для этого выполняем следующие действия:
- Зайдите в «Настройки» своего гаджета и выберите пункт «Устройство»;
- Далее найдите вкладку «Приложения» и кликните по пункту «Все приложения»;
- Здесь вам необходимо найти то, что вы решили перенести, и нажать по названию продукта, чтобы перейти в его параметры;
- Далее кликаете по пункту «Память» и в «Место хранения» нажимаете «Изменить», после чего выбираете «Карта памяти»;
- Таким образом можно перенести на SD-карту любое количество приложений, однако есть программы, которые нельзя портировать на съемный носитель, и они могут находиться только во внутренней памяти телефона. Такая же ситуация обстоит и с большинством предустановленного ПО.
Перенос приложений Android Marshmallow 6.0 и выше
Начиная с этой версии, появилась возможность из съемного накопителя сделать дополнительный внутренний накопитель. То есть, ваша флешка может стать дополнительной памятью для телефона, причем система просуммирует общий объем обоих носителей. Эта технология называется Adoptable Storage.
Основное преимущество данной технологии – автоматическая установка всех приложений из Google Play и неизвестных источников на SD-карту, что очень даже удобно. Но учтите, что извлечь флешку и вставить, например, в компьютер, у вас не получится, так как Windows ее попросту не определит из-за особенностей форматирования разделов. Вам придется заново форматировать SD-карту, чтобы просматривать на ней файлы и скидывать их с ПК. Если же вы все-таки решили активировать технологию Adoptable Storage, вам необходимо выполнить следующие действия:
- Откройте слот для карты на своем телефоне и вставьте SD-накопитель;
- Дождитесь, пока система Android определит флешку и в шторке уведомлений появится новое оповещение, где можно будет произвести настройку;
- Нажмите вкладку «Настроить» и выберите пункт «Использовать как внутреннее хранилище»;
- Система автоматически форматирует все данные на SD-карте, после чего вам будет предложено перенести на нее файлы, но вы можете нажать «Перенести позже».
Теперь по умолчанию все приложения будут инсталлироваться на съемный накопитель, но при этом в системе он отображается как внутренняя память вашего телефона. Если же извлечь флешку, то и все данные вместе с ней, хранящейся внутри, будут извлечены и недоступны.
Внимание! Для корректной работы рекомендуется использование MicroSD 10 класса, так как этот тип карт обладает самой высокой скоростью передачи данных, и повышенной стабильностью.
Что нужно знать перед тем, как переносить приложения на карту памяти
В первую очередь то, что карты памяти работают медленнее, чем внутренняя память устройства, поэтому вы можете заметить немного более худшую производительность для ресурсоемких приложений. При покупке карты выберите самую быструю карточку в плане работы. Поверьте, гораздо лучше взять в 2 раза более быструю карту на, скажем, 64 гигабайта, чем в 2 раза более медленную, но на 128 гигабайт. А сколько памяти в вашем устройстве? Расскажите об этом в нашем чате в Телеграм.
Естественно, после установки карты в смартфон, он предложит вам отформатировать ее в подходящий формат. Мы не заостряли бы на этом внимание, если бы не одно «но»: смартфон не только форматирует карту, но и шифрует ее. Так что другие устройства (смартфоны или ПК) ее попросту не прочитают. Что ж, с этим разобрались. Переходим к тому, как переместить приложения на карту памяти на разных версиях ОС Android.
Перенос приложений на телефонах Honor
Не все производители позволяют переносить приложения с телефона на SD-карту в своих устройствах, так как с флешки игры и программы могут запускаться в разы медленнее. Однако мы для вас описали методы переноса и для Honor, где приходится придумать дополнительные способы обхода блокировки.
Стандартный перенос приложений
Сначала проверьте, позволяет ли ваш аппарат мигрировать приложения на съемный носитель через стандартные настройки. Для этого выполните следующие действия:
- Зайдите в «Настройки» своего гаджета и перейдите в пункт «Приложения»;
- Кликните по вкладке «Все приложения» и выберите из списка необходимый продукт;
- Нажмите по нему и в появившемся меню нажмите вкладку «Память»;
- Далее должна быть активна вкладка «Переместить на SD-карту»;
- Если такого пункта нет, значит, у вас по умолчанию данная опция недоступна, однако ее можно активировать другими методами.
Перенос приложений на SD через режим разработчика
Если у вас нет пункта, о котором шла речь в абзаце выше, вам необходимо включить на своем устройстве режим разработчика, позволяющий по умолчанию сохранять все приложения на съемный носитель. Для этого выполняете следующие действия:
- Зайдите в «Настройки» своего смартфона и кликните по пункту «О телефоне»;
- Далее найдите вкладку «Номер сборки» и несколько раз нажмите по ней, чтобы включился дополнительный режим;
- Внизу появится уведомление «Режим разработчика активирован». Это говорит о том, что вы все сделали правильно и теперь необходимо произвести кое-какие настройки в другом меню;
- Возвращаетесь назад в «Настройки» и пролистываете вниз, пока не найдете пункт «Для разработчиков»;
- Кликаете по нему и пролистываете вниз список до пункта «Сохранение приложений на внешний накопитель». Активируете его;
- Теперь у вас будут все приложения по умолчанию устанавливаться на внешний накопитель.
Учтите, что программы и игры, инсталлированные ранее до активации этого режима, останутся в том же каталоге, где и были, то есть, во внутренней памяти телефона. Если вам нужно перенести и их, то в этом случае рекомендуем воспользоваться вариантом ниже или же установить одну из специализированных программ, о которых также описано далее в статье.
Выбор установки по умолчанию
Вы можете выбрать по умолчанию, куда будут устанавливаться все приложения, в том числе и внутренние файлы стандартных программ и игр на вашем телефоне, фотографии и все остальные данные. Для этого выполняете следующие действия:
- Переходите в «Настройки» своего смартфона и выбираете пункт «Память»;
- Здесь кликаете по пункту «Место сохранения по умолчанию» и выбираете там карту памяти, после чего подтверждаете свои действия;
- Ваш телефон перезагрузится, после чего можно будет спокойно инсталлировать приложения уже на SD-карту.
Как на Самсунге сохранять на карту памяти фото и видео?
Больше всего места в смартфоне занимают фотографии и видеоролики, которые быстро накапливаются на внутренней памяти и тормозят работу устройства. Идеальный вариант — сразу сбрасывать файлы на компьютер. Но это не всегда удается из-за отсутствия времени. Вот почему перенос данных на SD-карту является одним из лучших решений.
Перед тем как сохранять фото на карту памяти в Самсунг, необходимо установить SD-карту в телефон. Далее устройство должно запросить информацию об изменении места для хранения фото. Это происходит при первом включении камеры. Если соответствующая надпись не появляется, сделайте такие шаги:
- Перейдите в Настройки раздела Камера (вид шестеренки).
- Найдите строчку Место хранения (по умолчанию фото и видео хранятся в телефоне).
- Жмите на эту строку.
- Выберите SD-карту.
- Убедитесь, что выбор сделан правильно.
С этого момента смартфон Самсунг будет сохранять фото на карте. Отметим, что руководство касается стандартной программы Камера, которая установлена в аппарате. Если использовать дополнительное приложение, настройка может различаться. Преимущество переноса на СД-карту еще и в том, что в случае сбоев на смартфоне важные данные сохраняются, и их можно в любой момент перенести на ПК. Но существует другой риск, что данные на SD-карте потеряются из-за повреждения самой флешки.
Использование программы Android Debug Bridge на ПК
Вы можете при помощи специализированной утилиты изменить по умолчанию место для установки приложений, даже если у вас такого пункта в настройках телефона нет. Программа называется Android Debug Bridge и доступна только для компьютера, поэтому вам необходимо будет подключить свой девайс к ПК и выполнить некоторые действия:
- Загрузите программу по этой ссылке и откройте архив;
- Распакуйте содержимое архива в корневом каталоге, то есть там, где у вас находится операционная система. Обычно это локальный диск «С». То есть, у вас путь должен выглядеть следующим образом: С:\adb;
- В настройках своего телефона, также не выключая «Режим разработчика», включаете «Отладку по USB», и подключаете смартфон при помощи кабеля к компьютеру;
- Ждете, пока система автоматически установит все необходимые драйвера и запускаете командную строку от имени администратора;
- Далее в режиме командной строки прописываете команду cd c:\adb, чтобы обратиться к необходимой нам директории и нажимаете Enter;
- Если все ввели правильно, далее нужно ввести еще одну команду: abd devices и нажать Enter для подтверждения операции;
- У вас должна появиться информация о подключенном устройстве с пометкой successfully. Это говорит о том, что системой распознан новый девайс;
- Далее прописываете команду adb shell pm set-install-location 2 и нажимаете Enter;
- Если все ввели правильно, то по умолчанию местом для установки приложений будет назначена SD-карта. Кто не в курсе, значение «0» — это внутренняя память вашего телефона. В случае чего вы всегда можете вернуть стандартные значения по этому же принципу;
- Отключаете свой девайс и проверяете работоспособность.
Какие приложения можно перенести на карту памяти
Перенести можно далеко не все приложения на внешнюю память. В системе телефона есть такие программы, которые поддерживают данную функцию, а есть такие, которые вовсе игнорируют это и не переносятся.
Чаще всего приложения, которые установлены из официальных источников, можно перенести прямо из внутренней памяти на внешнюю. К таким приложениям относятся игры, различные дополнительные реальности и так далее.
Другое действие, когда возникает потребность в переносе приложений системного характера, такие как «Календарь» или «Калькулятор». Часто перенос приложений такого плана кончается очень и очень плачевно. Пользователю придется полностью перепрошивать телефон.
Поэтому стоит следить за тем, какие приложения переносятся на внешний накопитель. Не стоит допускать того, чтобы системные утилиты переносились на другой накопитель, так как их «корни» уже приросли к внутренней.
Назначение SD-карты по умолчанию без программ
Данный метод сработает не на всех устройствах, поэтому мы не можем дать полной гарантии его актуальности для вашего телефона. Также не рекомендуется выполнять эту операцию новичкам, так как можно нанести вред всей системе.
- Нам для работы потребуется только файловый менеджер, и лучше всего использовать для этих целей Root Explorer или любой другой, позволяющий видеть все корневые директории и файлы;
- Откройте Root Explorer и перейдите в раздел system, после чего найдите директорию etc;
- В этом каталоге найдите файл vold.fstab и откройте при помощи встроенного редактора;
- Пролистните содержимое текста вниз, пока не найдете пункты со строками, где упоминается sdcard0 и sdcard Поменяйте их местами и сохранит изменения. Желательно перезагрузить телефон после этого.
Использование возможностей системы
Большинство пользователей, покупая смартфон, сразу же приобретают еще и microSD карту. Внешний накопитель подходит для хранения аудио, видео, фото и некоторых документов. Большая часть современных смартфонов поддерживает внешние накопители, за исключением некоторых устройств, у которых отсутствует слот для карты памяти. Перед покупкой SD следует заранее узнать, не возникнет ли проблем с совместимостью.
Еще один подводный камень, на который может наткнуться владелец смартфона на базе Андроид – ограничение на объем внешнего накопителя. Бюджетные телефоны нередко не поддерживают карты объемом более 128 Гб. Узнать, какой объем будет совместим с гаджетом, можно в ходе консультации с работником магазина. Можно получить информацию удаленно, изучая интернет-магазины техники.
Если карта SD все же может использоваться на смартфоне, а владелец уже подобрал оптимальный объем, сначала стоит попробовать внутренние возможности гаджета. Смартфоны на Андроид старых версий позволяют переносить приложения на SD без дополнительного ПО. Даже в новых версиях операционной системы может сработать одна из следующих методик:
- Настройка пути сохранения при загрузке контента из интернета. Позволит сразу устанавливать АПК файлы на внешний носитель.
- Перенос программ на SD через вкладку «Приложения». Зайдя в описание программы, можно перенести ее из внутренней памяти на съемную.
- Перемещение ПО в файловую систему телефона при помощи компьютера. Загрузка данных при помощи USB.
Это базовые способы установки приложений на внешний накопитель. Если они не сработали, стоит перейти к нижеизложенным инструкциям.
Действия для версий Андроид 5.0 включительно
Смартфоны с операционной системой Андроид от 4.2 до 5.0 позволяют перемещать приложения на внешний накопитель всего в несколько нажатий. Управление файлами происходит через раздел настроек «Приложения» или «Управление приложениями». Инструкция по переносу данных:
- Зайти в «Настройки». Найти пункт «Приложения».
- В данном пункте в верхнем меню будут представлены разные категории программ: «Предустановленные», «Загрузки». Нужно выбрать раздел «Загрузки». В нем собраны программы, загруженные из интернета или магазина приложений. Именно их и можно переместить на внешний накопитель.
- Выбрать любое приложение из списка «Загрузки» и нажать на него. В описании будет сказано, где хранится программа – во внутренней памяти или внешней. Если данные собраны на встроенном накопителе смартфона, можно нажать «Перенести на SD карту».
- Перенос может занять несколько минут. После завершения процесса можно убедиться в его успехе, проверив объем свободной внутренней памяти и занятой внешней.
Некоторые программы даже на старых версиях Андроид нельзя перенести на внешний накопитель. Это связано с тем, что использование съемной памяти может нарушить работу приложений. Если пользователь попытается перенести на карту памяти важные данные, не предназначенные для этого, система предупредит его об этом. Ошибку совершить невозможно, поэтому можно смело пользоваться предустановленными функциями.
Некоторые файлы не нужно переносить на накопитель таким затянутым способом. Фото и видео достаточно один раз сохранить на внешнюю карту. После этого все новые файлы той же категории будут автоматически попадать на нее.
Объединение внешнего и внутреннего
Если используется смартфон с версией Андроид выше 5.0, то при использовании SD карты возникнут дополнительные сложности. Перенести программу на съемный диск, как в примере выше, уже не получится. С другой стороны, у гаджетов на обновленных версиях ОС появилась утилита Adoptable Storage. Она позволяет объединить внешний накопитель и встроенный для создания единого хранилища. Например, при наличии карты памяти на 64 Гб и встроенной карты на 16 получится создать единую файловую систему на 80 Гб.
Удобно, но есть один нюанс: карту памяти нельзя будет извлечь. Если удалить SD после объединения с внутренним накопителем, а затем вставить обратно, могут возникнуть системные сбои. Если понадобится извлечь съемный диск и использовать его на другом устройстве, сначала нужно будет подготовиться:
- Скопировать все важные файлы со съемного накопителя во внутреннюю память, облачное хранилище или файловую систему ПК.
- Отформатировать карту после извлечения.
- Перенести скопированные важные данные на новую карту, если в устройстве не хватило внутренней памяти.
А как провести объединение двух типов накопителей? Пошаговая инструкция:
- Вставить SD карту в гаджет. Если это не новое хранилище, то для начала нужно отформатировать ее. Накопитель должен быть абсолютно пуст.
- Телефон распознает вставленную карту и предложит установить ее или извлечь. Нужно выбрать установку.
- При установке появится дополнительное диалоговое окно, в котором можно будет настроить свойства накопителя. В нем нужно указать, что карта будет использоваться в качестве внутреннего хранилища.
- После окончания процесса установки перезапустить гаджет.
Если карта уже была установлена ранее, но пользователь не указал ее в качестве внутреннего накопителя, можно изменить настройки. Делается это через в разделе «Хранилище» при нажатии на SD.
После объединения накопителей часть файлов, а также приложений будет сохраняться на внешний диск. Если, помимо автоматически перенесенных документов, нужно будет переместить дополнительные медиа-файлы, можно провести следующую процедуру:
- Вновь зайти в раздел «Хранилище».
- В меню раздела дойти до самого нижнего пункта – «Отправить данные на карту памяти».
- Выбрать документы, которые необходимо перенести. Подтвердить смену расположения. Дождаться окончания процесса.
Даже при объединении двух типов памяти пользователю не удастся перенести на съемную карту системные файлы. Предустановленные приложения, которых в Андроид достаточно много, продолжат занимать место во внутренней памяти и замедлять работу устройства. Если пользователю нужно решить проблему с ними, понадобятся сторонние программы.
Перенос приложений на SD через мобильное приложение
Если вы не хотите подключать свой смартфон к компьютеру и проводить какие-либо манипуляции с командной строкой, можно просто загрузить на Android специализированное приложение, позволяющее в несколько кликов перенести любые игры и программы на съемный носитель. Мы рассмотрим на примере AppMgr III:
- Загрузите эту утилиту в Google Play и предоставьте все разрешения для корректной работы;
- Запустите программу и в списке выберите приложения, которые необходимо будет перенести на SD-карту. Операцию можно проводить как с одним продуктом, так и сразу с несколькими;
- Как только выбрали необходимые приложения для переноса, подтверждаете операцию и ожидаете окончания процесса. На этом процедура завершена.
При помощи этой утилиты можно осуществлять перенос как с SD-карты во внутреннюю память телефона, так и в обратном направлении. Программ для этих целей в Google Play много, поэтому вы сами можете выбирать, какой именно пользоваться. Вот вам несколько примеров: Link 2 SD, Titanium Backup. Учтите, что вам могут потребоваться root-права для корректной работы этих программ.
Вариантов переноса и установки приложений сразу на SD-накопитель много, однако здесь нужно учитывать индивидуальные особенности у каждого производителя смартфонов, конкретную модель, версию операционной системы Android и многие другие факторы. Рекомендуем вам проверять все методы, описанные в статье, и использовать в дальнейшем то, что работает. Быть может, в скором времени ваша версия Андроида обновится, и вы сможете сразу переносить приложения на съемный накопитель, не используя никаких дополнительных инструментов и действий.
Поделиться ссылкой:
Что нужно для успешного переноса
Для правильного переноса приложения с внутренней памяти на SD-карту нужно знать некоторые особенности. Если проигнорировать написанные ниже требования, то есть риск превратить смартфон в «кирпич».
Версия Android 6+
На телефоне должен быть установлен Андроид версией выше 6.0. Узнать имеющуюся на смартфоне операционную систему можно через настройки:
- Перейдите в раздел «О телефоне» или «Об устройстве».
- Пролистайте вниз до пункта «Версия Android».
- Для проверки актуальности можно несколько раз кликнуть по данной строке.
На экране появится анимация, соответствующая версии операционной системы.
Для данного метода подойдет Андроид 6, 7, 8, 9 и выше.
Приложение Activity Launcher
Перед началом процедуры желательно установить на телефон приложение «Activity Launcher». Найти софт можно в Google Play, для этого:
- Откройте Play Market.
- В поиске введите запрос «Activity Launcher».
- Перейдите на страницу с официальной утилитой.
- Кликните по кнопке «Установить» и дождитесь окончания загрузки.
Скачанная утилита должна появиться на рабочем столе с названием «Активация приложения».
SD-карта 10 класса и выше
Для корректной работы способа рекомендуется приобрести новую карту памяти, причем она должна быть 10 класса и выше. Подойдут любые версии внешнего накопителя, будь то 8, 16, 32 или 64 гигабайта. Узнать класс SD-карты можно на ее упаковке, который зачастую обозначается как «class 10».
Архив aftiss
aftiss_b2.rar
На компьютер необходимо загрузить архив aftiss_b2.rar. Именно с его помощью будет происходить превращения карты памяти во внутреннее хранилище устройства. Скачать архив можно на Windows XP, 7, 8, Vista и 10.
Способ 2: Настройка памяти
Снова вернемся к системным средствам. На Андроид можно указать SD-карту как место установки приложений по умолчанию. Опять-таки, работает это не всегда.
В любом случае попробуйте сделать следующее:
- Находясь в настройках, откройте раздел «Память».
- Нажмите на «Предпочитаемое место установки» и выберите «SD-карта».
- Также можно назначить хранилище для сохранения других файлов, обозначив SD-карту как «Память по умолчанию».
Расположение элементов на Вашем устройстве может отличаться от приведенных примеров. Поэтому, если у Вас появятся какие-то вопросы или не получится проделать все описанные в этой статье действия, пишите об этом в комментариях ниже. Мы обязательно поможем решить проблему.
Способ 1: Link2SD
Это один из лучших вариантов среди подобных программ. Link2SD позволяет проделать то же самое, что можно сделать вручную, но немного быстрее. К тому же, можно принудительно переместить игры и приложения, которые стандартным способом не перемещаются.
Инструкция по работе с Link2SD такая:
- В главном окне будет перечень всех приложений. Выберите нужное.
- Прокрутите вниз информацию о приложении и нажмите «Перенести на SD-карту».