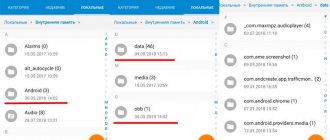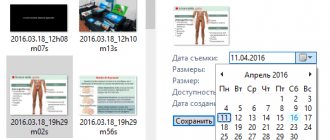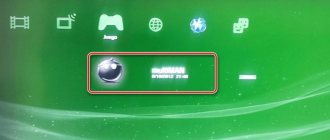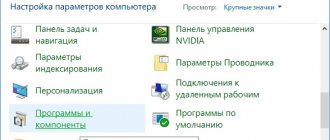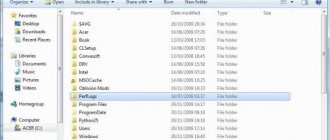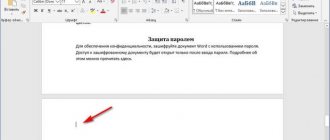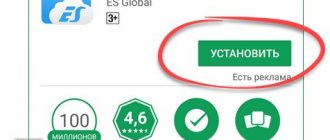- Go to the folder called “Andro>
- The system will prompt you to select a location to save the copy. In our case, we indicate the memory card and insert the folder.
Now the selected game can be safely deleted, since all the necessary data is saved on the memory card. If you need to restore progress, follow the reverse procedure, that is, copy the saved folder from the SD card and paste it in its original place (“Android” - “data”).
Where are game saves stored?
Mostly on personal computers, game save files are located directly in the game folder. However, this is not always the case: games that require an Internet connection, such as MMORPGs, as well as multiplayer shooters, do not have save files at all. So you shouldn’t even try to look for them: all data about the user’s account and his progress is saved.
But not all games are in their own folders. Where are game saves stored if you can’t find them in the folder where the game was installed? In the semi-system folder Local. There are also games downloaded from major platforms like Steam, BattleNet, and also from the Ubisoft website. In this case, all game data, including save files, will be located in the root folders of these sites. Sometimes it happens that files of applications installed via torrent/disk also appear here, so it’s always worth checking this folder.
In the address line you need to write C:\Users\\AppData\Local. Username - account name. The user will be thrown into a folder that contains files of almost all applications.
My Documents folder
In this section of the Windows system you can find game saves from the following companies and developers:
- Electronic Arts prefers to put saves directly into the folder, so you'll immediately see data for Battlefield: Bad Company 2, Battlefield 3, Battlefield 4, Mirror's Edge, Mirror's Edge: Catalyst, data and other content for all FIFA games.
- Please note that an EA Games folder can be created here, where there will be saves from Dead Space 2, Dead Space 3.
- All games in the Need for Speed series are located in “My Documents”, or in subfolders with the names of development studios, for example, Criterion Games (Hot Pursuit (2010), Most Wanted (2012)), Ghost Games (Need for Speed: Rivals, Need for Speed (2015)).
- But BioWare prefers to place all its games in a separate subfolder with the same name, in the “My Documents” directory. There you will find saves from Mass Effect, Mass Effect 2, Mass Effect 3, Mass Effect: Andromeda, Dragon Age: Origins, Dragon Age 2, Dragon Age: Inquisition and others.
For your attention, the main directory with which you need to work. For your attention, the main directory with which you need to work.
- It’s impossible not to pass by Rockstar Games - in the personalized folder, in the “My Documents” directory, there are saves from GTA 4, GTA 5, Max Payne 3 and others.
- Ubisoft games are also often placed in the "My Documents" folder - there you will find saves from the Assassin's Creed series, ANNO, and many others.
- And, of course, WB Games - the saves of Batman: Arkham City, Batman: Arkham City GOTY, Batman: Arkham Origins, Batman: Arkham Knight, Middle-earth: Shadow of Mordor are in the “My Documents” folder.
- Other publishers and developers also love this folder - you'll find recent hits like Lords of the Fallen, Witcher 3, Project CARS, Dying Light and many more.
How to get there
In order to get to the Data folder, you need to open the phone files, select the device memory and find the Android folder there. It will contain several files, among which is the treasured Data. 90% of application files are stored here and can be easily copied. However, when delving into game folders, you should be careful: if you delete/cut out any file needed by the game, it may not start or ruin your progress.
However, sometimes, especially when downloading games not through the Play Market, but from various third-party sites, or if the game needs additional cache, it may not be on this list. This happens because such games create a separate folder for themselves during installation. In this case, where are the game saves stored, besides this folder? They can be located in two places: in the root folder in the device’s memory or in the games tab here.
In this case, the save files are located inside this folder.
Program Data and LocalLow folder
The system folder “Program Data” is located at C:ProgramData.
As usual, game saves need to be searched not only directly by the name of a particular game, but also by subfolders with the name of the developer studio. An example is the latest games from Codemasters - DiRT 3: CE, GRID 2 and GRID: Autosport - their saves are located in this folder. In the second case, you need a folder located at C:Users%UserName%AppDataLocalLow. Here you can find saves for Warhammer 40,000: Regicide (in the Hammerfall Publishing folder), as well as saves for indie projects, for example, Armikrog (in the PencilTestStudios folder).
How to update saves
So, the files are copied and saved, and the device is updated. The user enters the game and it starts all over again. How to correctly insert game saves so as to return previous progress?
Everything is quite simple: you need to add the previously copied files to where the game save files are stored. The path to these places is described in detail above. Next, you need to delete all perfect saves and replace them with those that were copied from the previous device.
Important:
if various modifications or additions have been installed in the game, they must be installed before transferring saves, otherwise the game risks crashing and deleting all the files that interfere with it.
If the game has an open world (for example, some kind of sandbox), then it is better to first walk around this world to load it. Otherwise, there may be a situation where the game hangs, trying to load all the location files that were opened by the player in his old save.
Today, mobile games are as popular as Dendy was 20 years ago. They are the perfect escape from boredom. But, now you bought a new tablet - the latest model. Or, you decided to replace your green robot with a bitten apple. How to transfer all game saves to a new device? You'll find out soon.
Transferring saves from one Android device to another
The Android operating system has quite a few differences from iOS. It has many advantages, but a single data warehouse has not yet been thought through. You can’t just hit copy/paste and transfer files from one device to another. Therefore, moving game saves is necessary using special programs.
File managers come to the rescue. An example of such a program TapPouch Wi-Fi File Transfer
. It is free and suitable for all Android versions starting from version 2.2. This application will help you transfer all the files of the desired game to another device.
To get started with the file manager, install it on two devices that are connected to the same Wi-Fi. Next, launch TapPouch, select the desired folder with the game and transfer all files using the Share files option. On the receiving device you need to confirm the receipt of the file and enter the password.
But, if you still can’t move the saves, then only the Titanium Backup
, with the help of which the files will be transferred. To do this you need to do the following.
- Unlock and get superuser rights.
- Install Titanium Backup on two devices - “donor” and “receiver”.
- Create a backup of the desired application and transfer the resulting files to a similar folder on an “empty” device.
- Next, on the same device, in Titanium Backup, go to the “Backups” tab and restore the application we are interested in.
- Luck smiled and everything was saved on the new phone. You can continue playing.
How to restore a game with progress on another phone?
Imagine that you have been playing through some mobile game for many months, spending a really long time on it. So you purchased a new smartphone, but what to do with your game progress? Agree that you don’t really want to re-discover all the achievements, so all the application data needs to be somehow transferred to another device. There are two ways, which we discuss below!
Method 1: via Google Play Games
All more or less modern games interact with a service from Google, designed precisely for saving progress and all achievements. The principle of action is as follows: open the game on the old phone and log in to your Google account, and then confirm the binding and do the same from the new smartphone. Everything sounds great in theory, but how does it work in practice? Honestly, it's not any more difficult. We have compiled step-by-step instructions, so we recommend that you pay attention to them:
- Install the Google Play Games application on your old device. You can find it in the same Play Store by entering the corresponding query in the search bar.
- Open the program and log in to the Google account you plan to use on your new smartphone.
And then follow the instructions on the screen, making individual settings. For example, you can make your stats public so all your friends can see them. Login to your Google account - We go into the game, the progress of which needs to be saved.
And here everything depends on the specific application. Somewhere you need to go to settings and click on the “Login” button, and somewhere, immediately after launch, a window will appear asking you to log in to your Google account. Achievements tab - We save all changes, and then go to Play Games again to check.
We recommend going to the “Tools” tab and making sure that the game appears in the list. The last time you logged into your account will also be indicated next to it. Games associated with a Google account
Please note that some games do not support Google Account. In this case, you will have to use the built-in login system (for example, a universal Supercell ID account is available in Brawl Stars). Some apps also allow you to link to social media pages.
That's all, the initial setup has already been completed. All you have to do is pick up a new phone, install the Google Play Games application and log in to the desired account. Then we launch the game and restore all achievements and progress.
Method 2: Manual copying
Yes, we decided to call this method exactly that, because all actions will have to be performed manually. This option is suitable for little-known games and applications that mostly work without an Internet connection. The idea is simple: you need to transfer the folder where all the program data is stored to a new phone. And this can be done either using Bluetooth or via Wi-Fi.
Many will say that you can transfer the folder through some messenger. We agree, but not all programs support working with directories. Before doing this, you will need to add the folder to the archive, and only then send it. This option is not very convenient, so we will not use it. It is much better to install CLONEit or ShareME on each phone. Here are instructions for working with the first utility:
- Open the application and grant all requested permissions.
We grant permissions - Select “Sender” on your old smartphone.
Select “Sender” - Now we pick up another device, also go into the program, but only now select “Recipient”. We scan the QR code located on the screen of the previous phone. This will automatically pair you.
- All that remains is to select the folder with all the game data.
Don't know where it is located? Then follow this path: “Internal storage” → “Android” → “Data” → “game package name”. Select the folder with the game - Send the folder to the new device.
In principle, all data has already been practically transferred. All you have to do is install the game on a new smartphone, and then replace the created folder. To do this, delete the directory, and then insert the one that you sent to yourself.
Transfer files from iOS to Android and back
But here everything is not as simple as in the previous version. You cannot simply transfer saves to a device with a different operating system. These devices have completely different architectures. And even if you transfer save files or an entire game from Android to iOS, you won’t get any results. But, fortunately, everything is not so bad. And that's why.
There are games that use cloud storage rather than phone memory to store information. Most often, such applications use Game Center. That is, all your saves are stored on the Internet. For example, Clash of Clans.
If an application saves files in the device’s memory, then the save can only be transferred to the same operating system. That is, from iOS to iOS or from Android to Android. So if your phones have different operating systems, then you are lucky enough to play your favorite game again.
So, what is next?
Gradually, game creators are coming to the point that all information is stored on the Internet, and you can play from any phone. In the meantime, transferring game results from one device to a second requires a lot of time. If you still haven’t been able to transfer your saves, then think about whether it might be better to start the game again or download a new one.
Having spent a lot of time on their favorite hobby, gamers begin to worry about the safety of the achieved result and wonder how to restore their profile along with all their achievements in the event of a possible failure on Android or when purchasing a new device. It should be noted right away that in the vast majority of cases, it is possible to return all game saves without the slightest damage. Let's look at how to save progress in a game on Android when you delete it or change your mobile gadget.
How to save progress in games on Android (with ROOT)
Unfortunately, the previous method does not guarantee 100% preservation of progress, therefore, we will consider the most popular among gamers.
To be able to use this method, the following conditions are necessary: and it must be the PRO version, otherwise, if the game is saved, the passage itself will not be saved.
We launch the Titanium Backup program, open the “Backups” tab and select the game (or any desired application) that we will back up (save), click, in the window that opens with the selected game, activate the “Save” button:
The backup process will begin immediately. I must say that it can last quite a long time (depending on the capabilities of the device and the weight of the game itself). Upon completion of the procedure, in the “Backups” tab you will be able to see the number of backups created (in the screenshot - 1 backup), the date and time of creation.
When the question arises of how to restore progress in a game on Android, open this section (backups), click on the desired game or application, and in the window that opens with possible options, select:
- “Data only” - in the case when the game itself is installed and only progress is needed.
- “Software + data” - to restore the game with all data.
- “Only software” - when you only need the game:
Everything in this case, backups are created on sdcard. If the game you are interested in takes up a lot of memory, then you can easily store it on your PC by moving it to your computer using a USB cable.
Saving progress via TapPouch Wi-Fi File Transfer
If you got a new smartphone and want to transfer any offline game with all saves to it from your old gadget, you can use the free file manager TapPouch Wi-Fi File Transfer. To successfully complete this task you will need to do the following:
To protect the transmission channel, a digital code is generated on the source smartphone. It must be entered on the receiving machine. After this, the copying process will begin, the duration of which will depend on the amount of data. Once the download is complete, you can find the game on the new gadget in the Wi-Fi File Transfer folder on the external memory card.
The described method of saving progress only works with offline applications, that is, with those in which all information is stored directly on the mobile device. To restore achievements in online games, you should use other tools.
Saving progress on the server
Almost all online games offered by the Play Market service are linked to a Google account after installation on a phone or tablet. In this case, all progress will be stored on a remote server, which can be accessed at any time and from any Android device. And even deleting the game will not lead to its irretrievable loss.
To restore the game with all saves and achievements after a system crash, performing a factory reset, or when purchasing a new device, you will need:
After this, you can continue to use the game from the place where you previously left off.
Where do Steam games store saves?
In this case, you won't have to run anywhere. You just need to clarify the details. The Steam client stores all saves in its own folder, for example, Steamuserdata123456789, where 123456789 is the user's unique digital identifier. I believe that most will have one folder in the Steamuserdata directory, since only one account is registered.
We go to our conditional folder “123456789” and see a bunch of folders with digital names there. To find the one you need, compare the date the game was installed with the date the folder was created; if it was a long time ago and you no longer remember or for some other reason, contact SteamDB.
Just enter the digital code into the search and pay attention to the end of the search results, the “Apps found for 242700” block:
A little care and you're ready A little care and you're ready
Creating a game backup using Titanium Backup
You can also restore deleted games or transfer them to another gadget without losing saved data through the Titanium Backup backup program. Its only drawback is the need to root the device. However, modern software allows you to obtain superuser rights in a few clicks.
How to backup game saves on Android?
So, imagine that your SD card or internal memory of your device is already bursting at the seams with the amount of information downloaded. You can, of course, delete some of the data, but then you will lose precious saves from your favorite games. What should I do? It's very simple - you need to download, install and configure a program that will help you save time and save your data.
How to save and restore progress in games on Android (without ROOT)
In this part of the article we will talk about the Helium - App Sync and Backup program. This utility makes it possible to save gameplay on a non-rooted device, so it represents serious competition to Titanium Backup.
Setting up Helium
:
Download the Helium application and install it on your Android device. The next step is to download and install the Helium Desktop App on your desktop or laptop (you can skip this step if your device is rooted). If necessary, if ADB drivers have not been installed on the PC, then find them on the manufacturer’s website, download and install them.
Now you can start creating backups:
We connect our device to the computer via a USB cable, launch Helium by clicking on the application icon on the desktop. We skip the prompt that appears on the screen to install the program on the PC (we did this), open the menu (three vertical dots in the upper right corner of the display), select “Backup” and in the list that appears, check off those applications or games that we will make backup copies of. After this, the “Reserve” button located in the lower right corner of the screen will become active, click on it. A window will open asking you to select a location to store your backups:
Then the data backup process will begin, and upon completion, a message indicating the completion of the procedure will appear. What needs to be done to restore copies. Launch Helium again, press the menu button and select “Restore and Sync”:
We select the storage in which we saved the data, select the desired game (or application), check the box, after which the “Recovery” button will become active. Click, wait for the process to complete, and enjoy life:
To send a backup copy of the data to a PC, we need to open the menu, select “Download PC”, after which the server will be launched, which will display the IP address. You need to copy it and place it in the address bar of your browser. At the entered address, a page with a simple and clear interface will open, through which you can perform a backup.
How to backup game saves on Android?
So, imagine that your SD card or internal memory of your device is already bursting at the seams with the amount of information downloaded. You can, of course, delete some of the data, but then you will lose precious saves from your favorite games. What should I do? It's very simple - you need to download, install and configure a program that will help you save time and save your data.
Using a personal account
Many modern applications have the option to create a personal account. This account stores all your personal game data in the form of achievements, levels completed, points earned, and more. The advantage of this method is that all you need to do is download the game on another device and simply log into your account. However, there are several disadvantages:
- Many applications are stored in the cache of the Android device itself.
- If you update the game via Play Market, you may lose your account data
- It is not possible to transfer games installed from third-party services in this way (since they are not linked to Google Play)
Using Titanium Backup (ROOT)
To transfer a game from one Android phone to another, you will need superuser rights. Obtaining these rights will remove your device from the warranty period, so do not use this method if your phone is still under warranty. You need to install several applications that are freely available on the Play Market or on the Internet.
The first program is ES Explorer. It can be downloaded through the Play Market, you only need to install it on the phone from which you will transfer the game. The only thing you need from this program is to open the “Tools” item, activate the “Root Explorer” switch and confirm your actions. It is very important to note that before continuing the process of transferring the game with progress from one Android smartphone to another, you need to update the game in the Play Market to the latest version, so that later there will be no problems with the game versions.
- Titanium+Backup
- Titanium+Backup+Patcher
The first program makes a backup of the application (saves) and with its help we will restore this application to its original form. But, since this program is paid and there are no free analogues, we will need a second program that expands the capabilities of the demo version of the program to a full one.
We download and install these applications, run Titanium+Backup first, open it and give it root access at startup. Then install the second program. In this program, we need to click only one button “Patch” and not touch anything else.
We wait a few seconds and open the first program. If everything is done correctly, you will see green checkmarks in the center of the screen when the program is fully launched. After that, in the upper right corner, click on the “Menu” button. In the window that opens, select “Back up all user software” and click “Start”. A list of all smartphone applications that can be archived will open. Here you need to select only your game and remove all third-party marks, then click on the green checkmark in the upper right corner of the screen.
Once the process is complete, you will need to go to the save folder for all backups. By default, this is the “sdcard 0” folder. You can go to it using the previously installed ES explorer, in the upper left corner. Open the “local storage” tab and select sdcard 0. This is where the game backup is located. It consists of three files. To transfer games to a second smartphone, you will need to transfer these files using a microSD card or computer.
Then, repeat installing all programs on the second device in the same sequence as you did for the first time and set root rights. By default, Titnium+Backup creates the “sdcard 0” folder during installation. Transfer the game backup there, namely these three files.
The Google Play account and Play Market must be the same on both devices, otherwise you will not be able to transfer the game from Android to Android.
Download the game on the second smartphone, launch it and immediately close it, then restart the phone. Open Tinatium+Backup and open the “Menu” section (upper right corner). Scroll down the list to the “Restore all software with data” column. Go into it and see the number 1 with the name of the application (this is your backup). Check the following boxes:
- Software+data
- exclude systemic
- the name of your game
And click on the green checkmark in the upper right corner. We wait until the backup is downloaded until the message about successful completion is displayed. That's all, open the game, wait for it to fully load and continue to enjoy the game from where you finished it on another smartphone with the same bonuses, achievements, etc.
Using Wi-Fi (without ROOT rights)
Another way to transfer the game from one device to another without losing progress. The TapPouch Wi-Fi File Transfer utility will help us. This application is free and suitable for all Android OS versions 4.0 and above. The application must be installed on two devices. On the donor device it will open in the standard “ Share Mode”
"
Select " Share files/folders
".
Then select the file storage, in this program marked as “Folder”, in it, select the file with the game and click the send button. On the second smartphone, click on “ Get files/folders
”.
A 6-character security code will be generated on the first device, which must be entered on the second device and click on “ Get files
”. When finished, the files will be saved on the SD card or in the memory of the second phone.