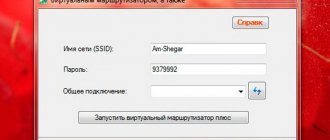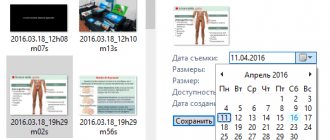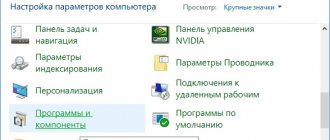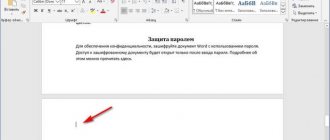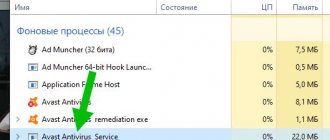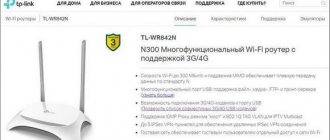Сегодня практически все современные компьютеры, ноутбуки или мобильные девайсы оснащаются средствами доступа в интернет. Однако далеко не хотят заниматься настройкой подключений, поскольку это вызывает некоторые трудности. Еще меньше пользователей разбираются в вопросе о том, как, например, раздавать Wi-Fi со своего терминала. Для упрощения таких действий используется уникальное приложение под названием Switch Virtual Router (кстати, российская разработка). Покопаться в настройках придется в любом случае, однако на это уйдет намного меньше времени и сил, нежели заниматься аналогичными вещами в операционной системе при наличии «железного» оборудования.
Switch Virtual Router: что это за программа?
Понять, что это за утилита, можно совершенно просто, если перевести с английского языка на русский ее название. По сути, это самый настоящий виртуальный роутер, позволяющий через встроенные средства превратить свой терминал в раздающее устройство, к которому впоследствии смогут подключаться другие компьютерные системы или пользователи мобильных гаджетов.
На данный момент скачать можно версию Switch Virtual Router на русском языке (в таком виде программа выпускается изначально), а сам дистрибутив релиза 3.3 будет «весить» что-то около 720 Кб.
Что это такое
Switch virtual router, утилита помогающая организовать виртуальную точку доступа из Вай-Фай адаптера для ПК, и позволит подключаться к ней с планшета, смартфона и телевизора. Ее отличительная особенность — потребление минимального количества ресурсов системы. Для работы не нужно запускать дополнительные службы. Может выключить ПК или перевести его в гибернацию после отключения клиентов о сети. Работать с ней просто. По сути это виртуальный роутер, раздающий интернет.
Важно! Для работы требуется установка .NET Framework. Не запустится на ПК с установленными Виндовс ХР и Виста.
Основные режимы работы
В самом приложении имеется не так уж много возможностей (по большому счету, они тут и не нужны). Однако программа Switch Virtual Router предполагает два основных режима работы:
- два пользовательских терминала объединены через одну точку доступа в режиме «точка-точка» (возможен только обмен информацией и данными);
- виртуальный роутер настроен в режиме точки, к которой подключается множество пользователей, и обеспечивается общий доступ в интернет.
Есть еще один интересный момент. Одной из «фишек» программы является то, что если отключить приложение, созданная точка как ни в чем ни бывало все равно будет работать в активном состоянии. То же самое касается перевода раздающего терминала в режим гибернации после отсоединения всех ранее подключенных устройств. Несомненно, это очень удобно.
Обратите внимание: приложение не поддерживает устаревающие системы XP и Vista и способно корректно функционировать только в версиях 7 и выше вне зависимости от архитектуры.
Как пользоваться Switch Virtual Router: предварительная настройка
Установка приложения производится при помощи соответствующего «Мастера», в котором нужно просто следовать инструкциям.
На данном этапе проблем и сложностей быть не должно. По окончании инсталляции запускаем приложение. Первым делом следует зайти в меню настроек. Их открывает специальная кнопка с изображением шестерни в правом нижнем углу окошка программы.
На вкладке общих параметров нужно задать имя роутера обязательно на английском языке (оно будет применено и к названию точки доступа, и к названию сети), пароль (желательно не менее восьми символов) и его подтверждение, после чего сохранить изменения. Также по желанию можно поставить «птичку» напротив запуска WiFi (Switch Virtual Router – соответственно) при старте системы.
Настройка и запуск виртуальной точки доступа
Откройте программу Switch Virtual Router и нажмите на кнопку, которая открывает настройки (в правом нижнем углу).
Появится страница настроек. Нам нужно задать только название нашей Wi-Fi сети, которую будет транслировать компьютер, и пароль.
В поле Имя роутера (SSID) укажите имя сети, на английском.
А в поле ниже, нужно два раза указать пароль, который вы будете использовать для подключения устройств. Я советую ставить пароль ровно в 8 символов. Из английских букв и цифр.
Можете посмотреть и другие настройки, но основные мы уже задали. Нажмите кнопку Применить и Ок.
Теперь нажимаем на большую кнопку Start.
Если все хорошо, то должна появится анимация, надпись на кнопке сменится на Stop, а снизу появится надпись: «Доступ к интернету».
Это значит, что ваш компьютер уже раздает интернет по Wi-Fi, можно подключать свои устройства.
На главном окне программы можно смотреть информацию о подключенных устройствах:
Для остановки виртуальной точки доступа, просто нажмите на кнопку Stop. Вот и все.
Активация общего доступа к устройству
Теперь нужно активировать общий доступ к виртуальному устройству. Для этого в главном окошке нужно кликнуть по строке изменения параметров сетевого адаптера или зайти в этот раздел из центра управления сетями и общим доступом в стандартной «Панели управления».
В меню доступных подключений появилось еще одно беспроводное соединение (пока точка доступа не настроена, в нем будет отображен крестик на красном фоне). Кликнув на нем правой кнопкой, в выпадающем меню используем строку свойств и переходим к вкладке доступа. Здесь задействуем оба присутствующих разрешения (кроме установки телефонного подключения, если таковое присутствует в списке) и выбираем тип подключения к домашней сети. Далее просто сохраняем изменения.
Установка и настройка программы
- Скачиваем и устанавливаем с нашего сайта по этой ссылке. Если ссылка битая или программа устанавливается как-то не так – напишите об этом в комментариях и мы обновим ПО на сервере.
- Если у вас стоит английский язык – смените на русский. После этого вводим название сети и два раза указываем пароль, который будет использоваться при подключении. Кстати, если вы будете пользоваться этой программой постоянно, то можно поставить галочку «Запуск с Windows» и тогда она будет запускаться при старте системы.
- В конце нажимаем «Применить» и на большую кнопку «Start».
Все теперь вы можете подключиться к этому устройству, по данным, который мы указали в программе. Но бывает, что интернета при этом нет. Например, если у вас ноутбук, к которому напрямую идёт интернет провод. Ничего страшного, просто операционная система блокирует использование интернета для других подключений. Мы сейчас это исправим.
- Нажмите одновременно «Win+R»;
- Прописываем команду как на картинке выше;
- И так, а теперь наша задача с сети, в котором есть интернет разрешить доступ нашей созданной вай-фай. Нажмите на подключение, в котором есть интернет. В моём случае он идёт по проводу. Нажимаем правой кнопкой и переходим в свойства. Далее во вторую вкладку. Поставьте самую верхнюю галочку для того, чтобы разрешить использовать интернет от этой сети другим подключения. И ниже в списке укажите номер подключения, которое мы и создали. Там будет отображаться именно номер, а не имя. Выбираем его и жмём «ОК».
- Перезапустите программу для раздачи вифи.
Первый старт подключения
Теперь в программе Switch Virtual Router осталось выполнить саму малость. В главном окошке имеется кнопка старта.
Нажимаем ее и ждем, пока установится соединение. Если все нормально, в трее появится соответствующий значок, а в настройках сетевых подключений ранее используемое имя вроде «беспроводное подключение номер такой-то» сменится на то, которое было присвоено виртуальному роутеру на начальном этапе.
Скачать
Чтобы скачать Switch Virtual Router, переходите по ссылке ниже на этой странице. Вам будет представлен архив, в котором будет находиться установочный и файл конфигурации. Запускаем файл с расширением .exe. Установка занимает всего несколько минут, ещё столько же потребуется для выполнения основных настроек. После чего можно будет легко активировать беспроводную сеть и раздавать интернет другим устройствам.
| Язык: | Русский |
| Операционная система: | Windows 7, 8, 10 (32 / 64 bit) и другие |
| Лицензия: | Бесплатная |
Возможные проблемы с доступом
Что же касается проблем с виртуальным устройством, практически все, кто его использовал, отмечают, что программа Switch Virtual Router IP-адреса для подключаемых устройств или даже основного терминала не всегда определяет корректно, хотя и использует для этого автоматический режим.
Если такая проблема возникла, а в системном трее появляется уведомление с требованием проверки и исправления подключения, можно попытаться ввести соответствующие данные вручную. Маска подсети остается в стандартном виде (255.255.255.0), а для IP-адреса используется комбинация 192.168.137.1.
В некоторых случаях программа Switch Virtual Router может блокироваться антивирусом или брэндмаэуром. Для начала стоит на некоторое время отключить антивирусный сканер и проверить приложение на работоспособность. Во втором случае программу нужно внести в список исключений файрволла. Если в списке установленных программ Switch Virtual Router не отображается или добавить приложение в него стандартным способом не представляется возможным, следует указать местоположение исполняемого файла программы вручную.
Плюсы и минусы программы
Остается высказать все «за» и «против». По отзывам юзеров и специалистов, в программе имеется всего один недочет – периодически возникающие проблемы с автоматическим определением IP-адресов подключаемых пользователей.
С другой стороны, к несомненным достоинствам приложения относят следующие:
- бесплатное распространение утилиты;
- малый размер;
- низкое потребление системных ресурсов;
- отсутствие необходимости запуска дополнительных служб;
- возможность переведения раздающего терминала в режим гибернации после завершения сеанса подключения других устройств;
- полный контроль параметров, мониторинг сетевых соединений и информации о подключаемых терминалах.
Плюсы и минусы
Выделим все плюсы и минусы программного обеспечения для создания беспроводной сети.
Достоинства:
- поддержка русского языка;
- простая установка;
- бесплатное распространение;
- минимальные проблемы при организации точки доступа;
- отсутствие разрывов подключения.
Недостатки:
- может потребоваться изменение параметров со стороны Windows;
- иногда конфликтует с антивирусами.
Вместо итога
Как видим, ничего особо сложного в настройке программы и дополнительных параметров сетевых адаптеров здесь нет. На все это после первого старта приложения потребуется максимум пара минут. Могут, конечно, появиться и проблемы с созданным подключением, однако и этот вопрос решается достаточно легко.
Зато вот что главное: пользователю того же ноутбука с встроенным Wi-Fi-адаптером или владельцем компьютера с проводным подключением или внешним USB-контроллером не нужно покупать дополнительное оборудование, которое иногда может стоить достаточно дорого. Программа превратит искомый терминал в виртуальный роутер без проблем.
Проверка модуля
Из практики могу сказать, что не все встроенные Wi-Fi модули на ноутбуках поддерживают режим точки доступа. На новых моделях в 99% эта функция присутствует, а вот на старых ноутах может потребовать обновление драйверов. Аналогично надо произвести проверку, если у вас внешний вай-фай передатчик для компьютера.
- Запустите «Пуск» и в поисковой строке впишите «cmd»;
- Запускам от имени администратора. Пропишите команду «netsh wlan show drivers».
- Если выделенный пункт имеет значение «Да», то идём дальше. Если «Нет», то попробуйте обновить драйвера для беспроводного адаптера.