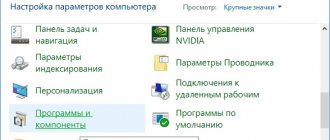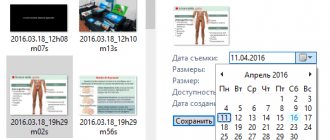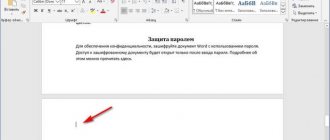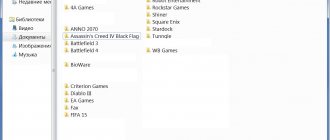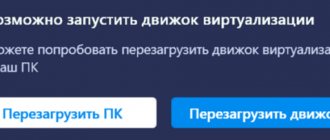Этот эмулятор покорил сердца миллионов пользователей. BlueStacks создает на персональном компьютере полнофункциональную среду, в которой в полноэкранном режиме запускаются приложения и игры, скачанные из Google Play. Программа прекрасно работает на разных платформах, постоянно модифицируется, а последняя версия выпущена специально для геймеров. Но иногда BlueStacks тормозит. Попробуем разобраться.
Возможности BlueStacks App Player
Эмулятор предоставляет возможность пользоваться созданными для Android приложениями на компьютере.
BlueStacks характеризуется высокой скоростью работы, мультизадачностью, возможностью получения рут-прав, поддержкой виртуальной карты памяти, ADB, AppZone и Amazone.
Бесплатное распространение и русскоязычный интерфейс делают приложение доступным, а поддержка 3D-игр способствует увеличению и без того огромной аудитории пользователей.
Приложение оценили любители «тяжелых» игр с кэшем, без него не могут обойтись разработчики и тестеры программного обеспечения. Эмулятор используется всеми, кому важно в любой ситуации оставаться подключенным к миру андроидных приложений.
Прочие ошибки BlueStacks
Если у Вас возникла ошибка, которой нет в этом списке, оставьте комментарий (внизу страницы) и мы в самые кратчайшие сроки найдем решение.
При работе с БлюСтакс, у пользователей периодически возникают проблемы. Программа может отказываться работать, зависать. Начинается долгая и безрезультатная загрузка. Причин для этого может быть много. Давайте попробуем исправить появившиеся неполадки.
Проверка параметров компьютера
Итак, почему же не работает BlueStacks? Если, программа так и не запустилась после установки, то скорее всего системные требования не были соблюдены.
Для полноценной работы BlueStacks требуется от 1 гигабайта не занятой оперативной памяти. На жестком диске необходимо иметь 9 свободных гигабайт, которые нужны для хранения файлов программы. Процессор должен быть не менее 2200 Мгц. Также важны параметры видеокарты, она должна поддерживать OpenGL от 2.0.
Посмотреть свои параметры и сравнить их с параметрами для установки эмулятора, можно в свойствах компьютера. Если ваши параметры не дотягивают до минимальных, то программа работать не будет. В качестве альтернативного варианта можно установить другой эмулятор, с меньшими требованиями.
Проверка установленных драйверов
Также, в системе должны быть установлены все драйвера устройств. Отсутствующий или устаревший драйвер может мешать запуску и работе BlueStacks. Открываем «Диспетчер устройств»
, в «Панели управления» и смотрим состояние устройств.
Загрузить и обновить драйвера можно на официальном сайте устройства. Например, если у вас процессор Intel, тогда идем на сайт Intel и ищем там необходимое ПО.
Освобождение оперативной памяти
Не менее распространенный вопрос пользователей: «Почему не загружается БлюСтакс, идет вечная загрузка?» Причина может быть такая же, как и в первом случае. Бывают варианты, что оперативной памяти достаточно, но при запуске дополнительных приложений, они ее перегружают и БлюСтакс зависает.
Посмотрите состояние памяти в диспетчере задач Виндовс. Если, память перегружена, завершите все процессы приложений, которые не используете.
Список исключений антивируса
Иногда случается, что антивирусные системы блокируют работу эмулятора. Зачастую, это происходит, если БлюСтакс был скачан не с официального ресурса. App-приложения из подозрительных источников, также могут вызывать недовольство антивирусной защиты.
Для начала нужно добавить процессы эмулятора в исключения. В каждой программе этот процесс происходит по разному. Для составления такого списка в переходим во вкладку «Параметры»
,
«Исключенные процессы»
. В соседнем окне находим интересующие процессы и добавляем их в список.
После этого эмулятор необходимо перезапустить, предварительно завершив все его процессы в диспетчере задач.
Если ничего не изменилось, отключите антивирус совсем. Он не только расходует системные ресурсы, но и может мешать работе эмулятора.
Подключение к интернету
Также, длительная загрузка происходит при отсутствии подключения к интернету или при его низкой скорости. Никакие настройки в программе менять не нужно. Эмулятор должен сам находить активное интернет соединение. Если, это Wi-Fi, то проверьте интернет на других устройствах. перегрузите роутер.
Отключите беспроводное соединение и подключите через кабель. Попробуйте проверить наличие связи на других приложениях.
Полная деинсталляция БлюСтакс
Бывает, что БлюСтакс установлен не первый раз и тогда существует вероятность, что остались лишние файлы, после деинсталляции предыдущей версии.
Удалите эмулятор полностью, сделать это можно с помощью специальных программ-деинсталляторов. Например, . Переходим в раздел «Tools»
,
«Unistall»
. Выбираем наш эмулятор BlueStacks и жмем
«Unistall»
. После удаления и перегрузки компьютера, можете устанавливать эмулятор заново.
Установка другой версии эмулятора
Я часто сталкивался, что некоторые версии эмулятора работают быстрее на одном и том же компьютере. Поставьте более старый БлюСтакс. Еще, можно попробовать просто перегрузить систему и эмулятор, хотя это редко помогает.
Неправильная установка
Менее распространенной причиной ошибки запуска BluStacks, может быть неправильная инсталляция. По умолчанию, эмулятор устанавливается на «C/Programm Files»
. Все верно, если у вас стоит 64-разрядный Windows. В случае с 32-битной системой, установку лучше совершать в папку
«C/Programm Files(x86)»
.
Запуск службы BlueStacks в ручном режиме
Если не один из вариантов вам не помог, попробуйте зайти в «Службы»
, отыскать там
«BlueStacks Android Service»
и выставить запуск в ручном режиме.
Остановите службу и запустите вновь.
Обычно на этом этапе проблема может решиться, а может возникнуть дополнительное сообщение с ошибкой, по которому гораздо проще определить причину неполадки.
Вообще, причин почему долго загружается BlueStacks или не работает вовсе, очень много. Начинайте искать проблему в параметрах системы, это самая распространенная причина всех проблем эмулятора.
BlueStacks имеет наилучшую совместимость с операционной системой Windows, по сравнению с аналогами. Но в процессе установки, запуска и работы с программой периодически возникают проблемы. Часто пользователи отмечают, что приложение попросту не грузится и возникает бесконечная инициализация. Причин для этого не так много. Давайте разберемся в чем же дело.
Перезапуск эмулятора BlueStacks и Windows
Если вы столкнулись с проблемой долгой инициализации, для начала перезапустите приложение. Для этого вам необходимо закрыть окно программы и завершить процессы БлюСтакс в «Диспетчере задач»
. Запускаем эмулятор заново, если видим ту же проблему, перегружаем компьютер. Иногда такие манипуляции решают проблему на время.
Закрываем лишние приложения
Чаще всего эта проблема возникает при недостатке оперативной памяти. Все эмуляторы являются довольно емкими программами и требуют много ресурсов системы, не исключение и BlueStacks. Для его нормальной работы требуется 1 Гигабайт свободной оперативной памяти минимум. Если на момент установки, этот параметр соответствовал требованиям, то на момент запуска другие приложения могут перегружать систему.
Поэтому, если инициализация длится больше 5-10 минут, больше ждать не имеет смысла. Заходим в «Диспетчер задач»
, делается это сочетанием клавиш
«Ctr+Alt+Del»
. Переключаемся во вкладку
«Быстродействие»
и смотрим сколько у нас свободной памяти.
При необходимости закрываем другие приложения и завершаем лишние процессы, чтобы освободить память для запуска эмулятора.
Освобождаем место на жестком диске
Иногда бывает, что памяти не хватает на жестком диске. Для нормальной работы эмулятора требуется около 9 гигабайт свободного места. Убедитесь, что эти требования соответствуют действительности. Если места не хватает, освободите необходимые гигабайты.
Отключаем антивирус или добавляем процессы эмулятора в исключения
Если с памятью все в порядке, можно добавить основные процессы BlueStacks в список, который антивирусная защита будет игнорировать. Покажу на примере .
При отсутствии результата необходимо попробовать отключить антивирусную защиту совсем.
Перезапускаем службу BlueStacks Android Service
Также, для решения проблемы, набираем в поиске компьютера «Службы»
. В открывшемся окне находим
«BlueStacks Android Service»
и останавливаем ее.
Далее включаем ручной режим и запускаем службу. В процессе этой манипуляции, могут появляться дополнительные сообщения о неполадках, которые значительно облегчат процесс поиска проблемы. Если служба благополучно включилась, заглянем в эмулятор, может быть бесконечная инициализация закончилась?
Проверка интернет подключения
Подключение к интернету, также может вызвать ошибку запуска БлюСтакс. При его отсутствии, программа точно не сможет запуститься. При очень медленном соединении, загрузка будет длиться очень долго.
Если у вас беспроводной роутер, для начала перезапускаем устройство. После, бросаем сетевой шнур напрямую к компьютеру. Убеждаемся, что проблемы с интернетом отсутсвуют.
Проверяем систему на наличие неустановленных и устаревших драйверов
Отсутствие некоторых драйверов в системе, может вызывать неккоректную работу эмулятора. Не установленные драйвера необходимо загрузить с официального сайта производителя устройства. Устаревшие нужно обновить.
Ознакомиться с состоянием ваших драйверов можно через «Панель управления»
,
«Диспетчер устройств»
.
Я рассказал о самых распространенных проблемах инициализации БлюСтакс. В случае, если ни один вариант не был полезен, составьте письмо в службу поддержки. Прикрепите скринщот и опишите суть проблемы. Специалисты компании BlueStacks свяжутся с вами по электронной почте и помогут решить вопрос.
1
Последняя версия андроид эмулятора BlueStacks является программой, предназначенной для старта приложений, написанных для ОС Android на компьютерах, которые работают под управлением операционной системы Windows XP, 7 или 8.
В этом приложении содержится уже порядка десяти Android программ (сюда входят одна из самых популярных в мире игр — Angry Birds, некоторые приложения, позволяющие работать с Facebook, Twitter, и прочими популярными сайтами).
Для начала работы с программой, необходимо скачать bluestacks (блюстакс) на русском для ПК и Вы сможете загружать новые приложения из интернет и устанавливать их. BlueStacks весьма быстро загружается, имеет поддержку полноэкранного режима, а также позволяет выполнять перенос приложений на машины с Windows, находящиеся в домашней сети.
Бесплатная программа BlueStacks для Windows, можно сказать, не затрачивает системных ресурсов, однако при работе на старых версиях Виндовс (например XP и Vista) возможно возникновение…
0 0
2
BlueStacks HD App Player — это специальная программа, позволяющая запускать приложения для Android в операционной системе Windows. Установив BlueStacks вы получаете оболочку на вашем ПК с Windows, в которую можете прямо из Play Market загружать желаемые программы и игры без необходимости использовать Android-смартфон. Эмулятор позволяет запустить Android-приложения в оконном или полноэкранном режиме, а разобраться с ним смогут почти все. В BlueStacks версии 0.8.11.3116 (последняя на момент написания этой статьи) предустановленна версия Android 4.0.4. Огромным преимуществом эмулятора есть то, что он поддерживает Windows XP.
Системные требования
Приложение требовательно к параметрам компьютера. Для запуска BlueStacks необходим 1 Гб свободной оперативной памяти, а это значит, что если у вас Windows 7, размер оперативной памяти должен составлять не меньше 2 Гб.
Для запуска 3D игр необходима поддержка технологии виртуализации Intel® VT-x или AMD-V™ (зависит от…
0 0
3
Внимание!!! Внимательно смотрите какая у вас операционка тот файл и запускайте.
4. Эмулятор автоматически установится и настроится. Если по какой либо причине установка остановится на «Install BlueStacks» и будет так висеть более 5 минут, то закрываете эмулятор, закрываете окно терминала и ничего не удаляя заново запустите AutoInstall_BlueStacks_Windows.bat, скрипт продолжит установку сам.
5. По завершении установки скрипт сообщит о завершении установки, все, можно пользоваться.
При первом запуске эмулятора вам предложит выбрать оболочку рабочего стола, выберите GO Launcher и поставьте галочку по умолчанию, чтоб больше не спрашивал.
6. Удаляете приложение «Home» в Настройки -> Приложения -> Управление приложениями -> Все.(иначе некоторые игры не запустятся)
7. Чтобы экран на эмуляторе не крутился запустите приложение Rotate.
«Глобальный поворот» -> «Портрет»
«Систем.авто.поворот» -> «Автопортрет»
…
0 0
4
BlueStacks — бесплатный эмулятор для компьютера, разработанный компанией Bluestack Systems, Inc, благодаря которому стал возможен запуск Android приложений на ОС Windows. Применяемая технология LayerCake обеспечивает подходящие условия для корректной работы ARM-утилит на компьютере. Изначально в программе имеется 10 Android-приложений, среди которых: Angry Birds, Facebook, Twitter, YouTube, Drag Racing, Talking Tom и другие. Их список может быть пополнен, для этого необходимо самостоятельно загрузить нужные программы из Google Play. Скачать BlueStacks для компьютера бесплатно можно у нас, на русском языке.
После синхронизации утилиты через BlueStacks Cloud Connect с вашим устройством будет доступна отправка сообщений, фотосъёмка, звонки и не только. Пользуясь BlueStacks для Windows 7, вы заметите, что его функционал в сравнении с функционалом вашего гаджета практически не урезан, а потому вы не будете испытывать никаких неудобств, и сможете играть в 3D игры. Эмулятор…
0 0
5
BlueStacks App Player — эмулятор, позволяющий в среде Windows запускать приложения, созданные для смартфонов и планшетных компьютеров на ОС Android. Удобный эмулятор для запуска и тестирования Андроидных приложений. Программа проста в использовании, устанавливается быстро и легко, как обычная программа, без всяких сложностей. К тому же бесплатна.
В Сети много ресурсов, предлагающих огромное количество игр и программ для смартфонов на Андроиде. Но многие версии приложений уже устарели и требуют обновлений. Без обновлений файлы не запускаются, а многие обновления не пропускает антивирус. Вот тут-то и пригодится эмулятор для проверки скачанных файлов, чтобы не тратить время и нервы на установку в свое устройство и на последующее удаление.
После установки эмулятора все файлы с расширением.apk будут ассоциироваться с программой BlueStacks App Player. При двойном клике на такой файл программа его подхватывает и устанавливает в виртуальное устройство. Такие файлы будут…
0 0
6
Bluestacks — самый лучший и функциональный эмулятор платформы Андроид на ПК для Windows 7. Программа полностью бесплатна.
После установки BlueStacks на компьютер или ноутбук, появится возможность устанавливать софт и игры созданные для системы Android.
Программа будет полезна:
Программистам и дизайнерам игр для Андроид, можно тестировать работу прямо на компьютере. Пользователям и игрока. Если Вы хотите протестировать и выбрать одну программу из нескольких аналогичных, тогда bluestack то, что Вам нужно. Выбирайте, а в телефон поставите только нужную программу.. Всем, т.к. в БлюСтаксе удобно редактировать контактные данные, синхронизировать информацию.
Сейчас большое распространение получили мобильные программы для общения: Вацапп, Ретрика, Вибер… И многие хотят использовать эти программы на стационарных компьютерах, это удобнее чем на телефоне.
Геймеры будут рады, смогут играть в любимые игры на большом экране в HD разрешении.
…
0 0
7
Существует несколько ошибок из-за которых BlueStacks не устанавливается на компьютер, самые частые из них описаны далее в статье.
BlueStacks представляет собой платформу, благодаря которой существует возможность запускать приложения, в том числе и разные установленные игры, которые написаны именно для операционной системы Android — на ноутбуках, настольных компьютерах, а также планшетах. То есть BlueStacks — это специальная программа эмулятор, которая использует технологию LayerCake. Эта технология обеспечивает корректную среду, необходимую для запуска ARM-приложений для Android на Вашем компьютере.
Что делать если не устанавливается BlueStacks
Основные проблемы, которые могут возникнуть при установке BlueStacks на компьютер.
Для того, чтобы успешно установить эту программу на свой компьютер, необходимо знать несколько основных и несложных правил. Сейчас мы расскажем о том, по каким основным причинам BlueStacks может не установиться на…
0 0
8
Что такое bluestacks player?
Это программа-эмулятор, позволяющая работать с APK-файлами для любой версии Android OS со своего компьютера или мобильного устройства.
Какие поддерживает bluestacks версии Windows?
Программа корректно работает на всех операционных системах семейства Windows, начиная с XP и вплоть до 8.1.
Сколько времени занимает bluestacks установка?
Установленная программа «весит» 9 Гб, поэтому процесс установки может растянуться на 10-15 минут или даже дольше в зависимости от производительности компьютера.
Как пользоваться программой?
Первый вопрос, который возникает после того как вы скачали торрент bluestacks, как пользоваться этой программой. Пользоваться ей можно точно так же, как и обычным Андроидом, благо интерфейс там похожий. Главное, не забудьте поставить галочки напротив «Enable App Store» и «Enable App Sync» для корректной работы приложения.
Почему bluestacks не устанавливается?
Программа может…
0 0
9
В связи с нескончаемым потоком вопросов касающихся работы BlueStacks мной было принято решение создать отдельный и более полный топик с самыми часто задаваемыми вопросами касающимися работы эмулятора. Не забывайте, что BlueStacks – это приложение эмулятор, которое позволяет нам запускать Android на самом обычном стационарном компьютере/планшете Windows/ноутбуке. Так что не смотря на то что Андрюша это в основном мобильная ОС работа с BlueStacks это довольно ресурсоемкая задача для вашего ПК. Поэтому имея старенькую машинку, которая итак уже еле как работает лучше даже сюда не соваться, особенно если вы намереваетесь гонять в 3D игрушки.
Установка
Сразу оговорюсь, более полно процесс установки эмулятора и его последующей подстройки под IG описан вот здесь: “BlueStacks. Полноценный Instagram на компьютере.” А если вкратце…
Переходим на официальную страничку программы и выбираем нужную версию в зависимости от вашей операционной системы. На мой взгляд…
0 0
10
BlueStacks — эмулятор системы Андроид для запуска приложений и игр на компьютере для операционных систем Windows и Mac OS. Для того чтобы играть в андроид игры на компьютере, вам потребуется эмулятор. Одним из самых лучших на данный момент является BlueStacks. Программа очень популярна не только среди разработчиков программ для Андроид, тестирующих свои приложения на компьютере, но и среди рядовых пользователей.
Ранее многие великолепные игры, созданные для мобильных устройств, оставались недоступными для геймеров на пк в силу ряда причин. К примеру, обладатели iPhone не могли поиграть в игры, разработанные для платформы Andriod. Или не слишком мощное устройство не позволяло запустить 3D игру с хорошей графикой. Теперь все эти проблемы остались в прошлом, достаточно лишь установить на PC или Mac эмулятор системы Андроид, и перед вами откроется чудесный новый мир, заполненный играми и развлечениями.
Еще одним весомым аргументом установить БлюСтакс является возможность…
0 0
11
BlueStacks App Player — невероятно популярная программа для использования приложений Android на стационарных компьютерах. Вы можете скачать BlueStacks для Windows 7, Windows 8, Windows XP, а также у нас доступна последняя версия для операционной системы Mac OS.
Для того, чтобы вы оценили сегодняшние масштабы популярности программы, представьте, что разработчики уже получили несколько запросов от производителей ПК и ноутбуков о совместном сотрудничестве — а именно участии программы в комплекте.
БлюСтакс: особенности программы
В чем же секрет такой востребованности — для чего вам может понадобиться скачать БлюСтакс? Поговорим о возможностях.
Интуитивно понятный многоязычный интерфейс (в том числе и русская версия). Возможность загрузить.apk приложение на ПК. Бесплатная программа BlueStacks на компьютер. Удобный оконный или полноэкранный режим отображения. Синхронизация смартфона и компьютера с помощью BlueStacks Cloud Connect. Полезные Android…
0 0
12
BlueStacks – это утилита, которая позволяет синхронизировать телефоны и планшеты ОС Android с компьютером, а так же редактировать контакты и устанавливать дату и время. С данной программой у вас не возникнет проблем по установке и синхронизации с ПК, при этом вы сможете загружать большое количество разнообразных приложений с БлюСтакс, которые постоянно дополняются и обновляются. BlueStacks скачать бесплатно вы всегда можете на данной странице сайта, основной функцией которой является удобный выбор приложений для своего девайса. Ведь большинство игр, программ и т.д., при установке занимают много места своими системными файлами, что плохо влияет на работу вашего телефона или планшета. В таком случае, лучше установить BlueStacks на русском языке на свой компьютер и производить тестирование всех приложений, те которые понравятся переместите в телефон (планшет). Подходит BlueStacks для Windows 7, 8, ХР и Vista, где вы так же сможете изменять данные своей учетной записи. …
0 0
13
Многие владельцы телефонов на ОС Android сталкиваются со сложностями запуска полюбившихся приложений на компьютере. Эту проблему решает небольшая и бесплатная программа BlueStacks. С ее помощью вы сможете загружать любые приложения через Play Market и открывать их, как на мобильном устройстве. В установочном комплекте этой утилиты идет несколько популярных приложений, среди которых Facebook и Твиттер. БлюСтакс можно использовать для тестирования приложений и дальнейшей их установки на мобильное устройство. Последнюю функцию можно выполнить непосредственно через программу.
Возможности:
запуск Android-приложений на компьютере; синхронизация мобильного устройства с ПК; настройка даты и времени; настройки учетной записи; просмотр и редактирование телефонных контактов; изменение размера приложений.
Принцип работы:
основная функция BlueStacks – установка и воспроизведение Android-приложений на компьютере. Первое, что необходимо для этого сделать, –…
0 0
Хотят установить ее на свой ПК. Это неудивительно, ведь функции этого продукта очень привлекательны: с его помощью можно беспроблемно совершать запуск почти всех приложений, разработанных для Android. Платформа успешно работает с АРК-файлами, имеет многоязычный интерфейс, в том числе и русский, его особенное достоинство — превосходная скорость.
Впрочем, часто бывает, что возникают вопросы по работе эмулятора. На специализированных форумах в Сети пользователи часто жалуются на то, что у них на компьютере не устанавливается
BlueStacks .
На самом деле, нет ничего сложного в том, чтобы данная платформа служила корректно и могла успешно выполнять свои функции. Рассмотрим детальнее, почему возникает проблема установки плеера и какие есть варианты ее решить.
Почему BlueStacks тормозит
Разработчик постоянно совершенствует производительность программы, используя опыт и обратную связь с пользователями. И, действительно, оптимизация BlueStacks дает свои плоды. С каждым релизом эмулятор становится лучше, быстрее, надежнее и функциональнее, постепенно избавляясь от багов, ошибок и т. п.
Однако задача обеспечения совместимости разных операционных систем решается непросто, тем более вариаций конфигураций платформ может быть бесконечное число. Проблемы есть, но их будет меньше, если пользоваться последней официальной версией, доступной на . К другим причинам подвисаний эмулятора можно отнести:
- Несоответствие ПК системным требованиям.
- Чрезмерная загруженность ОС.
- Ошибки в системном реестре компьютера.
Как быть, если тормозит BlueStacks
Этот эмулятор покорил сердца миллионов пользователей. BlueStacks создает на персональном компьютере полнофункциональную среду, в которой в полноэкранном режиме запускаются приложения и игры, скачанные из Google Play. Программа прекрасно работает на разных платформах, постоянно модифицируется, а последняя версия выпущена специально для геймеров. Но иногда BlueStacks тормозит. Попробуем разобраться.
Что делать
Чтобы исправить работу BlueStacks, вовсе не нужно быть программистом или даже опытным юзером. Можно произвести простые действия и легко избавиться от проблем.
Проверка параметров ПК
Прежде всего нужно убедиться в соответствии параметров ПК системным требованиям. Это самая простая задача, но, как показывает практика, большая часть проблем с работой эмулятора скрыта именно в этой области. Мы часто становимся жертвами собственной невнимательности, упуская из виду требования разработчиков. А ведь на сайте они указаны. Итак, необходимо:
- Нажать кнопку «Пуск».
- Открыть раздел «Компьютер».
- Выбрать вкладку «Свойства системы».
В открывшемся окне можно ознакомиться с параметрами процессора, объемом ОЗУ и версией Windows, установленными на ПК.
Для общей информации по старым версиям эмулятора: процессор должен поддерживать аппаратную виртуализацию, иметь тактовую частоту не ниже 2 Ггц, объем оперативной памяти минимум 1 Гб, а ОС должна быть не ниже XP SP3. Стоит учесть, что требования будут зависеть от версии эмулятора и для BlueStacks 3 они максимальные.
Отключение лишних процессов
Перейдем к вопросу, что делать, если BlueStacks глючит. Даже большой объем ОЗУ не всегда гарантирует безупречную работу программы. Поэтому после проверки параметров необходимо выявить и отключить процессы, которые могут перегружать операционную систему ПК. Эмулятор пользуется только выделенным объемом памяти, часть из которой занимают игры и приложения. И среди них можно легко обнаружить не самые нужные. Для этого необходимо:
- Войти в «Диспетчер задач». Способов несколько, но самый простой – кликнуть правой кнопкой на панели задач и выбрать в контекстном меню соответствующий пункт. Если компьютер подвис, хорошо работает сочетание Ctrl+Alt+Del.
- Сразу откроется вкладка «Быстродействие», в которой будут видны параметры загрузки компьютера.
Оценив ситуацию, здесь можно отключить ненужные процессы, активируя работу антивируса. Просто выбирается вкладка «Процессы», выделяется лишний процесс и нажимается кнопка «Завершить». Только делать это нужно осторожно, чтобы не навредить эмулятору и ПК.
Перезапуск эмулятора
Как и любая другая программа, после перезапуска эмулятор начинает работать лучше. Это реально может ускорить работу BlueStacks. Для рестарта следует:
- Закрыть рабочее окно эмулятора самым простым способом (крестик в правом верхнем углу).
- Войти в «Диспетчер задач».
- Найти и завершить активные процессы BlueStacks.
- Снова открыть программу.
В третьей версии применима процедура перезапуска движка, которая выполняется так:
- Открывается меню эмулятора.
- Выбирается вкладка «Перезагрузить движок».
- Действие подтверждается кнопкой «Yes».
Кстати, можно перезагрузить и компьютер тоже. Это освободит его ресурсы и позволит эмулятору работать шустрее.
Установка и обновление драйверов
Старые драйверы, причем не только видеокарты, но и все на компьютере, могут стать причиной нестабильной работы эмулятора. Если их нет, программа вряд ли будет работать вообще. Поэтому драйверы рекомендуется регулярно обновлять. А проверить состояние легко в «Диспетчере устройств», войти в который можно из «Панели управления».
Чтобы удостовериться в наличии последней версии, нужно:
- Найти пункт «Видеоадаптеры».
- Кликнуть по названию.
- Выбрать вкладку «Драйвер». Если в открытом окне будет пусто, система не смогла обнаружить драйвер и его нужно загрузить. А это лучше делать на официальном сайте производителя видеоадаптера.
Переустановка эмулятора
Если с системными параметрами и драйверами все в порядке, а перезапуск не дает результата и BlueStacks виснет, можно попробовать применить радикальный способ.
Удаление и повторная установка поможет исключить несистемные глюки и ошибки, накопившиеся в процессе использования.
Процедура удаления проста, но требует правильного исполнения. Основная задача при этом – не оставить на компьютере следов пребывания старой программы, иначе ее компоненты из разных сборок будут конфликтовать между собой. Для чистки системы лучше использовать программу-деинсталлятор, например, CCleaner.
Повторная установка должна выполняться строго в соответствии с рекомендациями разработчика.
Проблема №2: нехватка ресурсов компьютера
BlueStacks позиционируют как один из наиболее доступных эмуляторов на рынке, ведь он не требует мощной системы для запуска игр и приложений. Однако это не повод закрывать глаза на требования к компьютеру. ПК с устаревшими комплектующими попросту не осилит возложенную на него задачу и продемонстрирует характерное окно с ошибкой.
Возможен второй вариант, когда характеристик хватает исключительно на запуск эмулятора, а вот на приложения их уже недостаёт. В таком случае понадобится сделать следующее:
- закрыть все утилиты, способные воздействовать на производительность системы (торренты, антивирусы, графические редакторы, браузеры),
- обновить конфигурацию PC, заменив комплектующие или добавив оперативную память.
Лучшим решением в данной ситуации, будет заблаговременно сравнить свою систему и требования от разработчиков.
Где посмотреть
На примере Windows 10. Поиск —> Система или кликаете правой кнопкой мыши по иконке Мой компьютер — «Свойства»
Находим — Система | Параметры системы |
BlueStacks 3 будет работать на большинстве конфигураций ПК, соответствующих минимальным системным требованиям. Однако, гарантировать работу приложений на вашем компьютере, обладающим характеристиками ниже рекомендованных нельзя.
Минимальные системные требования
ОС: Windows 10, Windows 8.1, Windows 8, Windows 7, Windows Vista SP2 , Windows XP SP3 (32-bit only).
Вы должны иметь права администратора на вашем ПК.
Ваш компьютер должен иметь минимум 2 GB RAM (2GB или больше свободного места на жестком диске не является заменой RAM).
Ваш ПК должен иметь минимум 4 GB свободного места на жестком диске для хранения Android-приложений/игр и их данных.
Драйвера видеокарты должны быть обновлены для совместимости с BlueStacks.
Ваш компьютер должен иметь широкополосное подключение к Интернету для доступа к играм, аккаунтам, сопутствующему контенту.
Рекомендуемые системные требования
- ОС: Windows 10.
- Процессор: Intel Core i5-680 (passmark 3500) или более мощный, с включенными расширениями виртуализации в BIOS.
- Видео: Intel HD 5200 (passmark 750) или лучше.
- Память: 6 GB или больше.
- HDD: SSD (или гибридный).
- Сеть: Широкополосный доступ в интернет.
- Режим питания: Максимальная производительность.
- Свободного места на диске: 40 GB.
Самые актуальные графические драйвера от Microsoft или от производителя видеокарты (ATI, Nvidia). Вы должны иметь права администратора на вашем ПК.
Источник: https://support.bluestacks.com/hc/ru/articles/115003252646
Если игры тормозят
Теперь о том, что делать, если в BlueStacks лагают игры. Разработчик эмулятора на своем сайте предлагает следующие решения:
- Проверить включение аппаратной виртуализации. Это допустимо сделать в BIOS или для некоторых процессоров (Intel) с помощью специального софта. Многое зависит от версии ОС Windows. Подробные инструкции можно найти на сайте BlueStacks.
- Выделить эмулятору больше ресурсов оперативной памяти и процессора. Это можно сделать в «Настройках движка».
- Поддерживать драйверы видеокарты в обновленном состоянии.
- Закрыть остальные приложения, если мощности ПК не хватает.
Кроме того, некоторые антивирусы (да, наверное, все) тормозят работу BlueStacks. Если стоит Avast, необходимо подкорректировать его настройки:
- Открыть программу и войти в настройки.
- Выбрать вкладку «Устранение неисправностей».
- Поставить галочку рядом с пунктом «Виртуализация с аппаратной поддержкой».
- Нажать кнопку «ОК».
После перезагрузки проблема исчезнет.
Как обновить Net Framework и драйверы видеокарты
Любой пользователь хочет иметь максимально производительную и функциональную машину. Чтобы получить именно такую, Windows приходится обновлять до последней версии в пакете с новейшим .NET Framework. Если обновление ОС не предвидится, фрейм можно скачать с сайта Microsoft, где есть веб-установщик.
Важно понимать, что запуск установочного фала должен производиться от имени администратора, а после инсталляции обязательно требуется перезагрузка компьютера.
Драйверы обновлять через BlueStacks не рекомендуется. Для этого нужно пользоваться обычным способом – скачиванием с официального сайта поставщика видеокарты. Как правило, используются ресурсы загрузки драйверов NVIDIA, Центр загрузки Intel и AMD Graphics Drivers and Software. Пользователь выбирает подходящий пакет для своей карты, операционной системы (с учетом разрядности), загружает на ПК и затем «включает» драйверы вручную.
Перенос эмулятора на другой диск с помощью BSTweaker
По умолчанию эмулятор устанавливается в корневую папку. Когда BlueStacks медленно работает, это значит, что на диске С места становится недостаточно. В этом случае программу можно перенести на другой диск. Самый простой способ реализуется с помощью утилиты BSTweaker – универсального средства модифицирования BlueStacks.
С этой целью нужно:
- Установить BSTweaker.
- Сначала удалить, а затем создать разделы Data и SDCard в новом месте, а также сменить GUID.
- Запустить эмулятор.
Перед началом рекомендуется создать копию папки С:ProgramDataBlueStacks. Для запуска утилиты требуется .NET Framework 4 или выше.
Особенности приложения
Для запуска андроид-приложений достаточно лишь запустить сам эмулятор, войти в Play Market, где можно будет выбрать интересующую вас игру или программу и установить ее.
Некоторые считают, что данный эмулятор слишком простой и имеет ограниченный функционал. Однако последнее утверждение не верно. Ведь приложение позволяет устанавливать программы, разработанные для андроид-платформ, через встроенные магазины, к числу которых относятся AMD AppZone, GooglePlay, Amazon Appstore. Причем делать это так же легко, как будто вы производите установку на планшете или смартфоне. Благодаря тому, что технические характеристики компьютера, как правило, выше характеристик мобильных гаджетов, то может показаться, что с помощью Bluestacks 4 на ПК все будет работать намного быстрее.
А межу тем более 96% популярных андроид-игр без проблем откроются с помощью эмулятора. Причем в их числе и новинки.
Еще одна особенность эмулятора — способность работать с несколькими вкладками. Так, если на ПК достаточно оперативной памяти, то вы сможете открыть несколько приложений. Таким образом, эмулятор без проблем поддерживает мультиоконность не хуже, чем топовые флагманы на ОС Android.
В программе нет ничего лишнего, все просто и понятно. Если есть необходимость, то можно заменить встроенный лаунчер на кастомный, что часто делают пользователи смартфонов. В этом случае можно воспользоваться всеми возможностями, которые представляют сторонние разработчики.
Если вам нужно совершить настройки операционной системы, то достаточно выйти в меню эмулятора. Во второй версии некоторые функции были удалены из-за потери их актуальности. Кроме того, с помощью программы можно без проблем перенести уставленные в эмулятор приложения на гаджеты, что уже ценили геймеры. Ведь достаточно использовать Bluestacks 4 на компьютере, чтобы скачать игру, протестировать ее, а дальше перенести на смартфон или планшет.
Среди достоинств приложения можно отметить простоту его установки и функционирования. Данный продукт готов к использованию сразу же после установки, так что можно долго не копаться в его настройках. Да и для запуска особые знания просто не нужны.
Данное приложение делает доступным для ПК многие программы и игры, благодаря чему миллионы пользователей уже используют данный продукт. В связи с тем, что программа постоянно развивается и модернизируется, то расширяются и ее возможности. Теперь с помощью эмулятора можно загружать на компьютер даже те игры, где необходимо наличие вебкамеры, также она легко запускает специфические приложения.
Перед пользователями появляется возможность получать уведомления из трея. Поэтому даже если у вас эмулятор закрыт, то уведомление вы все равно получите. Кроме того, в связи с тем, что Bluestacks 4 — это плеер, то все установленные игры и программы в виде ярлыков появляются в меню «Пуск».
Однако на фоне всех этих достоинств есть и ряд недостатков. Например, некоторые разработчики игр, предназначенных для андроид, не следуют канонам и включают в свой продукт фирменные элементы управления. В результате эти игры могут некорректно отражаться в Bluestacks 4. Кроме того, функционал разработчики несколько урезали, адаптировав его непосредственно на запуск игр. Так, например, во второй версии были убраны некоторые настройки, которые позволяют защитить систему от непредвиденных сбоев. С учетом того, что программа разрабатывались для требовательных игр, то на слабых компьютеров он не будет работать. Необходимо не менее 2 Гб оперативной памяти.
Так же перед тем, как скачивать эмулятор, надо определиться с тем, придется ли вам менять эмулируемое устройство, так как с этим могут быть проблемы. В связи с простотой и ориентированности приложения на игры он все же имеет несколько уменьшенную производительность, чем некоторые его конкуренты.
Повышение производительности любой версии BlueStacks
Когда BlueStacks сильно грузит процессор, независимо от его версии, можно поднять характеристики производительности с помощью следующих манипуляций:
- Изменение размера окна (разрешения) эмулятора.
- Изменение доступного BlueStacks количества памяти RAM.
Первый параметр может сильно влиять на производительность эмулятора. Уменьшение разрешения приводит к повышению скорости работы и снижению числа ошибок. Задача решается в редакторе реестра изменением числовых параметров буфера в «гостевых» директориях.
Изменение объема доступной эмулятору оперативной памяти
Увеличение (вообще изменение) объема доступной оперативки выполнятся в редакторе реестра. Чтобы туда попасть, используется команда regedit. После входа нужно:
- Перейти по адресу: HKEY_LOCAL_MACHINESOFTWAREBlueStacksGuestsAndroidMemory.
- В открывшемся окне выбрать вкладку «Memory» и установить галочку рядом с пунктом «Десятичная».
- Выставить в поле «Значение» числовое значение требуемой оперативной памяти и нажать «ОК». Более 850 Мб ставить нет смысла, поскольку программа больше этого объема использовать все равно не сможет.
После изменения в «Memory» будет сразу видно новое значение параметра.
Не рекомендуется использовать значение, превышающее половину физической памяти компьютера.
Устранение тормозов
Всегда ли это приговор? Нет. Рассмотрим несколько примеров, как ускорить BlueStacks правильными настройками либо самого эмулятора Андроид, либо Windows.
Проверьте конфигурацию
Хотя BlueStacks не требует запредельной аппаратной мощи, иногда компьютерное «железо» его просто не тянет. В спецификациях программы написано, что для запуска эмулятора компьютер должен иметь не менее 1 ГБ ОЗУ и процессор с частотой не менее 2200 МГц. Для сегодняшних систем это давно пройденный этап. Но если вы установили программу на старый компьютер, то не поленитесь посмотреть свойства системы в панели управления.
И даже если формально все соответствует минимальным требованиям, на то они и минимальные, чтобы гарантировать запуск, но не комфорт. Ведь на компьютере одновременно с BlueStacks работает как минимум Windows. Зайдите в Диспетчер задач и проверьте расход памяти и процессорной мощности, а также быстродействие системы. Если ваша конфигурация близка к минимальной, а ее загрузка — к максимальной, то, увы, быстрой работы BlueStacks вы добьетесь только заменой компьютера.
Когда дело в BlueStacks
Один из самых распространенных сценариев, почему BlueStacks тормозит — неверные настройки самой программы. Если дать ей слишком мало ресурса и запустить слишком емкие приложения, BlueStacks поведет себя, как настоящий Android на маломощном смартфоне. То есть будет тормозить.
Если вы намерены запускать под BlueStacks ресурсоемкие приложения, то стоит отвести эмулятору больше мощности. Для этого:
- Нажмите кнопку меню в правом верхнем углу и выберите в выпадающем меню пункт «Настройки».
- Выберите в левом столбце раздел «Движок».
- Выберите в выпадающем меню количество ядер процессора и объем памяти. Чем больше ресурсов вы предоставите BlueStacks, тем плавнее эмулятор будет работать.
- Если проблемы продолжаются, войдите в этот же раздел настроек и выберите другой режим графики. Это может помочь решить проблему.
- Чтобы минимизировать потребности программы, зайдите в Настройки, откройте раздел «Экран» и выберите разрешение 1280х720. Там же установите значение DPI как «Низкое».
- Если не помогает, вы можете выбрать еще более низкое разрешение (например, 800х450). Следите за тем, чтобы значения примерно соответствовали дисплеям реально выпускавшихся моделей. Программа сама проследит, чтобы соблюдалось соотношение сторон 16:9.
- При возможности установите на минимум параметры графики в запускаемых играх.
Когда дело в Windows и настройках компьютера
Поскольку возможных конфигураций комплектующих и программ может быть огромное количество, мы дадим только рекомендации общего характера:
- Проверьте состояние памяти через Диспетчер задач. Возможно, у вас работает в фоновом режиме тайный пожиратель памяти. Иногда им оказывается браузер (скорее всего, Chrome). В этом случае закройте в нем все вкладки, кроме той, что используете параллельно с BlueStacks (например, для чтения этой инструкции). Это может быть и другая программа.
- Обновите драйвера видеокарты. Неактуальный драйвер может критично снижать производительность.
- Проверьте компьютер антивирусом. Возможно, зловредное приложение делает с него рассылки или майнит криптовалюту, отнимая драгоценные гигагерцы и гигабайты.
- Внесите BlueStacks в список исключений вашего антивируса.
- Дефрагментируйте винчестер (если у вас не SSD, а HDD). От этого выиграет производительность всей системы, включая BlueStacks.
Способы устранения зависания BlueStacks
Первый вариант – включение виртуализации. БлюСтакс является особой виртуальной машиной, необходимой для запуск мобильных приложений на персональном компьютере. Практически на всех современных устройствах есть функция виртуализации, однако по умолчанию она отключена. Проверьте настройки системы, может быть именно из-за выключенной виртуализации вы не можете насладиться любимыми играми.
Второй вариант – обновление драйверов видеокарты. Почему еще BlueStacks лагает? Если вы замечаете, что в процессе игры изображение подтормаживает или изменяется, то причина в драйверах видеокарты. Выход предельно простой – загрузить новую версию у проверенного разработчика. Для разных моделей компьютеров инструкция по загрузке будут отличаться, поэтому рекомендуем ознакомиться с требованиями на официальных сайтах видеокарт.
Третий вариант – отключение антивируса. Защита компьютера от вирусов не всегда приносит пользу. В некоторых случаях антивирусная программа приведет к сбоям в работе эмуляторов и других похожих систем. Попробуйте отключить ее на время загрузки.
Устранение неисправностей
Вариант 4 – чистка ПК. Для загрузки Bluestacks нужно достаточно место, поэтому если ваш компьютер «загрязнен» ненужными файлами, то попробуйте избавиться от редакторов, игр, дополнительных браузеров и приложений, потребляющих оперативную память.
Последний, пятый вариант – настройка параметров BlueStacks. Программа обладает отличительными параметрами, в том числе и производительными. При работе на старых компьютерах могут возникнуть проблемы. Изучите все настройки эмулятора и проверьте, насколько они соответствуют характеристикам вашего компьютера.