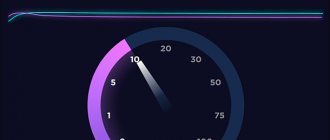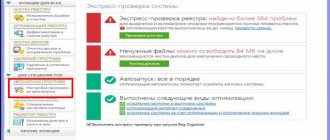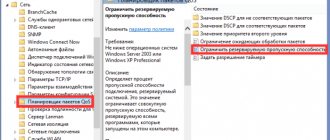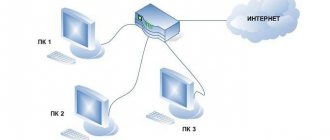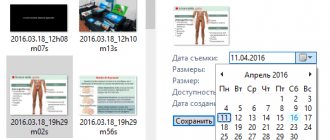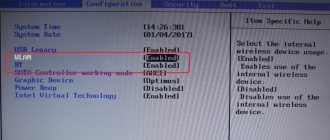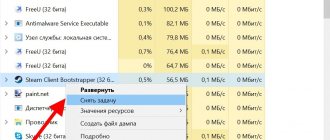Всем привет, с вами на связи Бородач! Все нижеперечисленные способы я проверил на своем компьютере и уверен в их работоспособности. Но нужно понимать, что повышение скорости произойдет только в пределах значения заявленного от провайдера.
Для тех, у кого есть сильная просадка в скорости, потеря пакетов, резкое повышение пинга в играх – я подготовил хорошие способы исправить это недоразумение. В статье мы сегодня поговорим про то, как увеличить скорость интернета. Если у вас будут какие-то вопросы или дополнения, то обязательно пишите в комментариях.
От чего может падать скорость интернета
- Вирусы, вредоносные программы.
- Фоновые службы или ПО, которое постоянно что-то качает с интернета.
- Плохо оптимизированный роутер со старой прошивкой.
- Неоптимизированная сетевая карта или Wi-Fi модуль.
- Проблема у провайдера.
- Проблема в самой операционной системе.
- Ваш Wi-Fi взломали, а сосед постоянно что-то качает.
- Вы используете ненадежную связь – DSL или 3G/4G мобильный интернет.
Все эти проблемы мы постараемся решить. После этого должно произойти увеличение скорости интернета до максимума.
Как увеличить скорость Интернет?
Если вы хотите узнать, как увеличить скорость Интернет, то предлагаю вам один способ, который может значительно оптимизировать ваше соединение.
Как увеличить скорость Интернет в Windows?
В этом руководстве мы постараемся продемонстрировать пример оптимизации интернет-соединия.
Увеличение скорости Интернет с помощью софта
Для начала, скачайте эту прекрасную программу (TCP Optimizer v4.0.6, офсайт).
Запустите её, зайдите в настройки и установите значение MaxMTU на 1500. Оно является оптимальным.
Это всё!! Наслаждайтесь скоростью!!
О TCP Optimizer
Бесплатная и удобная программа для Windows, которая предлагает интуитивно понятный интерфейс для настройки и оптимизации Интернет-соединения. Она не требует установки, просто скачайте файл и запустите его.
Программа может помочь как новичкам, так и продвинутым пользователям в установке соответствующих параметров TCP/IP в Windows, что позволяет легко настроить систему с определённым типом подключения к Интернету. Инструмент использует передовые алгоритмы, и анализируя пропускную способность, ищет лучшее значение размера окна TCP для конкретной скорости соединения. Утилита обеспечивает легкую настройку всех параметров TCP/IP, таких как MTU, RWIN, и даже вариантов приоритезации QoS и ToS / Diffserv. Программа работает во всех актуальных версиях Windows, и включает в себя дополнительные инструменты.
TCP Optimizer нацелена на широкополосный доступ в Интернет, однако программа может быть полезна в настройке любого типа интернет-соединения, от коммутируемого до гигабитного
Источник: https://www.simpletutorials.ru/internet/kak-uvelichit-skorost-internet.php
Способ 1: Редактор групповой политики
Увеличить скорость передачи данных можно с помощью специальных настроек через групповую политику.
- Нажмите на две кнопки «Win» и «R», которые находятся на клавиатуре. Запомните расположение этих клавиш, так как я ещё не один раз буду их использовать.
- Вводим: «gpedit.msc».
- Далее проходим по пути: «Конфигурация компьютера» – «Административные шаблоны» – «Сеть» – «Планировщик пакетов QoS». Теперь справа в дополнительном рабочем окне нажимаем двойных щелчком левой кнопкой мыши на «Ограничить резервируемую пропускную способность».
- Включите параметр. По умолчанию ограничение скорости стоит в размере 20% – поставьте значение 0 и примените изменение.
- Открываем «Ограничение ожидающих обработку пакетов», включаем его. Теперь вы должны увидеть значение 65535. Ставим большее значение – например, 1300000.
Общие советы по увеличению скорости интернета
Периодическая компьютерная гигиена позволит постоянно поддерживать оптимальную пропускную способность устройства и нормальную скорость Интернета.
Проверка подключенных устройств
Интернет работает медленнее, если к нему подключено сразу несколько устройств (ноутбуки, планшеты, смартфоны).
Особенно много трафика нужно тем, кто постоянно качает медиа-файлы (видео, аудио, изображения).
Регулярная проверка антивирусом
Проверяем компьютер на вирусы и удаляем их
Общая скорость устройства напрямую влияет на его работу с Интернет-приложениями. Поэтому необходимо периодически (желательно – раз в неделю) проверять систему на наличие вредоносных вирусных программ.
Удаление лишних панелей инструментов
Зачастую в браузерах скапливается множество лишних функций, кнопок, переходов, перегружающих его работу и отражающихся на работе веб-страниц.
Ненужные горячие клавиши и расширения браузера рекомендуется удалять.
Чистка кеша браузеров
Чистим кеш в браузерах
Кеш – условная память браузера, в которой скапливаются остатки загруженных страниц, файлов, приложений. Переполненный кеш мешает полноценной работе в Интернете, поэтому не забывайте его чистить.
Отключение фоновых приложений
Некоторые расширения, необходимые для обхода различных блокировок (к примеру, VPN), лучше отключать в нерабочее время. Они отбирают на себя лишний трафик.
Смена браузера
Переходим на другой браузер
Некоторые дополнения браузеров трудно или невозможно удалить, из-за чего со временем он начинает тормозить вне зависимости от чистки кеша и других действий.
Достаточно удалить его и заменить новым. Тем более, что разнообразие позволяет: Google Chrome, Yandex, Opera, Mozilla Firefox.
Регулярное следование вышеперечисленным рекомендациям позволит увеличить скорость Интернета более, чем в 2-3 раза.
Способ 2: Реестр
Можно попробовать произвести разгон и увеличение интернета через параметры реестра.
- Жмём «Win+R» и вводим: «regedit».
- Слева начинаем открывать папки: HKEY_LOCAL_MACHINE/SOFTWARE/Microsoft/Windows/CurrentVersion. Теперь в правом области нажмите правой кнопкой, и создайте параметр «DWORD».
- Переименовываем в «MaxConnectionPerServer», открываем его и задаем ему значение 16 (в шестнадцатеричной системе исчисления).
- Нажимаем «ОК».
Способ 3: Отключение лишних служб
Если после ускорения интернета скорость скачки или пинг в играх сильно повышается, то это может указывать на службы, которые могут работать в фоновом режиме и забивать трафик. Особенно это касается обновления самой системы.
- Нажимаем «Win+R» и прописываем: «services.msc».
- Находим параметр обновления Windows, открываем его и отключаем.
- В самом конце не забудьте нажать на кнопку «Применить».
Такой вариант способен вырубить автоматическое обновление на «семерке», но в Виндовс 10 такое не прокатит, так как оно через какое-то время включится снова. Поэтому идём на более детальную инструкцию вот сюда.
Причины снижения скорости интернета
Скорость Интернет-соединения зависит от условий подключения тарифного плана, работы оборудования и устройств-приемников.
Почему передача данных по сети ниже заданной в тарифном плане.
Неполадки у провайдера
При подключении Интернет-кабеля напрямую к устройству (компьютер/ноутбук/Smart TV) скорость соединения регулируется напрямую оборудованием провайдера. Поэтому указанные в тарифе параметры должны полностью совпадать или незначительно отличаться от данных (к примеру, если заявленная скорость 100 Мб/с, клиент получает 80-100 Мб/с).
Сравниваем скорость с заявленной провайдером на Speedtest
Если страницы браузера загружаются медленнее, чем обычно, проблема непосредственно в компании связи.
Подключение через Wi-fi роутер
В отличие от подключения кабеля напрямую, роутер выступает посредником в передаче данных. При обработке и передаче им данных общий скоростной показатель теряется.
При подключении роутера теряется скорость передачи данных интернета
Чем мощнее роутер, тем быстрее он обрабатывает и ретранслирует сигнал. Но скорость в любом случае падает на половину/треть от общего потока.
Ненормированная работа утройств-приемников
Иногда скорость Интернет-соединения не связана с работой провайдера или оборудования. Причина – в медленной работе устройства-приемника – компьютера, ноутбука, телефона.
Для обработки интернет данных мало оперативной памяти
Проблема кроется в переполненной оперативной памяти гаджета, большом количестве открытых приложений или программ, которые в фоновом режиме принимают информацию из сети.
Способ 4: Параметр COM порта
Очень круто помогает не только немного улучшить связь на обычном интернете, но также при подключении через aDSL и 3G/4G модемы чуть улучшить подключение.
- Зайдите в диспетчер устройств.
- Открываем раздел «Порты (COM и LPT)» и заходим в «Свойства» порта COM.
- На вкладке «Параметры порта» установите – «Бит в секунду» в максимальное значение, открыв стрелочкой все возможные варианты.
- Подтверждаем изменения.
Определяем настоящую скорость интернета
Способ, при помощи которого пользователь проверит реальную скорость – сервис «speedtest.net». Нажимаем запуск проверки и ждем, когда появятся результаты. Пользоваться данным ресурсом просто, сложностей не возникает даже у новичков. Продвинутые юзеры предпочитают пользоваться сервисом «Yandex.ru/internet». Перед тем как пройти тестирование, следует закрыть все открытые приложения и отключить прокси-расширения.
Еще скоростные параметры можно настроить
на ПК. Потребуется выполнить ряд действий:
- Заходим в диспетчер задач.
- Сортируем программы при необходимости.
- Все ненужные программы, которыми вы не пользуетесь, можно закрыть, выбрав опцию «снять задачу».
Интернет ускорить
таким способом можно в различных версиях Виндовс. Еще один вариант, который можно попробовать использовать – поменять браузер. Эксперты рекомендуют выбирать Гугл Хром или Мозилла, они дают возможность пользоваться интернетом по
максимуму
. А если использовать специальный турборежим, страницы будут загружаться еще быстрее.
Способ 5: Установка DNS
Данный способ не совсем ускорит интернет, но он позволить более быстро получать ответ от доменных серверов. Как вы знаете при подключении к любому сайту мы чаще всего используем URL адрес, которые состоит из привычного для нас имени. DNS сервера позволяют преобразовывать данные имена в IP и отсылают нас на нужный сервер.
От скорости самого DNS сервера, а также от того, где он находится, зависит скорость загрузки сайтов. Советовать какие-то определенные DNS я не буду, тут нужно пробовать и тестировать каждый. Я всего лишь приведу список самых популярных.
| Название сервера | DNS 1 | DNS 2 |
| 8.8.8.8 | 8.8.4.4 | |
| Яндекс (Обычный) | 77.88.8.8 | 77.88.8.1 |
| Яндекс (Безопасный) | 77.88.8.88 | 77.88.8.2 |
| Яндекс (Семейный) | 77.88.8.7 | 77.88.8.3 |
| Cloud Flare | 1.1.1.1 | 1.0.0.1 |
| OpenDNS | 208.67.222.222 | 208.67.222.220 |
| OpenDNS (Семейный) | 208.67.222.123 | 08.67.220.123 |
| Comodo Secure DNS | 8.26.56.26 | 8.20.247.20 |
| Level 3 | 209.244.0.3 | 208.244.0.4 |
| OpenNIC | 46.151.208.154 | 128.199.248.105 |
| Dyn | 216.146.35.35 | 216.146.36.36 |
| SafeDNS | 195.46.39.39 | 195.46.39.40 |
| DNS.Watch | 84.200.69.80м | 84.200.70.40 |
А теперь по поводу того, как выбрать самый быстрый DNS. Можно основываться на обычном отклике. Открываем командную строку (Win+R=cmd). Далее вводим команду «ping» и через пробел вводим IP адрес выделенного DNS сервера.
В моем случае отклик у «8.8.8.8» меньше чем у «1.1.1.1». Вам же нужно сделать собственный тест, так как у каждого могут быть разные показатели. Они также зависят от местоположения абонента. Например, для жителей Москвы лучше всего подойдут ДНС «1.1.1.1», но для жителей Дальнего Востока – «8.8.8.8». Лучше протестировать каждый DNS в отдельности.
Для изменения DNS нужно:
- Нажать «Win+R».
- Ввести: «ncpa.cpl».
- Заходим в свойства 4-го протокола и установите два DNS адреса.
Способ 6: Настройка сетевой карты и Wi-Fi модуля
Можно попробовать улучшить качество соединения через детальные настройки сетевого оборудования на вашем ПК.
- Зайдите в диспетчер устройств (Win+R=devmgmt.msc).
- Откройте раздел «Сетевые адаптеры». Если вы подключены по кабелю, то откройте свойства сетевой карты. Если вы подключены по Wi-Fi, то открываем свойства беспроводного модуля.
Сетевая карта
Устанавливаем параметр «Speed & Duplex (Скорость и дуплекс)» как «100Mbps Full Duplex (100 Мбит/с дуплекс)».
ПРИМЕЧАНИЕ! Помогает также увеличить скорость отдачи при её сильном снижении.
Wi-Fi модуль
Включаем (Enabled) свойство «802.11n Mode».
Справка: самая большая скорость интернета в России и мире
В настоящее время средняя нормальная скорость передачи данных в мире составляет 100 Мбит в секунду Максимальная скорость интернета среди развитых стран установлена в Сингапуре – 154 Мбит/с, что позволяет скачивать HD-фильм за несколько секунд. Ему уступают даже такие страны, как Южная Корея (125 Мбит/с), Гонг Конг (117 Мбит/с) и Исландия (110 Мбит/с).
Что касается России, то страна занимает 40-е место по средней скорости подключения к Сети. Но это усредненные данные: в разных регионах используются различные технологии, и самые передовые из них в основном сконцентрированы в центральных районах. Сегодня можно найти провайдеров, предлагающих соединение от 100 до 300 Мбит в секунду, а самая большая скорость интернета в России заявлена на максимум 500 Мбит/с.
Способ 7: Настроить и обновить ОС роутера (маршрутизатора)
Если у вас интернет идет через роутер, то можно выполнить несколько стандартных действий. Для начала вам нужно зайти в настройки маршрутизатора. Для этого вбиваем IP или DNS адрес в адресную строку браузера. Далее вводим логин и пароль.
ПРИМЕЧАНИЕ! Если у вас есть проблемы со входом в маршрутизатор, то смотрим инструкцию тут.
Покажу на примере роутера TP-Link, но на деле все делается у всех одинаково. Самое главное найти раздел беспроводной сети, который может называться как: «Wi-Fi», «Беспроводной режим», «2.4 ГГц».
Если у вас двухдиапазонный роутер (с поддержкой сразу двух частот 2,4 ГГц и 5 ГГц), то я вам советую использовать именно частоту 5 ГГц, так как у неё куда больше пропускная способность. Также данная частота более помехоустойчивая. Но есть и один минус – радиус действия у неё не такой большой. Данная частота отлично подходит для игр.
Если же вы не видите частоту 5 ГГц, то значит у вас стандартный маршрутизатор с поддержкой одной частоты – 2,4 ГГц. Для её настройки установите вот такие параметры:
- Режим – может иметь три вариации: 11bg, 11bgn, 11n (Или Only N). Устанавливаем режим в «11N», таким образом, чтобы была поддержка только стандарта «N». Остальные старые стандарты уже мало где используются и могут тормозить работу беспроводной сети.
- Канал – если вы живете в частном доме и рядом с вами нет большого количество соседей, то можно принудительно поставить ширину канала – 40МГц. Оптимальный вариант – это режим «Авто». Да, скорость в беспроводном режиме станет быстрее (при использовании 40 МГц), но если рядом с вами будут и другие сети, то вероятность помех также увеличится вдвое. Просто пробуем этот параметр и проверяем.
- Канал – если на вашем канале будет сидеть ещё несколько соседей, то связь будет хуже, а от этого падает скорость интернета. Как вариант – поставить также режим «Авто», чтобы маршрутизатор сам выбирал ширину канала. С другой стороны, вы можете сделать самостоятельный поиск и установку канала – по этому поводу у нас есть отдельная подробная инструкция с пояснениями от специалиста.
В том же разделе «Беспроводного режима» проверьте, чтобы по Wi-Fi к вам не были подключены соседи. Для этого посмотрите статистику беспроводных подключений. Если вы не можете найти данный пункт, или все же обнаружили злоумышленника и хотите его отключить – то смотрим инструкцию тут.
Следующее, что нужно сделать – обновить систему на интернет-центре. Для этого находим нужный раздел и производим обновление. В некоторых аппаратах достаточно будет просто нажать на кнопку обновления. А на некоторых, как у меня, нужно будет скачать файл обновления с официального сайта производителя. Далее выбираем файл и нажимаем кнопку «Обновить».
ПРИМЕЧАНИЕ! Инструкцию по обновлению вы можете поискать на нашем портале.
Как разные факторы могут уменьшить скорость интернета
Рассмотрим причины, которые могут снизить скорость интернета, а заодно разберемся, что нужно делать, чтобы уменьшить их влияние или вообще убрать их вредный эффект:
- К вашему Wi-Fi подключены другие пользователи. Крайне важно установить надежный пароль для защиты вашего беспроводного подключения, чтобы ваши соседи не могли воспользоваться бесплатным интернетом. Чем больше пользователей в один момент используют одну сеть, тем больше нагрузка, соответственно и меньше скорость.
- Автообновление программного обеспечения. Трафик может использоваться для загрузки обновлений ПО и операционной системы, которые зачастую начинаются без ведома самого пользователя. При отключении автообновления вы сможете быть уверены в том, что скорость никуда не пропадет в нужный вам момент.
- Программы загрузок. Перед тем, как начать работать во Всемирной паутине, проверьте, нет ли у вас активных торрентов или загрузок в браузере. Данные факторы оказывают значительную нагрузку на систему, из-за чего вы не можете использовать весь потенциал.
- Очистка браузера. Во время работы в браузере, различные ненужные элементы могут повилять на эффективность программы. К так называемому «мусору» можно смело отнести файлы cookie, кэш, ненужные сохраненные данные и другие. При очистке данных компонентов быстродействие ПО будет в значительной степени увеличено.
- Недостаточное потребление энергии. В некоторых ситуациях вашей сетевой карте нужно больше питания. Это может произойти по различным причинам, но решить эту проблему можно только одним методом, а именно при помощи изменения плана энергопотребления в настройках вашего компьютера.
- Вредоносное программное обеспечение и вирусные программы. Используйте антивирус для выявления данных компонентов и их удаления.
- Устаревшие драйвера роутера и его неправильная настройка. Необходимо использовать только наиболее новое ПО, благодаря этому скорость соединения будет гораздо выше. Также нужно перепроверить правильность настройки маршрутизатора, поскольку проблема может заключаться именно в нем. Многие производители роутеров, такие, как TP link и MikroTik, регулярно размещают обновленные драйверы и прошивки на своих официальных сайтах.
- Техническая составляющая. Нужно быть всегда уверенным в том, что все компоненты вашей системы работают в штатном режиме. Перепроверьте, не пережат ли сетевой кабель, поскольку механическое повреждение этого компонента может вызвать проблемы во время доступа к сети.
Способ 8: «Ускоритель сети» SG TCP Optimizer
Скачиваем и запускаем программу от имени администратора. Устанавливаем галочку на значение «Optimal». После этого нажимаем «Apply Changes».
Далее вы увидите, какие изменения вносит программа для оптимизации. Нажимаем «ОК» и перезагружаем компьютер. Конфигурация программы поможет немного усилить загрузку и отдачу пакетов через интернет.
Способ 10: Профилактические действия
Если заявленная цифра от провайдера вас не устраивает, и вы хотите повысить скорость интернета до нужного параметра, то возможно у вас в системе есть определенные проблемы. Сейчас мы пройдемся по каждой.
- Проверьте ваш ПК или ноутбук на наличие вирусов. Для этого можно воспользоваться бесплатным ПО. Самое главное, не забудьте обновить вирусную базу. Нужно проверить именно весь компьютер.
- Далее я бы советовал проверить автозагрузку. В Windows 7 – нужно нажать «Win+R» и ввести команду: «msconfig». В Windows 10 – нажимаем на сочетание клавиш «Ctrl+Shift+Esc». Откройте вкладу «Автозагрузка» и установите сортировку таким образом, чтобы увидеть включенный программы. Все эти приложения запускаются вместе с системой и работаю в фоновом режиме. Нужно убрать все лишнее и ненужное. В частности, это касается тех программ, которые постоянно используют интернет – например, «uTorrent».
ВНИМАНИЕ! Некоторые вирусы также могут сидеть в автозагрузке, так что убираем и выключаем все подозрительное.
- Зайдите в «Программы и компоненты». Я советую удалить лишнее ПО, которое вы не используете.
- Скачайте программу CCleaner, запустите её и выполните очистку системы. Она постарается полностью удалить лишние и временные файлы, которые засоряют ОС.
Одно предупреждение и совет
Перед тем, как рассказывать о самом интересном, я сначала разочарую некоторых заблуждающихся читателей — если в договоре с Вашим провайдером (поставщиком Интернета) указана скорость, допустим 50 Мбит/сек, то выжать 60-70-80… у Вас не получится ни одним хитрым методом или программой.
TCP Optimizer не расширит Ваш интернет-канал данный провайдером, но максимально оптимизирует настройки сети в компьютере для более быстрого отображения сайтов или загрузки файлов, чем и достигнется оптимизация Интернета.
Произведите замер скорости Интернета до и после использования программы TCP Optimizer, чтоб наглядно увидеть результаты её работы.
Даже, если эти значения не будут отличаться (или совсем «на капельку») — я уверен, что Вы просто своими глазами, наглядно заметите существенное ускорение открытия страниц любимых сайтов и сервисов в браузере.
Во всяком случае, лично я чуть с кресла не упал от удивления и восхищения, да и на различных компьютерных форумах одни положительные отзывы о данном ускорителе Интернета.
Способ 11: Последний
Если вы используете не оптоволокно, а мобильный, спутниковый или DSL интернет, то просадка скорости будет постоянно, так как данные подключения являются не такими стабильными как хотелось бы. Самый идеальный вариант – это оптоволокно.
Для жителей загородных домов, которые используют 3G/4G флешки советую дополнительно прикупить усиленную антенну, или вы можете сделать её самостоятельно – смотрим инструкцию тут.
Если вы уверены в собственном компьютере и роутере, и уже все перепробовали, то стоит обратиться к провайдеру. Но нужно также понимать, что разогнать скорость он может только до предельного значения, указанного в договоре. Поднять или усилить показатель скорости выше нужного он не сможет. Тут есть только один вариант – брать более дорогой пакет с более высокой скоростью.