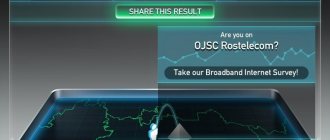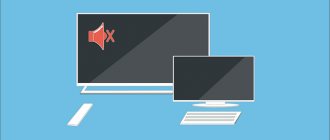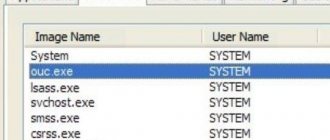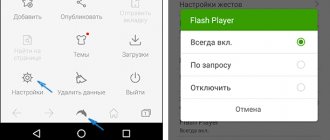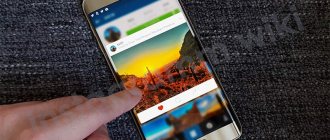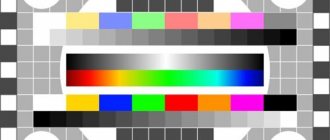Have you ever encountered problems due to which games or the computer as a whole began to slow down and not respond to your actions? Only very rich people don’t know this. This article is aimed at trying to remove the "brakes" from games and make your computer "think faster". I note that we are not talking about lags (Problems with the Internet and connection to it). We may touch on this topic later.
Let's start with the simplest. The definition of FPS has been included in the dictionary of computer users for a very long time, but some still do not understand the meaning of this abbreviation - the number of frames per second (Frame Per Second). That is, the more, the better. The norm is considered to be 60. And we will try to increase your “cadres” with a whole bunch of inconsistent actions. If it works, then the games will start to fly, and the computer as a whole will start working a little faster.
Don’t think that there is some kind of program that, by pressing one button, will make everything work faster - such programs exist only in heaven. And that’s unlikely. Once you've done everything I'll tell you below, your computer should be working at full capacity. If nothing has changed, then blame the categorically bad hardware: it is best to buy newer components or assemble the entire system unit. Let's begin.
By the way, my operating system is not licensed. Don't be alarmed, everyone has their sins.
1.1. Increased performance by disabling effects
If you have noticed, then in Windows 7 there are a lot of visual effects, such as smooth window opening, all sorts of crashes, and so on. Dedicated to those who do not need them or even bother them.
To partially or completely disable them, you need to go to “System Properties”. This can be done in several ways:
- Go to “Start”, then select “Computer”. There you will find the “System Properties” button, which is what we need.
- Press the key combination “Win” (Check) + “Pause|Break” on your keyboard. You will immediately find yourself in System Properties, which is very good.
Next, click on “Advanced system settings”. Please note that only the administrator can get here. Such places and settings are marked with a blue and yellow shield. Make sure you have administrator rights.
Now everything is very simple. Go to the “Advanced” tab, and there click the first “Options” button, which is located in Performance. You will automatically be taken to the visual effects settings. Do everything as in the screenshot, and the load on the system will be greatly reduced. Don't rush to turn off the window, we'll need it later.
How to optimize your PC on Windows?
There are a number of methods for this. It is recommended that you first familiarize yourself with each of them in order to decide on the most appropriate option.
How can registry tweaks help improve performance?
The registry contains entries and file paths that are designed to ensure optimal performance of all programs and services on your computer. This data is responsible for the normal functioning of the system. Any irregularities in the records can disrupt operations. It is better to use specialized software like CCleaner to work correctly with the registry, and in addition, be sure to make backup copies.
How to speed up your work by defragmenting and cleaning your hard drive?
This is the simplest and most effective method. This way you can remove files that clog the system and prevent other software components from loading normally.
To do this, go to Explorer. Right-click on local drive C. Go to its properties. Select the item to clean the system. A separate window will appear. Select the categories of files that need to be eliminated. To view the results, go to Explorer.
One effective method for speeding up file loading is disk defragmentation. Be careful with this procedure because the hard drive is designed to handle a certain number of writes and reads.
The game acceleration program by defragmentation is located in the Start menu. Go to the item with standard programs and go to the disk defragmentation window. In the window that appears, select the desired disk and specify the parameters for defragmentation. Wait for the process to complete, then restart the system.
Cleaning and freeing RAM
Freeing up memory helps reduce the load on system resources and run optimized games. This speeds up the system. Go to Task Manager. Review the services that are consuming more memory. Turn them off. If necessary, turn it on again.
There are special cleaning utilities. One of them is KCleaner, which is distributed free of charge. This is a program that disables unnecessary processes during the game and optimizes performance. For this purpose, you can use similar software – CCleaner. Basic functionality is distributed free of charge. For the full version, a certain fee is paid, which is indicated on the developer’s website.
Why games slow down - closing unnecessary programs and applications
An effective method to speed up your computer for gaming. Some applications consume a large amount of resources, which slows down the launch of other programs. Go to Task Manager. Disable those services that use memory and CPU. Pay attention to background tasks that are practically not used, but “eat up” memory.
Why games slow down - cleaning startup
Go to AutoRun, which is located in the Task Manager. Disable programs that were automatically installed on the partition without your knowledge. Be careful not to disable components that are important to the operation of the system. By cleaning the startup partition, you will notice an increase in system performance and boot speed.
Install the best program for optimizing games on your PC and cleaning junk files – CCleaner. It makes it easy to diagnose and clean by marking components for cleaning.
Why games slow down - restarting Windows Explorer
This process is required for the operating system to function correctly. All processes related to displaying a hierarchical folder structure are associated with this process. If there is not enough memory, visual components begin to load more slowly over time. Therefore you need to restart explorer.
Call the context menu by right-clicking on the taskbar, or the key combination “Ctrl+Shift+Esc”. In the task manager that appears, you need to find the Explorer.exe application, right-click on it, and select end the process. In order to start it again, you need to select the launch application item in the same task manager and enter explorer.exe.
Removing malware to improve performance
Virus software negatively affects the speed of all components of the operating system. User data and applications are infected. Install an antivirus with the latest updates to combat them. Or you can download a one-time scanner from the Kaspersky or Dr. Web website and check your PC one time.
Why games slow down - optimizing visual effects
They are used for attractive appearance and smooth window switching. In this case, the effects worsen and slow down the system. To improve performance, you should disable them.
Right-click on the “My Computer” icon, go to the properties section, open the Advanced tab, and select Settings in the “performance” area. Select the "Get the best performance" option. When you exit, confirm your changes.
How to configure the BIOS to overclock your computer and improve its performance?
If you do not understand BIOS settings, it is not recommended to change them. Be careful when making changes so as not to affect parameters that are important to system operation.
To optimize games, you will need to enable hardware acceleration and cache processing. This allows you to stabilize the operation of the processor, memory, and expand the resources used. Adjust the clock frequency of the processor, system buses, and information exchange speed.
Why games slow down - setting up the swap file
Allows you to increase system resources. Go to the properties of My Computer, and on Advanced, Open the item with performance options and go to the panel with additional settings. In the virtual memory area, select “Change”, and uncheck the “automatically select paging file size” checkbox, set this size to the recommended level, or 5% more.
Video: how to clear computer RAM?
To clearly understand this task, it is recommended to watch the video. This will help you understand the main nuances and carry out cleaning without removing important components.
Why games slow down - setting up a video card
Let's consider an NVIDIA video card. First you need to download drivers from the manufacturer's website and install them on the device.
Open the program to specify the video card settings. Click on the screen and select graphic settings from the list that appears. Follow the algorithm:
- include all visual components;
- start data filtering;
- disable vertical sync;
- set the electrical power mode to maximum performance;
- disable image buffering;
- specify filtering of all texture details in the settings;
- disable scaling elements.
After setting up the NVIDIA game accelerator, applications should launch normally. The parameters depend on the hardware version or video card model.
Video: how to increase the performance of an NVIDIA video card for games?
To understand the correct settings of the video card, it is recommended to watch the video. It shows what you need to do to ensure that games make optimal use of graphics resources.
1.2. Setting up the swap file
If you did not close the windows that were open in the previous tip, then good. The rest - look above. In Performance Options, you need to select the “Advanced” tab, and then look at Virtual Memory. Click on "Edit".
There, select any hard drive and change the existing page file if it seems small to you. For example, I have a recommended size of 12 GB. But it only costs 8. So I changed it while I was taking a screenshot. After a reboot, everything will change, and the computer will run a little faster.
Lowering graphics settings
The game will slow down or lag even at high graphics settings in the game. You can get rid of this by simply changing some of the characteristics.
For example, for an average PC, a screen size of 1280x768 and average graphics settings for all other indicators will be sufficient.
In this case, the image may not become so realistic, but the lags will disappear. Or at least decrease.
Graphics settings in WoT for an average computer
Uninstalling programs you no longer need
As you understand, a computer can be loaded with unnecessary data, information, etc., when there is too much installed on it. It's time to remove what you no longer need. To do this (if you don’t know), you need to go to “Start”, then click “Programs and Features” (or Add or Remove Programs)
Don't skimp on any extra programs - if you really need them, you can download them again. In the meantime, you need to improve your computer performance, so be cool.
Working with Total Commander
I know that many sites advise downloading programs such as CCleaner when dealing with slowdowns (Which you can do if you wish), but I’m not one of them. I would really like to introduce such a useful program as Total Commander to the masses. I used to think that most people use it, but that turned out not to be the case. Many people are still messing around with My Computer, opening several windows. And this is quite inconvenient, you will agree. Total Commander is a great file manager that I've been using for years and have no complaints (Link).
But this is only its main advantage as a program. Total Commander can do a lot of things that we need to improve the performance of our computer and games. If you don't like this idea, you can download another program, but it's very much in vain. It's easy to get used to, I'm telling the truth. Give it a try. And I move on to the 4 most useful TC additions.
Checking computer memory
In some cases, making sure games don't lag is quite simple: this problem can be solved by freeing up the operating system's memory.
Preventive measures:
- Periodic cleaning of the registry (cleaning programs: CCleaner, MZ Game, Accelerator);
- Checking free space on your hard drive;
- Cleaning your computer from unnecessary programs and games that only clutter up the device’s memory and do not bring any benefit;
- Detecting viruses and programs that overload the operating system using antivirus programs.
3.1. Cleaning the registry
One of TC's features is registry cleaning. This is a rather useful feature, since the program searches for all unnecessary system keys and makes them available for removal. Everything is very simple: first you click “Search”, and after it is completed, click “Cleaning”.
Please note that the deleted keys are divided into secure and insecure. The checkboxes for deletion will be only on the first ones (They are green). The second ones can also be deleted, don’t worry, the system just warns us: minor changes may occur after deletion. If you have never done this before, then most likely you have over a thousand keys that simply need to be deleted.
Cleaning the registry and temporary files
Another way to speed up PC games is by cleaning the registry. If you frequently install and uninstall toys, then over time it will accumulate a lot of unnecessary files. As a result, games may slow down. In this case, it is necessary to periodically optimize the computer and remove all “garbage”.
This can be done using various programs - for example, CCleaner. This software cleans not only the registry, but also temporary files, the recycle bin, browser cache, etc. In a word, it helps optimize the laptop for games. And it copes with this task quite well.
3.2. Disk Cleanup
Another feature that already allows you to delete unnecessary files from your hard drive. Is it safe? You can completely trust that she will never allow herself to delete something important. Everything is done in the same way as in the previous case, but I will still provide a screenshot.
Since unnecessary files are created almost every day, if you haven’t done this kind of cleaning for a long time, get ready to delete gigabytes of crap. But that's not all. The same program has the ability to Defragment, which we will also need.
3.2.1. Defragmentation
An equally useful thing that allows you to complete all the data on disks. The same as folding laundry in piles and socks in pairs. Defragmentation greatly helps your computer run faster, but it also takes quite a long time. For each disk you need to do several things to ensure everything is fine:
Red squares are bad squares. The more there are, the worse. We are trying to put them together into one large fragment, which will essentially cease to be a fragment. For each disk, first defragment and then optimize. After this, it is best to restart your computer.
Replace the router
Old routers can significantly slow down your Internet connection. We advise you to pay attention to gaming routers. Although their prices may put you off, these devices have many features that will make your gaming experience much more enjoyable. One of these features is the ability to prioritize Internet traffic. If you make, for example, your console the main target of the router, then it will give it most of the traffic, with minimal distraction to other devices.
If you want your router’s signal to be as reliable as possible, then you should turn your attention to routers operating at the 5GHz frequency. They significantly reduce the load on the network and even if several devices are connected to WiFi at once, you will not experience a drop in network speed or delay.
3.3. Autorun programs
Many programs, the developer of which does not think about the load on the computer due to the automatically set autorun, start as soon as you turn on the computer. And, most importantly, they will sit quietly in the lower right corner and load your processor with tasks. Naturally, you can enable any program manually, and therefore you need to correct the situation
Everything here is also quite simple: you need to uncheck the boxes next to the processes that you know. It is for this purpose that the developer has placed a label next to each process, if there is one. It is by this that one can determine what kind of process it is. Most often, processes that can be disabled are located in the “Login to the System” tab. Don't uncheck things you don't know about - this can destroy the system at its roots! Only programs you know about.
Setting up the video card
In the video card settings, most often the priority slider is set to “Quality,” which greatly reduces the performance of all games. To fix this, you need to go to the settings of your video card (they are most often located in the control panel), and then go to the 3D settings.
Both Ati Radeon and NVIDIA have a slider: on the left is Performance, and on the right is Quality. If the slider is completely pointing to the right, then correct it. Should help a little.
Speeding up with Game Booster
There is a program that speeds up processes by switching the system to “Game Mode”. It's called Razer Game Booster. You can download it from the official website (Link).
Register and launch the program. Next you need to go to utilities, where you will see the acceleration. There are many more utilities there, but this is at your discretion. At any time, you can speed up and return the computer to normal mode either from the program or with a key combination (can be configured). Useful stuff.
Reduce network load
To play online, you don’t need to have super-fast internet; what matters is how busy your network is.
If you are going to go online, first check how busy your Internet connection is. Perhaps one of your relatives watches or downloads movies. This is very important, since working with files on the network requires much larger amounts of traffic than online games. The devices connected to your router affect the data transfer speed. During the game, turn off Wi-Fi on all gadgets (except for your gaming platform, of course). This will reduce the load on the network and the character will respond faster to your actions.
Sites like YouTube or Netflix also consume quite a lot of traffic. Therefore, it is better to close all programs and services that require the Internet.
Acceleration with CPU Control
Maximizing your computer's power by tricking the system is CPU Control. It is not recommended to use on computers with more than 4 cores. Relevant for everyone else. As you know, OS Windows uses all cores for all processes, and with the help of this program we can transfer all processes to one core, and game processes to the rest. (Link)
The third column indicates how many cores the process is using (1 - used core, 0 - unused). I have three ones and one zero everywhere, since I have a three-core processor. By right-clicking on each process, we select CPU 1 so that they load the first core. And by right-clicking on the game process, select all cores. (If there are more than two, then do it as in the screenshot. If there are three cores - 1+2+3, if there are four - 1+2+3+4). I hope everything is clear.
Why games slow down on Windows 10 and what to do about it
There are only three reasons why games experience problems and start to slow down:
- insufficient computer power;
- problems with the game itself;
- poor configuration of the operating system and game parameters.
The first reason is the most difficult to deal with - for this you will have to change the PC components, and here you need to think about whether the game is worth it. Finding out your computer's settings is very simple:
- Right-click the “This PC” icon and select “Properties”.
- On the box with the game or on the Internet, we find out its system requirements and compare it with the capabilities of the computer.
In the “Properties” menu of the “My Computer” section there is a “System” column, which shows the main PC parameters
If the problem is in the game itself, for example, it was installed with an error or the problem is contained in the game files, you must:
- try deleting the game and installing it again;
- use another distribution by downloading it from another source.
If the PC power is sufficient and the game does not contain errors, the problem lies in incorrect operating system settings . In order to correct the situation, you will need to resort to complex actions: clean your PC of “garbage”, remove everything unnecessary from the system, and also adjust the game to lower graphical characteristics.
Cleaning your PC from unnecessary programs and files
“Garbage”, i.e. unused applications, program logs, browser caches and much more, slows down the operation of the operating system. All these files make it difficult to navigate through sectors of the hard drive, which is why the latter responds to requests more slowly, and this affects the launch of games - they run with delays and freezes. Therefore, it is very important to periodically clean the OS.
- Open “Start”, from the list of programs select “Administrative Tools” - “Disk Cleanup”.
Open the “Start” menu, from the list of programs select “Administrative Tools” - “Disk Cleanup”
- Select drive C to clean and click OK.
Select drive C to clean and click OK
- We wait for the program to analyze the partition and create a list of files to delete. We mark the necessary categories and start cleaning with the OK button.
We tick the categories of files that we want to delete and click OK
Removing debris can take quite a long time. It all depends on the amount of data selected.
It is necessary to remove unnecessary programs for the same reasons as garbage. Some applications are installed without the user's knowledge as companion software. At best, this is just an imposed program, but it could also be a newfangled miner virus (a program that produces cryptocurrency using the resources of your PC for the benefit of a third party).
- Press the Win+X key combination, then select “Applications and Features” from the drop-down menu.
Press the Win+X key combination, then select “Applications and Features” from the drop-down menu
- Click on the application and select “Delete”.
Click on the unnecessary application and select “Delete”
In most cases, the process proceeds without user intervention, but sometimes you need to click the “Next” and “Finish” buttons while the Uninstall Program Wizard is running.
Removing questionable applications from startup
In general, removing a program from startup has the same meaning as removing the application discussed earlier. With one exception, not all programs on your computer are installed and displayed in the Applications and Features applet. Some utilities can work in the background and be a Portable version (a fully working version of the program that is not installed on the system and therefore leaves no traces in the registry). To launch without the user's knowledge and integrate into the system, such programs need to get into the Startup environment .
- Right-click (right-click) on the window panel at the bottom of the screen and select “Task Manager”.
Right-click on the window panel at the bottom of the screen and select “Task Manager”
- In the manager window, go to the “Startup” tab and, by right-clicking on the application, disable its launch.
Go to the “Startup” tab, right-click on the application and select “Disable”
Disk Defragmenter
When saving files to disk, the data is split up and written to all available spaces in a row. This saves space and reduces recording time. However, reading the information becomes difficult, since the system must first “glue” the file together and only then read it. The solution to the situation is defragmentation - the process of rewriting files into sequential sectors of the disk. After this procedure, information from the hard drive is read faster.
- Open the “Administration Tools” folder and click on the “Disk Optimization” element.
The disk optimization process is started using the link located in the “Administration Tools” folder
- In the wizard window, select the disk partition and click the “Optimize” button.
In the wizard window, select the disk partitions one by one and for each of them click the “Optimize” button
- We do not close the program until it finishes its work.
Changing the paging file size
The paging file (FP) is a special area of the hard drive, the main task of which is to provide all possible assistance in writing data if there is not enough RAM for this. However, working with it slows down the computer, so you need to use FP carefully . If your computer has 8 or more gigabytes of RAM, the page file should be reduced to 2 GB or removed completely. If the PC has 2–8 GB of memory, it is best to allocate up to 6 GB for the FP.
- In the search, enter the word “performance” and select the best match.
In Windows search, enter the word “performance” and select the best match
- In the settings that open, go to the “Advanced” tab and click on “Change” in the virtual memory column.
On the “Advanced” tab, in the “Virtual Memory” section, select “Change”
- Uncheck the “Automatically select volume” option and move the toggle switch to the “Specify size” item. Next, set the minimum (initial) and maximum sizes of virtual memory and save the changes with the OK button.
Set the initial and maximum size of the paging file and save them with the OK button
- After making changes to the virtual memory, reboot the computer.
Video: how to change the page file
Disabling DVR mode
DVR (Digital Video Recorder) is Windows 10's built-in ability to quickly capture video and audio content while gaming. Naturally, even in sleep mode, the program consumes computer resources, so it is better to disable it.
- Press the Win+I key combination, then go to the “Games” applet.
To access the “Games” applet, press the key combination Win+I
- We move the toggle switch next to the “Record in the background” item to the “Off” position.
Disable the “Record in the background” option by moving the switch to the “Off” position.
Enabling Game Mode in Windows 10
Game Mode in Windows 10 is a special setting that allows you to concentrate PC resources on the game, thereby improving its performance.
- Open the game, then use the Win+G key combination to call up a special panel.
- Click on the game mode enable icon (looks like a car speedometer). If it turns white, it means the function is activated.
In the active game window, press the Win+G key combination and turn on the game mode by clicking on the special icon in the form of a speedometer
Update important game drivers
Drivers are software products that provide communication between the operating system and the “internals” of the computer. The more current the program, the faster and more efficiently the device will work . The main devices that critically affect game speed are video cards and hard drives. It is these drivers that need to be updated to the latest version.
- Press the Win+X key combination and open Device Manager.
Press Win+X and open “Device Manager”
- Open the “Video adapters” tab (other possible names: video controllers, video cards), right-click on the device and select “Update driver”.
In the “Video adapters” section, find the installed video card, right-click on it and select “Update driver”
- In the wizard that opens, select “Automatic search” and wait until the program finishes its work.
In the window that opens, select “Automatically search for updated drivers” and wait for the wizard to finish.
- We repeat the procedure for all devices in the “Video Adapters” and “IDE Controllers” tabs, then restart the computer.
Reinstalling graphics libraries
Graphics libraries (3D graphics libraries) are important tools for writing games. Accordingly, for high-quality reproduction of such applications, all available components of the graphics engine are required. In most cases, libraries are bundled with games, but this tradition is gradually falling out of fashion. The main graphical components are contained in DirectX, Net.Framework and Microsoft Visual C++.
In order to install the correct and up-to-date libraries, you need to go to the Microsoft website, download the online installer, and, using the prompts, install the missing files.
Links for downloading libraries:
- DirectX;
- Net.Framework;
- Visual C++.
Video: how to download and install DirectX
Optimizing game settings
Each game has several settings that you can change and gain performance at the expense of image quality. To do this, go to the game settings, the “Graphics” or “Video” applet, and do the following:
- disable additional effects;
- making the game resolution smaller;
- change the graphics settings to minimum.
When image quality deteriorates, the game consumes significantly less resources
Then we save the changes and wait for the game to reload all the textures.
Acceleration with GameGain
The latest program for today, which, according to some, also improves game performance. Everything there is very simple. Install, launch, check whether the processor and operating system are selected correctly, and then click “Optimize Now”. That's all. It seems to help. (Link)
Not with iron alone...
Now let's look at the other side of the coin - not hardware, but software. The computer is new, powerful, works like a clock, and at the same time it slows down terribly. The reason turns out to be software. Example: i7 processor, 32 GB RAM, terabyte SSD hard drive, and all this is controlled by outdated Windows 7, which, even if it wants to, will not be able to squeeze better performance out of hardware than Windows 10 can do.
Another case is when the user installs some program that interferes with the normal operation of the device, loading the processor, RAM or hard drive to the maximum. By the way, the user did not necessarily install this program himself - it could be a malicious application that he caught because he did not install an antivirus. The solution here is simple - look for the culprit program and remove it from the system. Like this!
Driver Update
I forgot to tell you that updating video card drivers also helps games run faster. Basically, noticeable results are achieved if your old driver has been around for 1-2 years. Once upon a time, when the first Borderlands came out, I had this joke - the mentioned game was terribly slow when the others were practically flying. So it also flew when I updated the driver: it had been idle for a year. So it goes. And these are the good old links:
1. Update Nvidia
AMD
drivers (If you have APU graphics or are not sure, use this utility: Auto-select and download the required AMD Radeon driver)
A prerequisite for the successful operation of any game is the availability of the latest drivers for all devices in the system. Download the Driver Updater
to quickly and easily download the latest drivers and install them with one click:
- download Driver Updater
and run the program; - scan the system (usually it takes no more than five minutes);
- Update outdated drivers with one click.