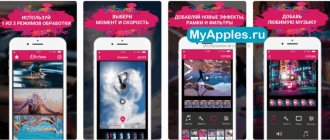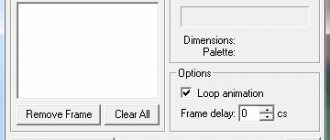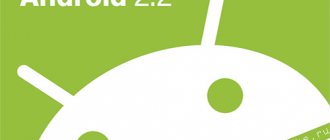Шалом всем, кто захотел впустить в свою жизнь фотографию и ее обработку! Я продолжаю рассказывать вам о фишках и секретах фотошопа. И эта статья не является исключением. Очень многие на начальном этапе работы сталкиваются с определенными трудностями и вопросами. Одна из них – как вставить картинку в фотошоп?
Казалось бы, что в этом сложного, спросите вы? Бери и вставляй! Но, здесь не все так просто и есть несколько способов, как это сделать. По сути, сложность заключается лишь в том, чтобы вдумчиво прочитать данную статью и хорошенько запомнить все варианты. Именно о них я расскажу здесь более подробно, чтобы вы раз и навсегда запомнили и больше не возвращались к этой проблеме!
Какие есть способы
И так, с чего же нам начать? Ну конечно же, с открытия программы. Шучу, шучу! Вы и без меня это прекрасно знаете. Я уверен на все тысячу процентов! А теперь перейдем к более серьезным вещам и оставим шутки в стороне.
Перечисляю все способы, с помощью которых можно это сделать:
- Перетаскивание изображения из вкладки во вкладку
- Копирование и вставка через буфер обмена — Ctrl+C — Ctrl+V
- Команда «Поместить»
- Перетаскивание из папки компьютера
Неплохо, правда? Вроде бы такое простое действие, а столько вариаций! Мы с вами рассмотрим каждую. Не буду долго тянуть и сразу перехожу к нужной информации. Приготовьтесь впитывать новую информацию, как новенькие губки.
LiveInternetLiveInternet
Сегодня мы с вами сделаем коллаж и заодно поучимся, как наложить картинку на картинку в фотошопе. В уроке Как сделать интересный эффект с наложением слоев мы уже накладывали картинку на картинку в фотошопе. В сегодняшнем уроке мы будем рассматривать способ, как наложить картинку на фон, который будет из фотографии.
Приступаем к изучению урока.
Для изготовления такого коллажа нам потребуются две фотографии. Подбирайте фотографии таким образом, чтобы они были одинаковые по размеру и хотя бы подходили по времени года.
Вот фотография, которая будет фоном.
А вот картинка, которую будем накладывать на фон.
Шаг 1.
Открываем в фотошопе обе картинки, делаем активной ту, которую будем накладывать. Просто щелкаем по ней или открываем ее второй. Далее нажимаем сочетание клавиш Ctrl+A, этим мы выделяем полностью картинку. На картинке появляется линия выделения, идем на вкладку Редактирование — Скопировать
Затем активируем (щелкаем мышкой) по второй картинке, которая будет фоном и идем Редактирование – Вставить
Видим, что картинка скопировалась и закрываем ту, которую выделяли. Не перепутайте, какую картинку закрыть за ненадобностью. Закрываем ту, что с одним слоем, а оставляем ту, что с двумя слоями.
Шаг 2.
Остаемся на верхнем слое, там где есть мужчина, и берем инструмент Ластик. Подбираем размер кисти(можно побольше) и стираем траву и все вокруг силуэта мужчины.
Можно увеличить просмотр для более удобной зачистки рядом с фигурой мужчины. Просмотр удобно увеличивать, двигая ползунок на панели Навигатора. Чтобы стереть уже точно все, погасим временно глазок на нижнем слое.
Размер кисти, которой стираем ненужное постоянно регулируем в зависимости от того на каком участке идет работа. Не боимся увеличивать просмотр.
Чтобы проверить чистоту зачистки, создадим новый слой – нажмем вторую справа иконку на панели слоев, поставим этот слой под слой с мужчиной и зальем его каким-нибудь спокойным цветом, применив команду Редактирование – Выполнить заливку. Все полосы, которые остались при стирании, сразу проявятся и их легко будет зачистить.
Вот теперь проверив, что вся лишняя трава вокруг мужчины тщательно стерта, удаляем слой с краской. Правой кнопкой мышки щелкаем по слою и выбираем Удалить слой.
Шаг 3.
Включаем глазок на слое с фоном, слой становится видимым и думаем как расположить мужчину на травке. Для начала повернем его лицом к солнцу, ориентируясь по тени от зонтика. Для этого проверяем, что стоим на слое с мужчиной и идем Редактирование – Трансформирование – Отразить по горизонтали.
Силуэт мужчины повернули, теперь его немного уменьшим. Идем Редактирование – Трансформирование – Масштабирование и при зажатой клавише Shift , чтобы не нарушить пропорции, двигаем маркеры.
Шаг 4.
В заключение объединяем слои в один. Правой кнопкой мышки щелкаем по слою и выбираем Объединить видимые.
Любуемся результатом.
Вот таким достаточно простым способом мы с вами наложили картинку на картинку и сделали простенький коллаж.
А еще можно посмотреть урок Как изменить задний план с помощью фильтра искажение
Желаю удачи!
Урок подготовила для вас Марина Колесова.
До новых встреч на сайте https://photoshop-help.ru
Самый простой способ – перетаскивание из вкладки
Допустим, у вас открыты 2 вкладки с фотографиями, и вам нужно сделать, чтобы обе фотографии были в одном окне. Нужно нажать клавишу «V», таким образом вы перейдете в режим «Перемещение». Или нажать на панели этот значок:
После того, как вы это сделали, и оказались в режиме перемещения, вам нужно захватить мышкой одно изображение (т.е. кликнуть на изображение, и не отпускать мышки) и перетащить его на вкладку другого изображения.
Таким образом картинка из одной вкладки поместится поверх фото в другой вкладке. Нужно сказать, что этот способ копирует изображение из одной вкладки в другую. Т.е. у вас изображение остается и в первой вкладке, и появляется во второй. Получилось? Идем дальше.
Как в фотошопе вставить картинку в картинку?
В первую очередь, стоит рассмотреть два самых простых способа, которые требуют минимального количества усилий. Их основной недостаток заключается только в том, что это применимо лишь для максимально новых версий программы Photoshop.
Способ первый: наложение.
- Для начала, необходимо открыть вторую картинку точно так же, как и первую. Они должны находиться в разных окошках.
- Не нужно разворачивать изображения на весь экран. Лучше всего поместить окна с картинками рядом друг с другом, чтобы все они были видны.
- Этого можно добиться посредством перетаскивания самой вкладки с изображением. Найдя её в верхней части программы, нужно зажать левую кнопку мыши и стащить окошко пониже. В результате оно потеряет полноэкранный размер, и можно будет поместить картинку туда, куда требуется. При желании, удастся легко изменить размер, чтобы оба файла полноценно помещались на экране.
- Когда все изображения будут видны, останется сделать очень простую манипуляцию, а именно – перемещение одного объекта на другой. Для этого существует специальная функция, имеется горячая клавиша, а также можно поработать со слоями.
Проще всего воспользоваться именно перемещением слоев. Для того, чтобы сделать это, нужно открыть изображение, которое предстоит наложить на основное. Чаще всего слои располагают справа в программе. Нужно нажать левой клавишей на слой картинки и, удерживая её, перетянуть его на основное изображение.
Достаточно отпустить кнопку, и вторая картинка переместится на первую. После этого можно подкорректировать наложенное изображение. С помощью «Свободного трансформирования» легко изменить размер объекта, а также его месторасположение.
Всё это может выполняться посредством инструмента «Перемещение». Его включают с помощью горячей клавиши V. Дальнейшие манипуляции такие же, как и в случае со слоями, но переносится всё изображение целиком.
Копирование
Теперь переходим ко второму способу – копировать через буфер. Он так же, как и первый не представляет особой сложности. Чем-то напоминает работу с текстом.
Открываем вкладку с необходимым изображением. Выделяем его, нажатием комбинации клавиш Ctrl+A, с помощью лассо или иного инструмента вырезания, если необходима только часть рисунка.
Используем кнопки Ctrl+C для копирования выделенной области.
Отправляемся на вкладку фона, щелкнув по ней левой кнопкой мышки, и нажимаем Ctrl+V для вставки. На рабочей поверхности, в центре изображения появляется скопированное фото. Оно будет на новом слое.
Способ №2: копировать — вставить
До боли знакомая комбинация действий также работает и в фотошопе. Суть такая же: одно изображение скопировать в буфер обмена, а затем в нужном месте вставить.
Теперь подробнее как это сделать
Откройте картинку, которую нужно скопировать, и нажмите комбинацию клавиш Ctrl+A (выделить все). Вокруг изображения должны появиться «марширующие муравьи» — это означает, что мы создали выделенную область. А это, в свою очередь, важно для фотошопа, потому что ему нужно всегда указывать, что мы хотим скопировать. Таким образом, все, что находится внутри выделенной области и будет скопировано.
Скопируем выделенную область — нажмите сочетаний клавиш Ctrl+C. Теперь рисунок в буфере обмена!
Вернитесь в основное изображение и нажмите комбинацию Ctrl+V. Если все сделано верно, фотошоп поместит содержимое буфера в центр открытого документа:
Команда Поместить
Вот мы и добрались с вами уже до третьего способа – с помощью команды «Поместить». Вставить фотографию в программе не всегда получается из-за размера. В таком случае, нас выручит команда «Поместить» и создаст смарт-объект.
Другими словами — слой, в котором рисунок будет после вставки. Он дает возможность поменять размеры без потери качества изображения. Спасает при работе с надписями или фотографиями с маленьким разрешением.
Нужно перейти на вкладку фона. Открываем меню «Файл» в верхнем левом углу страницы. В открывшемся списке находим пункт «Поместить встроенные».
Появляется окно поиска. В нем находим файл с изображением для вставки. Выбираем и нажимаем «Поместить» справа внизу.
В центре изображения появилась рамка с рисунком. Меняем размеры, растягивая углы за черные точки на рамке. После окончания работы кликаем по кнопке с галочкой в панели инструментов.
Кстати, если вы хотите, чтобы ваша картинка растягивалась или сужалась пропорционально, когда вы тянете за края рамки, нужно тянуть и удерживать клавишу Ctrl. Тогда пропорции будут сохраняться.
Способ №3: команда меню «Поместить»
Это особенный способ и он качественно отличается от предыдущих двух. Отличительная особенность — автоматическое создание смарт-объекта.
Открыв исходное изображение, выберите команду Файл — Поместить.
Откроется окно проводника Windows. В этом окне Вам нужно найти нужную для вставки картинку и нажать кнопку «Поместить».
В итоге эта картинка появится на основном изображении. Но:
- она не будет соответствовать своему оригинальному размеру;
- она отобразиться в редактируемой рамочке.
Что произошло?
Использовав команду меню «Поместить», мы автоматически создали смарт-объекты. Я уже написал подробную статью о том, что такое смарт-объекты. Вкратце: это слой-контейнер, который можно изменять в размерах как угодно и сколько угодно без малейшей потери в качестве пикселей (о процессе потери качества фотографии при уменьшении ее размеров я писал в этой статье).
Картинка появилась совсем не в том размере, что хотелось бы. Нужно ее подкорректировать. Для этого потяните за концы черной рамочки в сторону уменьшения или увеличения. Когда закончите, нажмите на кнопку в виде галочки, расположенную на панели параметров.
Совет
Чтобы картинка изменялась в пропорциональных размерах, удерживайте нажатой клавишу Shift.
Чтобы вновь вызвать редактируемую рамочку, нажмите Ctrl+T.
Перетаскиваем из папки
А вот и финишная прямая! Четвертый способ – перетаскивание файла из папки компьютера.Это более простая версия предыдущего способа. Итогом также будет смарт-объект, но нам не нужно заходить в меню. Для этого нам нужно найти нашу картинку в папке, затем зажать ее мышкой и перетащить в окно фотошопа.
Причем, если у вас фотошоп свернут, то вы можете картинку перетащить на иконку фотошопа в нижней области вашего экрана, и затем, автоматически, фото попадет в саму программу. Вы поняли как это сделать?
Либо вы можете перетащить картинку прямо в окно программы, если у вас папка с фото открыта прямо поверх фотошопа.
Способ второй: перетаскивание с компьютера
Для того, чтобы поместить одно изображение поверх другого, его не обязательно даже открывать в фотошопе. Картинку можно взять непосредственно с рабочего стола, какой-то папки или любого другого места в компьютере. Все действия будут весьма схожими с предыдущим методом, но в результат станет несколько отличным.
Итак, для начала нужно найти изображение, которое предстоит наложить, на компьютере. Если оно находится на рабочем столе, то лучше всего свернуть фотошоп. Если же картинка располагается в какой-то папке, то эту папку можно разместить поверх программы, чтобы была видна и она, и первичное изображение.
После этого нужно зажать картинку левой кнопкой мыши и перетянуть её на вторую картинку таким же образом, как это описывалось в предыдущем методе. В результате изображение станет смарт-объектом.
Особенность смарт-объектов в том, что это так называемые слои-контейнеры, которые легко изменяются в размере, не теряя при этом качества. С одной стороны, это хорошо, но, с другой стороны, при наложении таких объектов приходится тратить время на форматирование. Как правило, нанесенное изображение вылезает за края исходного или, напротив, накладывается в слишком маленьком размере.
Как правило, в такой ситуации важно сберечь пропорции второй картинки. Для того, чтобы при работе с размером её не перекосило, нужно удерживать кнопку Shift на клавиатуре. Изменения подтверждают с помощью галочки на панели инструментов или комбинации Ctrl+Enter.
Как наложить фото на фото на Андроиде встроенными способами
Методы редактирования в устройствах не развиты, так сильно, как специализирующие на редактировании фото приложения. Однако в ОС Android есть функция, которая схожа с накладыванием фотографий — создание коллажей.
Чтобы создать один файл с несколькими изображениями нужно:
- Зайти в «Google Фото».
- Перейти в меню «Для вас». Значок находится в нижней панели интерфейса.
- Выбрать опцию «Коллаж».
- Отметить интересующие фотографии.
- Нажать на кнопку «Создать».
В результате в фотоплёнке устройства будет сохранён только что созданный коллаж.
Важно, чтобы воспользоваться функционалом «Google Фото» обязательно необходимо авторизоваться в системе смартфона. В противном случае программное обеспечение просто запретит пользователю любые действия с изображениями.
К сожалению, никак менять местами фотографии, выбранные для коллажа, нельзя. Так же, как и редактировать их размер.
Инструкция
Итак, мне понадобится 2 изображения. В качестве фонового изображения, внутрь которого я буду вставлять другую картинку, возьмём вот такой шаблон. Назовём его — изображение №1.
Внутри изображения имеется прямоугольная область белого цвета. Моя задача — вместить вторую картинку в эту область таким образом, чтобы она не выходила за границы белого прямоугольника.
В качестве второго изображения возьму фото Джека с мячиком.
Далее, откроем изображение №1 в фотошопе и выделим нужную область, то есть обведём по контуру белый прямоугольник. Сделать это удобнее при помощи инструмента «Прямолинейное лассо», которое вызывается из панели инструментов слева.
Выбираем «Прямолинейное лассо» и аккуратно очерчиваем контур, то есть выделяем необходимую нам область. Эту же операцию можно выполнить и при помощи инструмента «Волшебная палочка».
Теперь откроем в Photoshop изображение №2 и полностью выделим, нажав сочетание клавиш «Ctrl+A». Вы увидите пунктирное выделение картинки в активном окне. Теперь просто скопируем картинку в буфер обмена, нажав «Ctrl» и «C».
Далее вставим картинку №2 в фоновое изображение №1. Но сочетание клавиш «Ctrl+V» в этом случае не сработает. В Photoshop есть для этого функция «Специальная вставка», которая вызывается из пункта «Редактирование» верхнего меню.
Итак, чтобы внедрить картинку №2 в выделенную область картинки №1, перейдите в окно с изображением №1 и клацнете на пункт меню «Редактирование». Далее в выпавшем списке наведите курсор на строку «Специальная вставка» — появится ещё одно подменю, где щёлкнете по строке «Вставить в». Либо, вместо вызова из меню, нажмите сочетание «горячих» клавиш «Alt+Shift+Ctrl+V».
Обратите внимание на панель слоёв (у меня она находится справа). Над слоем фонового изображения (Слой 0) появился ещё один слой (Слой 1) с картинкой №2 и миниатюрой слоя-маски. Белый прямоугольник миниатюры слоя-маски — это и есть область выделения в картинке №1, которую мы ранее создали.
А окно с картинкой №1 теперь выглядит следующим образом, как на скриншое ниже.
Встав на Слой 1 и выбрав инструмент «Перемещение», мы можем двигать картинку №2 как нам угодно и она не будет перекрывать цветную рамку. Всё перемещение будет происходит внутри слоя-маски.
С помощью этого нехитрого способа вы также сможете вставить любое изображение в какую-нибудь красивую рамку, создать коллаж из множества картинок и так далее.
Как «разморозить» изображение PNG
И ещё одно небольшое дополнение. Если вы используете изображения в формате jpeg, то проблем с перемещением картинки в картинку возникнуть не должно. Но я, например, использовал png формат. И в окне «Слои», слой с картинкой был закреплён. Это видно по иконке закрытого замочка на слое с изображением png.
В такой ситуации я ничего не мог делать с изображениями. Для того чтобы снять это ограничение, нужно поступить следующим образом: преобразовать изображение в цветовой режим RGB 8 бит/канал.
Как это сделать? Очень просто: кликнуть в гоизонтальном меню по ссылке «Изображение», далее — «Режим» и отметить галочкой строку RGB. Теперь в окне «Слои» клацнем по слою с картинкой два раза и в появившемся окне нажмём «ОК». И далее работаем с изображением.