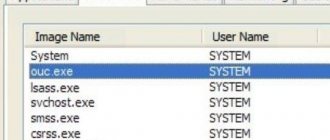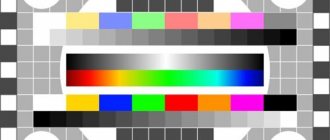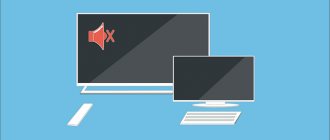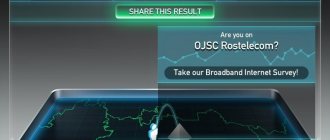Пользователи Windows 10 часто сталкиваются с такой проблемой, когда компьютер зависает при загрузке в течение определенного времени. Бегающие точки по кругу, символизирующие запуск системы, отображаются на экране в течение 4-5 минут.
Такое «поведение» ОС вызвано по ряду причин. Узнаем подробнее, что делать при зависании компьютера при перезагрузке.
Отключение быстрого запуска
Быстрый запуск Windows 10 работает по принципу гибридного режима сна. При выключении система сохраняет ядро и загруженные драйвера в файл гибернации на системном диске, а при запуске компьютера загружает из него сохраненное состояние ОС в память.
Эта функция позволяет ускорить загрузку Windows 10, но может вызвать и проблемы, когда зависает в цикле перезагрузки. Кроме того, обновления также не могут быть установлены должным образом, поскольку требуют от компьютера полной перезагрузки. Для отключения функции выполните следующие шаги:
В окне «Выполнить», которое вызывается сочетанием клавиш Win + R, впишите команду control panel и кликните на «ОК» для входа в Панель управления.
Переключите просмотр на крупные значки и перейдите в раздел «Электропитание».
На левой панели кликните на ссылку «Действие кнопки питания». В следующем экране щелкните на опцию «Изменение параметров, которые сейчас не доступны», требующая администраторских прав.
Теперь перейдите к нижней части экрана и снимите флажок «Включить быстрый запуск». Сохраните изменения и выйдите.
Перезагрузите компьютер. Проверьте, зависает ли Windows 10 в ходе загрузки.
Случай №1 – появление синего экрана смерти
Наиболее частая ошибка, которая возникает в процессе работы, — это сообщение о том, что компьютер запущен некорректно, и сейчас будет выполнена перезагрузка ПК (см. также Синий экран смерти: причины появления ошибки и его исправление).
Также эта проблема может появляться во время установки обновлений Windows (также вам будет полезно: Ошибки при обновлении Windows 10) и решается путем простой перезагрузки. Затем все может быть работать отлично, после чего через какое-то время ошибка будет появляться снова. Какие могут быть причины этой проблемы?
- Наиболее вероятная причина – это неисправность блока питания (в особенности, если ПК включается со второго или третьего раза). После двух неудачных попыток запуска операционки автоматически происходит инициализация восстановления системы, и компьютер, наконец, возвращается в рабочее состояние.
- Еще один вариант – это отключение режима быстрой загрузки в параметрах ОС. Как это сделать?
Как создать FTP-соединение для быстрого обмена файлами между Android и ПК
Заходим в панель управления, выполнив правый щелчок мыши на стартовой кнопке и выбрав в меню соответствующий пункт.
Заходим в раздел «Звук и оборудование» и выбираем категорию «Электропитание».
В списке подкатегорий в левой части экрана выбираем опцию «Действие кнопки питания» и щелкаем на нее.
Далее находим кнопку «Изменить параметры, недоступные в данный момент» и нажимаем на нее.
Перед нами появляется список скрытых параметров, которые можно изменять. Снимаем галочку с пункта «Активировать быструю загрузку» и подтверждаем свое решение, выбрав кнопку «Сохранить изменения».
Наконец, еще одна вполне возможная причина появления окна BSOD – это некорректная работа системного ПО (чаще всего, антивирусов, брендмауэров, программ для чистки реестра). Если вы не так давно устанавливали одно из выше перечисленных приложений, попытайтесь его удалить, — возможно, работоспособность ОС’и вернется.
Как правило появление экрана BSOD сопровождается еще одним окном, в котором пользователю предлагается перезагрузить ПК, либо использовать вспомогательные настройки.
Если вы видите такое окно, попытайтесь восстановить поврежденные файлы и реестр Windows 10, используя механизм восстановления системы.
Как это сделать? Нажимаем кнопку «Вспомогательные настройки», затем «Устранение и поиск неисправностей», «Вспомогательные настройки», «Параметры загрузки». После всего этого щелкните на кнопке для перезагрузки.
Когда компьютер будет перезагружен, появится окно «Настройки загрузки». Когда оно будет находиться на экране, нажмите на клавиатуре кнопку F6, чтобы запустить безопасный режим с поддержкой режима cmd. Если он будет работать, залогиньтесь под администратором.
В появившейся строке приглашения введите по порядку вот такие команды:
- sfc /scannow
- dism /online/cleanup-image/restorehealth
- shutdown –r
Важно заметить, что после ввода одной из двух первых команд компьютер может долгое время не реагировать на действия пользователя, зависать либо выдавать ошибки. Запаситесь терпением.
Что такое «кодеки» и зачем они используются
Теперь ожидайте, когда произойдет перезапуск ПК. Скорее всего, указанные шаги позволят вам полностью вернуть работоспособность операционки.
Отключение служб местоположения, криптографии и выборочного запуска
Избавиться от зависания Windows при загрузке можно путем отключения службы криптографии и местоположения.
Служба определения местоположения позволяет отследить расположение компьютера. Она также позволяет сайту или внешней программе определить ваше местоположение.
Службы криптографии разрешают установку новых приложений, а также подтверждают подпись файлов Windows в различных программах.
Откройте окно «Выполнить» сочетанием клавиш Win + R, впишите команду msconfig и подтвердите ее запуск на «ОК».
Перейдите на вкладку «Общие» и установите флажок на опцию «Диагностический запуск».
Нажмите «Применить» и выйдите из окна.
Откройте службы командой services.msc из окна интерпретатора (Win + R).
Прокрутите список, пока не найдете службы криптографии. Двойным щелчком откройте Свойства и нажмите на кнопку «Остановить». Разверните выпадающий список типа запуска и установите значение «Отключена». Нажмите «ОК» для сохранения настроек и закройте окно.
Теперь разверните меню Пуск, кликните на значок шестеренки для входа в Параметры. Откройте раздел Конфиденциальность, на левой панели перейдите на вкладку «Расположение» и отключите службу определения местоположения.
Перезапустите ПК. Проверьте, зависает ли система при загрузке. Если эти действия не принести никаких улучшений, то можете вернуть внесенные изменения.
Причина и решения
На самом деле существует одна причина возникновения рассматриваемой ситуации и заключается она в некорректной работе сторонних приложений или системных компонентов. И именно исходя из этого следует начать поиск решения.
Вариант 1, он же самый простой и банальный. Его применение обосновано в тех случаях, когда проводник начал давать сбои после установки какого-либо программного обеспечения. Происходить это может из-за того, что большинство ПО для своей работы внедряют индивидуальные расширения в «Проводник», и порой это не только неактивный пункт из меню, а полноценный модуль, который автоматически подгружается в момент нажатия правой кнопкой мышки. Следовательно, если вам известна дата установки проблемного ПО, то просто откатите систему до момента его установки, а делается это следующим образом:
- Откройте «Панель управления» («Пуск» — «Все приложения» — «Служебные») – «Все элементы панели управления» — «Восстановление»;
- Выберите строку «Восстановление системы» и подтвердите действие с помощью полномочий администратора;
- В открывшемся окне установите флажок в пункте «Выбрать другую точку восстановления»;
- В мастере восстановления будут представлено все имеющиеся точки, которые были созданы вручную пользователем или автоматически системой при проведении каких-либо манипуляций, связанных с изменениями штатной работы ОС;
- Выберите нужную вам дату и нажмите «Далее».
Компьютер автоматически перезагрузиться. Дождитесь восстановления и не отключайте электропитание компьютера. После восстановления проверьте корректность работы проводника и при необходимости повторите вышеописанные действия, только с другой точкой.
Вариант 2. Предполагает два способа выполнения, первый реализуется штатными средствами операционной системы, второй — с помощью стороннего специализированного программного обеспечения. Сразу стоит отметить, что процедура не отличается сложностью, независимо от выбранного способами.
Способ 1:
- Нажмите комбинацию клавиш «WIN+R» и введите команду «msconfig»;
- Перейдите в раздел «Службы» и поставьте галочку «Не отображать службы Microsoft»;
- Далее нажмите «Отключить всё» для деактивации сторонних служб;
- Перейдите на вкладку «Автозагрузка» и откройте «Диспетчер задач»;
- Все активные пункты, независимо от степени влияния на работу ОС, отключите;
- Согласитесь на перезагрузку и дождитесь её завершения.
СОВЕТ. После включения проверьте работу Проводника, и в случае если он работает исправно (а с 99% вероятностью это так и будет), вернитесь в «Конфигурация системы» (WIN+R) и постепенно включайте, отключенные ранее службы, и при каждом включении проверяйте работу Проводника. Таким образом методом перебора и будет найден «проблемный компонент системы».
Способ 2:
- Основа имеет ту же структуру, что и способ, описанный выше, за исключением того, что для его осуществления потребуется стороннее ПО под названием «ShellExView», скачать её можно с официального сайта разработчиков https://www.nirsoft.net/utils/shexview.html, там же можно скачать и русификатор;
- Запустите программу и перейдите на вкладку «Настройки» и установите галочку в пункте «Скрыть/показать все расширения Microsoft» и в строке «Показывать 32-разрядные расширения»;
- Всё, что будет отображено в программе, является результатом работы стороннего программного обеспечения, поэтому можно смело выделить их и нажать на кнопку «F7» (Деактивировать выбранные записи);
- Далее снова откройте «Настройки» и кликните по строке «Перезапустить проводник»;
- Проверьте работоспособность «Проводника»;
- Если результат не изменился, можно перепроверить расширения от «Microsoft», которые были скрыты в пунктах, описанных выше.
- Если результат успешен, то тем же методом перебора проверьте/найдите какое расширение вызывает зависание.
Обновление драйверов
Устаревшие или несовместимые драйвера также часто вызывают проблему с зависанием при загрузке. После обновления Windows 10 драйвера могут быть установлены неправильно. Попробуйте их обновить автоматически. Также можно установить их вручную после загрузки последних версий из сайта поставщика.
Разверните меню Пуск правым щелчком мыши и выберите Диспетчер устройств.
Здесь будут отражены все устройства, установлены на компьютере. Обновите каждое, включая видеокарту, сетевой адаптер, звуковую карту, модем и прочее.
Например, чтобы обновить драйвер видеокарты, разверните вкладку «Видеоадаптеры». Щелкните правой кнопкой мыши на нем, выберите «Обновить».
На следующем экране выберите первый вариант (автоматический поиск).
Если таким образом не удалось обновить, предварительно скачайте последнюю версию ПО из сайта поставщика видеокарты и установите. Если пакет драйверов без исполняемого файла (.exe), распакуйте его в любую папку, а потом укажите ее при ручном обновлении (второй вариант).
Обновите драйвера для всех устройств и проверьте, исправлена ли проблема.
Почему не работает правая кнопка мышки: распространенные проблемы
Для начала разберемся с теоретической частью — почему не работает правая кнопка мыши. В этом случае проще понять, что делать дальше. Неисправность может «выплыть» по следующим причинам:
- Механическая неисправность.
- Конфликт со сторонним приложением.
- Повреждение системных файлов и хранилища компонентов.
- Разряженные батарейки (актуально для беспроводной мыши).
- Действие вирусов.
Если плохо работает правая кнопка мыши, не торопитесь принимать кардинальные решения. Для начала попробуйте подключить манипулятор к другому ноутбуку или компьютеру. Если он нормально работает, значит, проблема не в нем.
Удаление содержимого папки SoftwareDistribution
Если некоторые системные файлы повреждены, то система также может зависнуть при загрузке. Поврежденные файлы возникают по ряду причин. Иногда одно приложение конфликтует с другим, и неправильные записи могут повредить файлы. Выполните следующие шаги:
Загрузите компьютер в безопасный режим. Для этого откройте меню Пуск, нажмите на кнопку Питания. Удерживая Shift, кликните на кнопку «Перезагрузка». Когда откроется окно выбора действия перейдите по пути: Поиск и устранения неисправности — Дополнительные параметры – Параметры загрузки, затем нажмите F4.
Затем в строке системного поиска наберите «командная строка», под найденным результатом кликните на ссылку «Запуск от имени администратора».
В консоли выполните команду:
net stop wuauserv
Эта команда остановит процесс обновления, запущенный в фоновом режиме.
Теперь выполните команду cd %systemroot%, которая переместит в каталог установки Windows.
Наберите ren SoftwareDistribution SD.old, которая переименует папку SoftwareDistribution в SD.old. Когда компьютер не найдет SoftwareDistribution, то будет вынужден создать новую.
Теперь введите команду net start wuauserv, которая запустит службу обновления. После перезагрузки ПК и посмотрите, зависает ли он при загрузке.
Случай №2 – появление логотипа Windows и выключение ПК
Если вы остановились на итерации с появлением логотипа Win 10 и прекращением последующей загрузки, причина такого поведения – та же самая. Разница лишь в том, что в этом случае мы не сможем попасть в консольную командную строку, чтобы запустить механизм восстановления. Теперь, чтобы инициировать процедуру восстановления, нам понадобится загрузочный диск с операционной средой Win 10. Если такого у вас нет, придется записать его на компакт-диск или на флешку (ссылка чуть выше) на другом компьютере.
Загружаемся с диска (возможно, для этого нам понадобится изменить порядок объектов загрузки в БИОС, чтобы вначале загрузка осуществлялась с компакт-диска, и лишь после этого – с винчестера). Появляется стандартный экран инициализации процедуры установки. Выбираем пункт «Восстановление ОС», в результате чего мы попадаем на ту же самую форму восстановления среды.
Далее обращаемся к случаю №1, описанному чуть выше, и повторяем те же самые шаги, описанные ранее.
Случай №3 – появление ошибок Boot failure или OS wasn’t found
Может произойти так, что во время загрузки на дисплее будет появляться черный экран с указанным в заголовке текстом ошибки.
Первое, что приходит в голову при появлении такого сообщения – это неправильный порядок девайсов для загрузки в БИОСе. Еще одна вероятная причина, связанная с аппаратными неисправностями – это поломка жесткого диска или SSD-накопителя. Если вы абсолютно уверены, что все ваши дисковые устройства в порядке, — 99% из 100%, что ошибка появляется из-за испорченного загрузчика. Как это исправить?
Как узнать ключ продукта Windows 10
Загружаемся с диска с записанным на него дистрибутивом «десятки». На экране старта установки выбираем пункт «Восстановление ОС».
Далее «Устранение и поиск неполадок», «Вспомогательные настройки», «Восстановление во время загрузки».
Выбрав этот пункт меню, инициализируется процесс восстановления загрузчика среды, который и решит нашу проблему. Когда процедура восстановления будет завершена, компьютер перезапустится автоматически.
В приведенной выше статье я описал наиболее распространенные ошибки, связанные с невозможностью загрузки операционки и методики их решения. В целом, каждую ошибку стоит рассматривать в отдельности, но описанные мной способы решения, скорее всего, вашу проблему исправят, и вы сможете продолжать успешно работать.
Проблемные приложения
Проверьте, есть ли какие-то приложения, которые зависают и их невозможно правильно закрыть. Или может быть зависания системы возникли после установки последних программ.
Откройте Панель управления командой control panel из окна «Выполнить» (Win + R). Перейдите в раздел «Программы и компоненты».
Отсортируйте список по дате и удалите последние программы.
После перезапустите компьютер. Проверьте, исправлена ли проблема.
Отключение брандмауэра и антивируса
Попробуйте отключить Брандмауэр и посмотрите, как это отражается на процессе загрузки. Брандмауэр Windows отслеживает входящие и исходящие интернет-пакеты. Он также блокирует соединения или приложения от установки, если они не соответствуют его критериям.
Откройте Панель управления командой control panel из окна интерпретатора (Win + R), перейдите в Брандмауэр. На левой панели кликните на опцию «Включение и отключение Брандмауэра».
Установите флажок на опцию «Отключить …» на обеих вкладках домашней и общественных сетях. Сохраните изменения и выйдите. Проверьте, зависает ли ОС при загрузке.
Установка ожидающих обновлений
Попробуйте обновить систему до последней версии. Windows выпускает важные обновления, нацеленные на исправление ошибок.
Откройте строку системного поиска, наберите «Центр обновления WIndows». Под найденным результатом нажмите на пункт «Открыть».
Кликните на кнопку «Проверить наличие обновлений». После обнаружения ожидающих будет выполнена их автоматическая установка.
После проверьте, исправлена ли проблема при загрузке системы.
Примечание: Если компьютер зависает в ходе загрузки, удерживайте кнопку питания в течение нескольких секунд, чтобы его выключить. Если не удается выключить, то отсоедините кабель питания. При использовании ноутбука извлеките аккумулятор и подождите пату минут, прежде чем подключить его обратно.