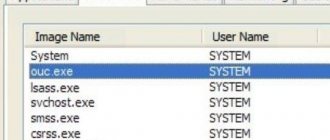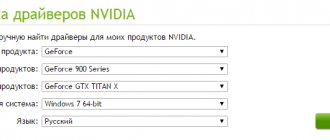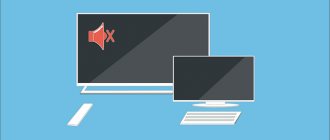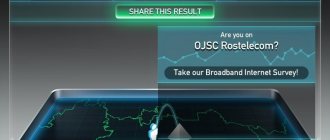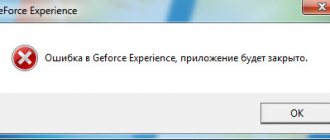Ситуация, при которой видеокарта не отображается в списке подключенных устройств — очень распространена. Данная проблема бывает как с только установленным устройством, также и с исправно работающим — карта внезапно пропадает из диспетчера устройств. Однако, чаще всего с проблемой отсутствия видеоадаптера сталкиваются при переустановке ОС либо обновлении программного обеспечения.
Такая проблема может возникнуть с любой видеокартой — даже если это Nvidia GeForce или AMD Radeon. Эта статья подробно опишет и расскажет причины такой проблемы, а также легкие пути самостоятельного ее решения.
Причины, по которым компьютер не видит графическую карту
Самой распространенной причиной является некорректная установка устройства в системный блок, точнее — неверное его подключение. Это довольно характерно для стационарных ПК, поскольку аппаратные составляющие компьютера со временем подлежат замене. Поэтому, если в диспетчере устройств не показывается подключенная карта, следует проверить, правильно ли она подключена к материнской плате.
В этом случае следует заново установить видеокарту, следуя инструкции, приложенной производителем.
Но бывают и более серьезные проблемы. Например, неполадки с самой материнской платой – при выходе «материнки» из строя непременно возникнут проблемы с большинством аппаратных составляющих, подключенных к ней. Самой частой поломкой материнской платы бывает банальное повреждение одного или нескольких ее разъемов.
В случае обнаружения неполадок в материнской плате, следует обратиться к профессионалам, которые занимаются ремонтом компьютерной техники, или в сервисный центр. Очень часто поврежденные разъемы подлежат восстановлению.
Компьютер не видит видеокарту – основные и побочные симптомы «недуга»
Давайте представим себе ситуацию: вы, решив провести полный апгрейд своей техники, купили системный блок с более продвинутой «начинкой» или просто поставили новую видеокарту от Nvidia или AMD. Как определить, что компьютер и операционная система Windows по тем или иным причинам не взаимодействует с видеоадаптером:
- Наиболее заметный и очевидный признак – при включении ПК монитор не отображает картинку, только тёмный экран.
У старых телевизоров был хотя бы тестовый экран профилактики, а при нашем раскладе – только чёрный цвет - Изображение на дисплее присутствует, но либо идут помехи, либо видны различного вида полоски и тому подобные отклонения.
Вряд ли вам удастся нормально поработать в офисе или отдохнуть дома, несмотря на «красочность» происходящего
- Появляется так называемый «синий экран смерти» с кодом ошибки, характерным для видеокарт.
Этого явления боятся все – от простых пользователей до опытных администраторов
- Картинка на экране отображается только на низком разрешении. Также такие параметры, как яркость, чёткость и насыщенность цвета, имеют пониженные показатели.
Размытые контуры и высокая зернистость могут вызвать только раздражение, ведь на дворе 21 век!
Как добавить видеокарту в диспетчер устройств Windows
Если возникла проблема с отсутствием видеоадаптера в списке устройств (не важно, какая ОС – Windows 7, Windows 10), первое, с чего следует начать — анализ состояния комплектующих:
- в первую очередь, необходимо удостовериться в том, что карта установлена корректно, кулер крутится, все разъемы подключены в соответствующие слоты и в верном положении;
- следующим этапом нужно убедиться в надежности подключения монитора (к системному блоку и к сети соответственно);
- если описанные выше пункты проблем не показали — компьютер нужно перезагрузить и еще раз проверить состояние диспетчера устройств;
- в случае, если попытка была безуспешной — проблему нужно решать более серьезным путем, а точнее, посредством системы BIOS.
BIOS (basic input/output system) — это базовая система ввода-вывода. Она служит для проверки состояния подключенных к компьютеру устройств.
Алгоритм действий в среде БИОС:
- Запускаем перезагрузку компьютера. При перезагрузке, после появления надписи “Press DEL to enter setup” (Для ноутбуков F2 вместо DEL) нажать соответствующую клавишу.
- В пункте с настройками видеокарты активируем элементы [Video][VGA][Display].
- Пункт “Шина видеокарты» выбираем значения [PEG][PCI][IGD][AGP].
- Нажатием F10 сохраняем изменения и перезагружаем компьютер.
Если видеоадаптер в списке устройств так и не появился, его следует протестировать на другом компьютере. В случае, если тест покажет исправную работу устройства — проблема, скорее всего, заключается в неисправности самой материнской платы, которую нужно будет заменить.
Хотите собрать мощный геймерский ПК? Тогда изучите наши советы, мы вам поможем –
Если у вас часто появляется “синий экран смерти”, то значит, что у компьютера есть неполадки, как их правильно выявить – расскажет наша статья.
Что делать, если компьютер не видит видеокарту? Разбираемся с конкретными ситуациями
Все описанные нами варианты являются лишь «симптомами» проблемы, устранить которые можно, лишь поняв изначальную причину поломки. Теперь нам необходимо узнать, что нужно делать, если ПК не видит видеокарту. Вся соль в том, что для каждой ситуации необходима своя последовательность действий. Поэтому мы предлагаем рассмотреть сейчас каждый вариант по отдельности.
Компьютер не видит в диспетчере устройств видеокарту, установленную ранее
Первой возможной вариацией возникновения проблемы являются те случаи, когда у вас уже функционировал встроенный в материнскую плату или дискретный видеоадаптер, но в определённый момент он перестал выполнять свои обязанности. Но что может быть источником данной неприятности? Давайте разбираться.
Устаревшие драйверы либо сбой их работы
За правильное сопряжение видеокарты с «материнкой» отвечает специальная программа – драйвер. Иногда в них происходят различного рода сбои либо конфликты с новыми версиями других программ. Всё это в конечном итоге приводит к тому, что героиня нашего разбора как минимум некорректно отображает картинку, а как максимум – полностью перестаёт функционировать.
Регулярное обновление ПО сохранит немало нервов и сэкономит приличную сумму денег
Чтобы восстановить работоспособность, необходимо обновить старые компоненты. Если это не помогло, нужно удалить драйверы с компьютера и установить их повторно. Если и после упомянутых манипуляций комп не видит видеокарту в диспетчере устройств – причина поломки исходит не от драйверов.
Произошли изменения или сброс настроек в BIOS
В некоторых ситуациях система не распознаёт важный элемент из-за сбоя установок в BIOS. Ниже мы предлагаем вам ознакомиться с простым и эффективным методом настройки параметров.
| Иллюстрация | Описание действия |
| При запуске компьютера нажимаем на клавишу «Del» (может отличаться в зависимости от версии и производителя ПК). | |
| В открывшемся общем меню BIOS находим в раздел, отвечающий за работу с графическими компонентами. | |
| Находим пункт «Primary Display». Сверившись с инструкцией, идущей в комплекте с видеокартой, выбираем используемый в текущий момент тип шины. | |
| Нажимаем на клавишу «F10», это позволит сохранить настройки и осуществить перезагрузку. | |
| Если проблема была связана с BIOS, то всё начнёт работать в штатном режиме. |
Компьютер перестал видеть видеокарту из-за заражения вирусными программами
Ещё одной довольно популярной причиной, почему ПК не видит видеокарту в диспетчере устройств, является негативное воздействие компьютерных вирусов. На сегодняшний день хакеры изобрели различные разновидности этих вредоносных программ – от сравнительно безобидных «троянцев» до разрушительных «червей». К сожалению, в задачи некоторых из них входит нарушение работоспособности дискретных и встроенных видеоадаптеров.
Справиться с этой напастью поможет только своевременная проверка антивирусом и удаление заражённых файлов. Но даже этот вариант не является панацеей – если после очистки компьютер продолжает не замечать среди активных устройств видеокарту, то помочь сможет только полная замена ПК либо профессиональная «обработка» в специализированном сервисном центре.
Отсутствует совместимость с операционной системой, компонентами или установленными программами
Одним из самых распространённых обстоятельств того, что компьютер не видит встроенную или внешнюю видеокарту, можно с уверенностью назвать проблемы совместимости. Примеров очень много, и в рамках одной статьи уместить их попросту не получится. Приведём наиболее известные случаи «недопонимания»:
- Установка современных моделей устройства в компьютер, работающий под управлением старой операционной системы (например, Windows XP или Vista). Также в эту категорию попадают обратные ситуации – устаревшие видеоадаптеры не работают на относительно новых версиях популярных ОС.
- Конфликт между текущими драйверами видеокарты и «операционкой». Исправляется установкой более ранней или поздней версии ПО (в зависимости от ситуации решается индивидуально).
- Конфликт между определённой моделью материнской платы и героиней нашего разбора. Чтобы устранить подобную несовместимость, придётся заменить либо «материнку», либо видеомодуль – иных компромиссов нет.
Компьютер не видит новую, только установленную видеокарту
Следующим возможным вариантом развития событий может быть такая история: вы решили произвести апгрейд имеющегося оборудования, установили новую видеокарту, а компьютер её не видит. Редакция Tehno.guru уже видит негодование на вашем лице в этой ситуации, но не стоит давать волю чувствам – возможно, решение очень простое и не потребует изрядных трат времени и сил. Для начала предлагаем рассмотреть источники проблемы, характерные именно при установке нового элемента системы.
Неправильная или неполная установка видеокарты в слот
Среди всех разъёмов на «теле» материнской платы есть только один подходящий тип для видеоадаптера – называется он PCI. И может получиться так, что важный элемент будет закреплён не на обе специальные защёлки либо попадёт в неподходящий для него слот. Всё это приведёт к тому, что видеокарта частично работает, но компьютер её не видит (а иногда видеомодуль и вовсе не функционирует). Чтобы исправить это несоответствие, просто тщательно закрепите видеокарту в соответствующем требованиям, указанным на упаковке, разъёме и проверьте, чтобы защёлки были полностью закрыты.
Соблюдение слотов также важно, как соблюдение полярности при установке батарейки в любой прибор
Повреждения видеокарты либо материнской платы
Куда более неприятным и сложным обстоятельством будет физическая поломка изделия. В этом случае встречаются разные вариации: компьютер не видит видеокарту, но кулер работает. Изображение то появляется на экране монитора, то исчезает, на дисплее нет никаких признаков «жизни». Как вы понимаете, выходом из сложившегося положения будет либо замена сломанного оборудования по гарантии, либо попытка ремонта в специализированных центрах. Что лучше и удобнее – решать только вам.
Иные варианты, почему компьютер не видит новую видеокарту
Если описанные выше ситуации не подходят вашему «пациенту», то стоит также рассмотреть проблемы, характерные для уже давно установленных в корпус компьютера видеоадаптеров – о них мы также говорили выше. Особой причиной неработоспособности устройства можно также считать пониженное напряжение в сети. Для решения данного неприятного обстоятельства можно либо установить более мощный блок питания, либо приобрести стабилизатор напряжения – их продают даже в рядовых магазинах бытовой техники.
Мощный бесперебойник сохранит работоспособность не только отдельных частей, но и всей системы ПК
Компьютер не видит вторую видеокарту, дискретную
А вот эта беда в 70-80% случаев преследует тех, кто установил новый видеомодуль. Вы не раз встречали в этой статье такое понятие, как «дискретная видеокарта», под ним подразумевается внешнее устройство, не встроенное в корпус материнской платы. Суть неприятности заключается в следующем: компьютер не видит видеокарту, но изображение есть, невысокого качества, но есть. Как правило, это означает, что в настройках выбран интегрированный модуль. Решение данной неприятности уже давно раскрыто опытными пользователями, предлагаем посмотреть видео от одного из них.
Ноутбук не видит видеокарту – тонкости правильной настройки
Осталось разобраться ещё с одним особым делом – ноутбуками. Эти портативные версии стационарных ПК также часто встречаются с ошибками в работе видеоадаптеров. Так, в чём же основная причина того, что ноут не видит видеокарту?
Несмотря на компактные размеры, модули обработки видеоданных в ноутбуках также страдают от различных конфликтов
И здесь нас поджидают пресловутые драйверы. Всё дело в их некорректной работе. Для оперативного спасения видеомодуля необходимо загрузить последние версии специализированного ПО как для видеокарты, так и для чипсета (используйте только официальный сайт производителя!). Далее установите на ноутбук сначала дистрибутив для чипсета, потом для видеоадаптера (не перепутайте последовательность, это важно!). После описанных манипуляций нужно всего лишь перезагрузить вашего электронного помощника – и всё будет работать в штатном режиме. В остальных ситуациях следует руководствоваться методами, описанными нашей редакцией в предыдущих разделах.
Отключаем встроенную видеокарту
Чтобы отключить интегрированную карту в БИОС, или непосредственно при включенной Виндовс — необходимо нажать правой кнопкой мыши на название видеоадаптера в диспетчере устройств и далее нажать «отключить».
С помощью BIOS это также можно сделать со встроенной видеокартой (в ноутбуке). Для этого при перезагрузке компьютера нужно нажать уже известную нам DEL, далее найти пункты Primary Video, Integration Video, и для обоих выставить DISABLE.
Если не показывается вторая видеокарта
Такое бывает, когда две видеокарты параллельно подключаются к материнской плате при помощи моста. Вообще, специалисты не рекомендуют использовать две карты одновременно, только если есть острая необходимость.
Итак, одна видеокарта обнаружена системой, а вторая — нет:
- Проверить, правильно ли присоединена карта.
- Проверить, активна ли опция SLI.
- Проверить наличие соответствующих драйверов.
Ситуация с ошибкой драйверов легко устранима: их следует удалить и провести очистку с помощью утилиты Driver Fusion.
Проблема с двумя видеокартами бывает банально проста — соединили не тем мостиком. Мост должен быть в комплекте с видеоадаптером, в ее оригинальной фирменной коробке.
Видеоадаптер не виден в Windows 8
Довольно частая проблема, когда после установки 8-й версии видеокарта просто исчезает из диспетчера устройств. Видна лишь встроенная карта.
Проблема решается отключением в диспетчере неизвестных устройств, дискретной карты, а далее переустанавливаются необходимые драйверы.
После чего перезагружается ПК, и видеоадаптер должен появиться в диспетчере.
Совсем немного денег, но поиграть хочется? Мы поможем вам собрать недорогой игровой ПК –
Наша инструкция покажет вам, как проверить свой жесткий диск на ошибки, читайте тут.
Карту не видит Windows 10
Проблема (скорее, особенность) этой ОС в том, что она часто не распознает подключаемые графические устройства, так как отсутствуют новые, обновленные версии драйверов. Виндовс 10 очень «привередлива» к соответствию программного обеспечения конкретным моделям графических адаптеров.
Что нужно сделать:
- Установить необходимые Framework-и.
- Переустановить драйверы.
- Если подключено несколько карт — подключаем IGPU.
- Обязательно убедиться в том, что для материнской платы установлено корректное программное обеспечение.
Если устранить проблему так и не получилось — не страшно. Существуют специалисты, люди, которые решают такие неполадки быстро и легко — доверьте проблему профессионалам.
Инсталляция специальных приложений и повторная установка драйверов
Но вот еще что интересно. Отзывы пользователей в Сети свидетельствуют о том, что есть еще один метод, позволяющий произвести установку или апдейт драйверов, если Windows упорно отказывается их находить в собственной базе данных.
В этом случае сначала нужно установить на компьютер управляющую утилиту (например, для адаптеров Radeon это программа ATI Catalyst). После того как соответствующее программное обеспечение будет успешно инсталлировано, при попытке установки или обновления драйверов системе в качестве метода установки нужно будет указать выполнение поиска на локальном компьютере. Как показывает практика, такой метод оказывается весьма эффективным.