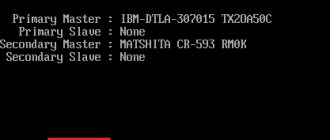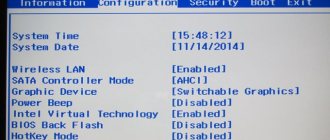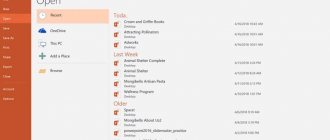Что необходимо для работы?
Перед тем как приступить к обновлению, важно подготовить все данные и инструменты. Среди них:
- код продукта. Чаще всего располагается на наклейке на нижней крышке ноутбука;
- наличие распечатанной инструкции или же сохраненной страницы с ней, если имеется дополнительное устройство с возможностью выхода в сеть;
- чтобы обновить «Биос» на ноутбуке HP Pavilion Dv6 и других моделях, необходимо иметь стабильный доступ в Интернет. Это необходимо для успешной загрузки обновлений. А потому можно использовать дополнительный компьютер;
- бумага и ручка/карандаш.
Рассмотрим немного подробнее HP BIOS Update
Стоп. Сразу скажу, если вам нужно обновить биос, то можете почитать официальное руководство на сайте HP.
Теперь об утилите HP BIOS Update. Чтобы ее использовать — нужно узнать номер продукта, то есть ноутбука, он находится на наклейке, которая расположена на нижней части ноута или на его коробке:
То есть это какой-то
p/n, а выше него идет как понимаю серийный номер — s/n.
Потом нужно перейти на офф сайт, где нужно ввести номер, кстати на сайте указано что нужно ввести именно серийный номер. В общем неважно, главное что вся нужна инфа есть на наклейке. После ввода номера — нажмите BIOS (скорее всего имеется ввиду раздел или кнопка), там будет последняя версия биоса, которую соответственно и нужно скачать.
Как понимаю — скачается не просто версия биоса, а скачается прям с установщиком, который позволит вам записать файл биоса на флешку. При запуске установщика появится такое окошко, где нужно нажать Next:
Потом будет сказано, что эта утилита для обновления и восстановление биоса, а также создать копию текущего (возможно это имеется виду даже с настройками):
Далее выбираем то, что нам нужно:
- Update — чтобы создать флешку, при помощи которой сможете обновить биос.
- Create Recovery USB flash driver — создать флешку для восстановления, возможно полезно если например при обновлении биоса выключился свет, или какой-то сбой произошел.
- Copy — создать образ текущей версии биоса в файл, возможно сохранятся также и настройки, если так, то функция реально полезная.
Например выберем второй пункт, чтобы создать флешку для восстановления:
И потом утилита HP BIOS Update предложит выбрать флешку, выбираем, тут же ее можно отформатировать (кнопка Format) и потом нажимаем Next:
Если все будет успешно, то вы увидите слово successfully:
Осталось только нажать кнопку Finish.
Что потом? Потом вставляем флешку, загружаемся в меню Hardware Diagnostics UEFI menu, где выбираем пункт Firmware Management:
И потом уже можете работать с биосом:
Выше на картинке видим три кнопки:
- BIOS Update — собственно чтобы обновить биос, и как я понимаю также подходит для восстановления.
- BIOS Rollback — откат, то есть как понимаю отмена последнего обновления биоса.
- Main Menu — просто чтобы вернуться в основное меню.
Как узнать текущую версию BIOS?
Перед тем как обновить «Биос» на ноутбуке HP G62 и других моделях, необходимо выяснить, какая версия программного обеспечения установлена на конкретном компьютере. Для этого:
- вызвать окно программы «Выполнить» (win+r);
- в строке поиска ввести msinfo32.exe;
- в появившемся окне среди сведений о системе найти установленную BIOS;
- записать ее.
Определение типа процессора
Этот шаг необходим. Проблема заключается в том, что каждому процессору нужна особая версия BIOS, так сказать, личная. Чтобы выяснить тип процессора, необходимо повторить прошлый параграф:
- запустить программу «Выполнить»;
- ввести msinfo32.exe;
- и в том же разделе, прямо над версией BIOS, указаны данные процессора.
Поиск последней версии
Перед тем как обновить «Биос» на ноутбуке HP Compaq или любой другой модели, необходимо найти последнюю версию программы BIOS. Для этого:
- через настройки откройте вкладку загрузок ПО и драйверов HP в Интернете;
- выберите свою модель ноутбука и перейдите на новую вкладку;
- теперь необходимо выбрать операционную систему, установленную на ноутбуке, и разрядность (32 или 64). Нажать кнопку «Отправить»;
- далее будет показан список доступных обновлений. Среди них необходимо найти BIOS. Если он отсутствует, значит на этой модели стоит последняя версия и обновление не требуется. Либо для текущей операционной систем нет обновлений;
- теперь необходимо загрузить установщик и сохранить его в любое удобное для вас место. К примеру, на флешку.
Как восстановить биос: полный гайд на 2020 год
Расскажем почему не получается восстановить биос на ПК и ноутбуке. Узнаем как восстановить биос на материнках ASUS, Gigabyte, MSI при помощи флешки, диска и дискеты…
Восстановить биос, чаще всего, можно без обращения в сервис. Для этого достаточно изучить инструкцию к материнской плате. Если мануал не помог, то всегда поможет Мир Доступа. Поехали!
Как восстановить биос на ASUS
Большинство материнских плат ASUS поддерживают технологию USB Flashback. Она позволяет быстро и эффективно осуществлять восстановление и обновление биос.
Для восстановления потребуется USB флешка, на которую будет записан биос-файл — он должен подходить к используемой материнке. Найти биос-файл можно на сайте производителя материнской платы. Также необходимо будет поменять названия файла прошивки
Всю информацию о том, как должен называться именно ваш файл прошивки, можно найти на сайте ASUS. Если такой информацией там нет, то нужно поискать её на различных форумах.
Порядок действий следующий:
- Скачиваем файл биос для своей материнской платы
- Меняем расширение файла на .ROM. Например — файл J1900I (название модели платы) меняем на J1900I.ROM
- Форматируем флешку в FAT32.
- Скидываем переименованный файл на подготовленную флешку.
- Отключаем ПК и подсоединяем флешку к ПК (обязательно — с примечанием «Flashback” или ”ROG Connect”).
- Включаем ПК, во время загрузки нужно нажать и удерживать кнопку загрузки до того момента, пока на плате не включиться индикатор.
Если индикатор активен, значит файл успешно прошивается в память. Когда индикатор погаснет процесс прошивки будет завершен.
Бывают и такие случаи, что материнка не поддерживает USB Flashback — в таком случае нужно скинуть на дискету файл прошивки, который заранее был переименован, поместить носитель в привод, выключить и заново включить ПК. После того как индикатор привода погаснет, прошивка будет установлена. Если ПК не поддерживает дискету можно использовать оптический диск или флешку.
Специально для Вас: Cube ACR не слышно собеседника: что делать
Как восстановить биос на Gigabyte
Если материнка Gigabyte поддерживают технологию Dual BIOS, то восстановить биос не составит труда.
Если что-то случится с прошивкой главной микросхемы, резервный биос сразу берет управление загрузкой на себя и вопрос, как восстановить биос, решается автоматически
При старте системы с материнской платой на основе Dual BIOS, тем не менее, могут возникать сложности. Связаны они с тремя факторами:
- Повреждение двух микросхем.
- Истирание микрокода главной схемы.
- Выход из строя главной микросхемы, либо — её отсутствие.
Некоторые платы Gigabyte умеют загружаться с резервной флеш-памяти, а затем — используют её как главную.
Другие материнки Gigabyte используют зарезервированную область, которая хранится на жестком диске. В последнем случае восстановление биос совершается автоматически из бэкапа
Если автоматического восстановления биос не происходит, нужно выключить ПК, затем — извлечь вилку сетевого фильтра из розетки и подождать около десяти минут. Снова включаем компьютер — биос должен восстановиться автоматически.
Как восстановить биос на MSI
Восстановление биоса на материнских платах Micro-Star практически не отличается от восстановления биос на материнках Asus.
Восстановление биос на материнских платах MSI происходит следующим образом: на отформатированную флешку (можно также задействовать дискету или оптический диск) копируется биос. Флешка подсоединяется к USB-порту. Нажимаем и удерживаем кнопку выключения ПК, в это время нажимаем и удерживаем комбинацию Alt+Ctrl+Home (или левый Ctrl+Home) — не отпуская всех нажатых клавиш, нужно включить компьютер
Если индикатор флешки или привода начал мигать, значит процедура установки началась и проблема как восстановить биос скоро будет решена.
Биос на некоторых материнках MSI (особенно старых, которым более десяти лет) перепрошить возможно исключительно с дискеты. Порядок действий для материнок AWARD и AMI BIOS будет отличаться. Для восстановления AMI BIOS необходим загрузить биос-файл с веб-сайта MSI.
Специально для Вас: The escapists вылетает при запуске epic games: что делать
У скачанного файла нужно изменить имя — переименовываем его в AMIBOOT.ROM. Теперь этот файл необходимо скопировать в корень отформатированной дискеты. Флоппи-диск устанавливается в соответствующий привод, но только в выключенный ПК. Затем нужно одновременно нажать и удерживать сочетание клавиш Ctrl+Home, а затем — включить ПК.
Восстановление AWARD BIOS происходит следующим образом: биос и файлы прошивальщика (обычно они идут вместе в архиве) записываются на дискету. На дискете создаём текстовый файл — в нём нужно прописать имя файла биоса и присвоить ему bin-расширение. Теперь этому файлу нужно присвоить новое имя — autiexec.bat. Далее — выполняем действия, которые были приведены выше
Некоторые производители материнских плат позволяются обновить биос, скачивая соответствующий exe-файл, который публикуется производителем на сайте материнки. Такой файл включает в себя не только биос, но файл-прошивальщик.
На первый взгляд — всё просто, но на практике — далеко не всегда. Основные проблемы могут возникнуть с тем, что в таких архивах сложно отделить файл прошивки от биоса и прошивальщика.
В некоторых случаях exe-файл можно распаковать в качестве архива, но даже в этом случае понять, что именно является прошивкой, а что биосом, бывает весьма сложно. Чтобы решить эту проблему лучше создать тикет в поддержке, на сайте производителя материнки
Некоторые материнские платы позволяют восстановить биос только после извлечения RTC (примечание редактора: речь о батарейке часов) или же после снятия перемычки CMOS.
Как восстановить биос на ноутбуке
На ноутбуках биос, в большинстве случаев, хранится на двух чипах флеш-памяти, прямо как на материнках Gigabyte. Только в случае с ноутбуками резервная копия биос отсутствует. На ноутбуках в одном чипе располагается основной биос, в другом — программа-мультиконтроллер. Кроме этого оба чипа могут содержать различные части прошивки. Достаточно повредить микрокод одного чипа и система перестанет функционировать.
Специально для Вас: Телефон не подключается к колонке: что делать
Восстановление биос на ПК и ноутбуке практически не отличается. Для начала следует загрузить прошивку ноутбука — для этого открываем сайт производителя ноутбука. Затем — прошивка копируется на отформатированную флешку и подключается к обесточенному девайсу
Часто придётся не просто выключить ноутбук, но и снять батарею, а также — отсоединить блок питания. Затем — батарея ставится на место и ноутбук снова включается, при этом удерживается специальная комбинация клавиш.
Комбинации клавиш на ноутбуках разных производителей могут варьироваться:
- Fn + B;
- Fn + Esc;
- Fn + M;
- Fn + F;
- Win + F;
- Win + M;
- Win + Esc;
- Win + B;
- Ctrl (левый или оба) + Home.
Сложности и ошибки при восстановлении биос
Особые сложности, при восстановлении биос, не встречаются. Большинство действий заключается в распаковке и переименовании файлов. Иногда прошивку нужно самостоятельно извлекать из exe-шников.
Главная сложность — производители, почти всегда, включают в программу биосы разных ревизий (примечание редактора: такие биосы могут предназначаться для различных версий серии платформ) — именно поэтому выбрать корректный файл, для своей материнской платы, бывает весьма непросто. Чтобы не сделать ошибку, нужно максимально подробно изучить мануал своей материнской платы и в случае вопросов — обращаться в поддержку производителя на сайте
Инструкции по восстановлению биос при помощи замыкания контактов и замены съёмной флеш-памяти в рамках данного материала затрагивать не будем, как и методы, связанных с прошивкой программатора, а также — его выпаиванием.
Таким образом, решить задачу, как восстановить биос, может даже неподготовленный пользователь. Главное — внимательно следовать данной инструкции.
Процесс обновления
Теперь пришла пора обновить «Биос» на ноутбуке HP. Однако перед этим необходимо сообщить важную деталь. В процессе обновления компьютер будет издавать сигналы, включать и выключать экран и вентиляторы охлаждения. Данное поведение стандартно для этой ситуации. Не стоит пугаться и пытаться отменить процесс установки.
Теперь же можно привести последнюю часть инструкции к тому, как обновить «Биос» на ноутбуке HP:
- не отключать устройство от сети и следить за тем, чтобы во время установки оно не работало от батареи;
- отключить программы-антивирусы и закрыть все приложения;
- запустить файл exe установщика и просто соблюдать все шаги, сообщаемые при обновлении;
- как только процесс будет завершен, ноутбук необходимо запустить повторно.
На что следует обратить особое внимание при обновлении BIOS
- Последние версии BIOS могут быть загружены исключительно с официального сайта производителя вашего ноутбука и только для вашей модели;
- В процессе обновления ноутбук должен быть обязательно подключен к сети, и не отключаться до полного завершения процедуры;
- В процессе обновления BIOS ноутбук лучше оставить в покое, не трогая никаких клавиш и кнопок;
- Перед выполнением обновления следует отключить все подключенное оборудование, за исключением мыши. В процессе не следует ничего подключать.
Что нужно для работы?
Прежде чем заняться обновлением BIOS, необходимо подготовить все необходимые инструменты. В список входят:
- как было сказано ранее, необходимо найти код продукта. Чаще всего он написан на наклейке с обратной стороны ноутбука;
- стабильное подключение к сети Интернет, чтобы в ходе работы не возникло сбоев. Они могут привести к появлению серьезных ошибок системы;
- наличие пустой флешки для хранения установщика.
Загрузка и установка BIOS
Первая часть данного параграфа уже описывалась ранее в этой статье. Но чтобы не листать туда и обратно, будут приведены основные выжимки:
- зайти в Интернете на вкладку загрузки ПО и драйверов HP. Здесь найти свою модель компьютера, версию Windows и апдейт BIOS;
- нажать на кнопку «Подробные сведения», чтобы получить информацию о дополнительных данных при установке обновления;
- теперь необходимо ознакомиться со списком требований к системе. Это нужно для того, чтобы установить правильную версию BIOS и не привести к поломке ноутбука;
- установщик загрузить на отформатированную заранее флешку;
- теперь активировать программу и запустить «Мастер установки»;
- нажать «Далее» и согласиться с условиями использования лицензии;
- после этого произойдет запуск специальной программы HP System BIOS Update. Выбрать «Далее»;
- после перехода на новую страницу необходимо выбрать строку создания USB-накопителя, чтобы провести восстановление. Снова нажать «Далее». Откроется перечень доступных вариантов. Среди них выбрать флешку с установщиком и подтвердить действие. Как только появится сообщение о готовности, нажмите кнопку завершения.
Теперь накопитель подготовлен к проведению восстановления программного обеспечения BIOS.
Обновление BIOS и BMC в сервере HP DL160 G6
Зачастую, пользователи не придают значения обновлениям BIOS и тому подобных систем. Однако, переоценить важность таких процедур невозможно. В обновленных версиях ПО содержатся важные изменения, такие как обновления безопасности, поддержка нового hardware, исправление ошибок в работе, оптимизация скорости и удобства работы. Хотя, процедура обновления достаточно проста, мы пошагово объясним как провести обновление версии BIOS и версии BMC для сервера Hewlett-Packard DL160 G6. Прошивка BIOS
Если вы верите нам, то можно сразу скачать нужный файл с нашего сайтаittelo.ru. Если не верите, то следуйте шагам дальше.
Раздел поддержки модели на официальном сайте HP
Тут уже выбран наш сервер HP Dl160 G6
Переходим к пунктам Выберите язык драйвера и ОС
Язык драйвера выбираем Английский
Операционные системы в Английский выбираем OS Independent
После чего необходимо пролистать сайт немного вниз и увидим следующее содержимое
Нам нужен пункт в котором находится микропрограмма прошивки BIOS нашего сервера
Нажимаем загрузить, после загрузки получаем EXE файл SP63043, кликаем по нему 2 раза левой клавишей мыши, нажимаем Next
Выбираем папку для распаковки файлов, по умолчанию нам предложено распаковать файлы в папку SWSetup\SP63043 на диске C
Оставляем все как есть и нажимаем Next
. Файлы успешно распакованы в ранее указанную директорию.
Теперь нам нужно пройти по указанному пути C:\SWSetup\SP63043
, содержимое папки выглядит следующим образом
Здесь необходимо перейти в папку
Папка содержит в себе следующие файлы
Далее вставляем в наш компьютер флешку и запускаем файл
После чего появляется окно
Нажимаем Start
, после чего происходит запись нужных файлов на нашу флешку.
После записи файлов высветится окно в котором нужно нажать Ok
и извлечь флешку из компьютера.
Далее берем флешку и вставляем ее в USB разъем нашего сервера.
После чего проделываем следующие шаги на самом сервере:
- Включаем сервер, дожидаемся появления следующей надписи:
Press F10 ROM-based Setup Utility
- Нажимаем клавишу F10
, тем самым попадаем в BIOS - Стрелочками переходим во вкладку Exit
- Во вкладке Exit выбираем пункт Restore Default Settings
(сброс параметров по умолчанию), нажимаем
Enter - В появившемся окне выбираем Ok
и жмем
Enter - Далее нажимаем клавишу F10
и в появившемся окне выбираем
Ok
и нажимаем
Enter
, после чего последует перезагрузка сервера, а все настройки сбросятся по умолчанию. - Дожидаемся загрузки сервера и появления надписи Next Please!!! Start…
- После того как BIOS прошился появится надпись flashing finished. Please restart your system
- Перезагружаем сервер одновременным нажатием клавишь Ctrl+Alt+Del
- Извлекаем флешку из сервера
- Дождавшись перезагрузки нужно убедиться что в строке HP System BIOS указано 07\01\2013
, и, если это так, то BIOS обновлен успешно.
Прошивка BMC
Снова если вы верите нам, то можно сразу скачать нужный файл с нашего сайта ittelo.ru. Если не верите, то следуйте шагам дальше.
Переходим к пунктам Выберите язык драйвера и ОС
Язык драйвера выбираем Английский
Операционные системы в Английский выбираем OS Independent
После чего необходимо пролистать сайт немного вниз и увидим следующее содержимое
Нам нужен пункт в котором находится микропрограмма прошивки BMC нашего сервера
Нажимаем загрузить, после загрузки получаем EXE файл SP62696, кликаем по нему 2 раза левой клавишей мыши, нажимаем Next
Выбираем папку для распаковки файлов, по умолчанию нам предложено распаковать файлы в папку c:\SWSetup\SP62696 на диске C
Оставляем все как есть и нажимаем Next
. Файлы успешно распакованы в ранее указанную директорию.
Теперь нам нужно пройти по указанному пути C:\SWSetup\SP62696
, содержимое папки выглядит следующим образом
Здесь необходимо перейти в папку
Папка содержит в себе следующие файлы
Далее вставляем в наш компьютер флешку и запускаем файл
После чего появляется окно
Нажимаем Start
, после чего происходит запись нужных файлов на нашу флешку.
После записи файлов высветится окно в котором нужно нажать Ok
и извлечь флешку из компьютера.
Далее берем флешку и вставляем ее в USB разъем нашего сервера.
После чего проделываем следующие шаги на самом сервере:
- Включаем сервер, дожидаемся появления следующей надписи:
Press F10 ROM-based Setup Utility
- Нажимаем клавишу F10
, тем самым попадаем в BIOS - Стрелочками переходим во вкладку Exit
- Во вкладке Exit выбираем пункт Restore Default Settings
(сброс параметров по умолчанию), нажимаем
Enter - В появившемся окне выбираем Ok и жмем Enter
- Далее нажимаем клавишу F10
и в появившемся окне выбираем
Ok
и нажимаем
Enter
, после чего последует перезагрузка сервера, а все настройки сбросятся по умолчанию. - Дожидаемся загрузки сервера и появления окна с Ready to Flash с указанием текущей версии прошивки и версии на которую хотим перепрошить
- Нажимаем Enter и ждем завершения перепрошивки
- После того как прошивка завершена появится надпись ROMPAQ Flash Complete
- Перезагружаем сервер одновременным нажатием клавишь Ctrl+Alt+Del
- Извлекаем флешку из сервера
- Дождавшись перезагрузки нужно убедиться что в строках BMC Firemware Version BMC SDR Version указано значение не NULL, должно быть 4.26 если это так, то BMC прошит успешно
Где найти код системной платы?
Перед тем как обновить «Биос» на ноутбуке HP, необходимо найти данную информацию, которая поможет определить необходимый файл BIOS. Узнать код можно так:
- в самом начале включения устройства нажмите на кнопку F10 (может также быть F2 или F6). Произойдет переход в меню программы BIOS;
- во вкладке «Главная» в перечне показателей найти код системной платы (примерно пятый по счету). Перепишите. Он пригодится в процессе обновления;
- для закрытия программы воспользоваться той же F10.
Как обновить BIOS ноутбука (на примере HP)
Доброго времени суток! Вообще, обновлять BIOS приходится не так уж и часто (и я заранее предостерег бы от этой операции всех, кто просто гонится за новой версией. ) . На это, обычно, должны быть веские причины:
- в новой версии BIOS были исправлены ошибки, благодаря которым устройство станет работать быстрее;
- старая версия не видит некоторое оборудование (или неправильно с ним работает);
- были добавили новые функции.
Ну и не могу не сказать, что если в процессе обновления BIOS произойдет какая-нибудь ошибка или сбой (например, вы попытались установить версию BIOS не от своего ноутбука или у вас отключат свет и сядет батарея) — высока вероятность, что восстановить работу устройства самостоятельно вы уже не сможете ( прим. : есть устройства, которые могут восстановить старую версию прошивки; есть которые не могут) . Ноутбук просто откажется включаться.
К тому же, нельзя со 100% вероятностью сказать, как поведет себя новая прошивка (хотя, если все сделать правильно — в большинстве случаев все OK).
Теперь (когда сделаны все предупреждения!) поговорим о том, как лучше провести это обновление.
Если ваше устройство на гарантии — обновление BIOS может стать отказом в гарантийном обслуживании!
Как открыть UEFI?
Перед тем, как обновить «Биос» на ноутбуке HP при отсутствии возможности запуска системы, необходимо открыть меню UEFI. Для этого:
- в самом начале включения компьютера несколько раз нажать на клавиатуре Esc. Повторять до появления стартового меню;
- для запуска UEFI необходимо нажать клавишу F2.
Теперь можно приступать к обновлению.
Последний этап
В прошлом параграфе было рассказано о том, как открыть UEFI. Теперь же, предполагая, что оно открыто, можно переходить к обновлению:
- в подключенный к сети ноутбук вставить флешку с установщиком и в меню «Аппаратной диагностики UEFI для HP» выбрать строку управления микропрограммой (иногда BIOS);
- активировать клавишу обновления;
- после того, как на мониторе покажется установленная на данный момент версия, нажмите на строку выбора образа;
- далее необходимо сначала нажать на HP_TOOLS, а потом HEWLETT_PACKARD. Перейти в папку с образом BIOSUpdate;
- при выборе необходимой версии необходимо сравнивать с кодом системной платы. При этом должен присутствовать ноль. Если код 2332, то необходимо выбрать 02332;
- выбрать клавишу применения обновления. Процесс запущен;
- после успешной установки новой версии ноутбук сам совершит перезагрузку. Примерно через 30 секунд.
MyHPmini
Самый простой способ предоставляется производителем с помощью программы InsydeFlash. Заходим на сайт HP. Находим нашу модель и в списке драйверов и прочего программного обеспечения ищем: «WinFlash для обновления системы BIOS нетбуков HP — Microsoft Windows». Да-да! На сайте HP она называется именно WinFlash, хотя, после принятия лицензионного соглашения, запустится именно InsydeFlash. В последней все просто — 2 кнопки: Start и Exit. Нажимаем Exit, если решили еще подумать, или Start, если созрели для процедуры перепрошивки. В этом случае запустится процесс прошивки BIOS, который прерывать уже нельзя НИ В КОЕМ СЛУЧАЕ!!! Именно поэтому, рекомендуется иметь заряженный аккумулятор и подключить питание от электросети. Что ж… Способ самый простой. Однако, что нам делать если мы хотим залить не ту версию, которая поставляется производителем, а что-то свое (ну или предоставленное надежными, проверенными источниками)? Давайте приглядимся к скачанному нами файлу sp47030.exe с версией BIOS F13 (для других версий будут другие цифры в имени файла): оказывается это само-распаковывающийся архив-псевдоинсталлер ( «псевдо» — потому что в систему он ничего, фактически, не инсталлирует а лишь запускает на выполнение нужную программу). Извлечем из него WinRARом (или другим любимым архиватором) содержащийся в нем единственный файл 3651F13.exe (легко догадаться что Fxx в конце названия — это версия прошиваемого BIOS). Это та самая программа, которая запускается из sp47030.exe после принятия нами лицензионного соглашения. Продолжим исследование и опять попросим архиватор открыть этот новый файл. И о, чудо! — получаем целую кучу новых файлов (можно сразу в отельной директории, если попросить об этом архиватор). Тут уже мы сразу замечаем InsydeFlash.exe, который, фактически и прошивал нам наш BIOS, а так же файлик 3651F130.fd (размером около мегабайта), который нужный нам BIOS и содержит. Внимание! Так же присутствует похожий файл 3651F131.fd (уже 2 мегабайта), который нам абсолютно не нужен! Ну что, догадались? Редактируем специально обученным редактором для InsydeBIOS (например EZH2O_v2.1.0.4) или заменяем файлик 3651F130.fd на уже пропатченный кем-то другим. Теперь InsydeFlash зальет нам в BIOS то, что мы хотим, а не то, что хочет HP