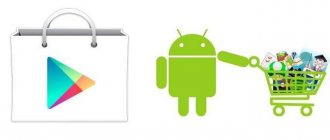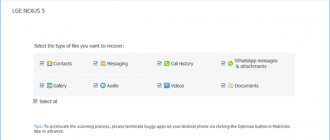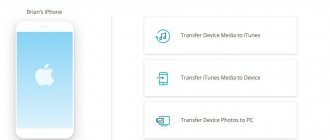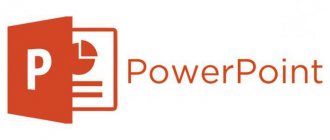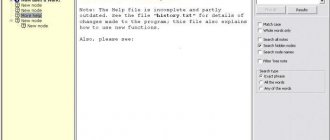Причины ошибки
Приложение PowerPoint может обнаружить проблемы с содержимым по ряду причин:
Включен режим защищенного просмотра. Если активирован этот режим в Центре управления безопасностью, программа отклонит все файлы, загруженные из вложения Outlook или с URL-адреса. Для решения ошибки отключите функцию.
Локация не добавлена в список надежных расположений. Если папка, в которой размещен проблемный pptx, не добавлена в список доверенных, то столкнетесь с этим сообщением об ошибке.
Файл находится в синхронизированной папке. Неполадка также может возникнуть, если расположен в каталоге OneDrive или Dropbox, либо контролируется приложением резервного копирования,
Файл заблокирован. Если документ загружен из интернета, то ОС может его заблокировать.
Часть 1. Как восстановить презентацию PowerPoint?
Нет сомнений в том, что многие люди в повседневной работе часто используют инструменты Windows Office, такие как PowerPoint, Word, Excel, блокнот и другие. Не редко случается и такое, что вы можете ненароком удалить важные файлы после того, как ваша работа будет завершена. Кроме того, некоторые забывают сохранить свои файлы PowerPoint после того, как они закончили создание последнего сдлайда.
В первую минуту у неопытного пользователя возникает паника. Но если вы читаете эту статью, то беспокоиться не о чем! В сегодняшнем выпуске я предоставлю вам комплексные решения для восстановления PowerPoint, которые помогут вам восстановить несохраненные файлы презентации PowerPoint и восстановить удаленные или поврежденные файлы PowerPoint.
Как это происходит? Вы делаете презентацию, и внезапно отключается питание, сбой компьютера, просто закрывается само приложение. из-за некоторых глюков. Особенно обидно будет, если на презентацию было потрачено много дней и ночей и теперь все насмарку, или того хуже, информацию, предоставленную в файле, больше получить не получится.
Как увеличить быстродействие компьютера
Как ускорить Андроид
Как очистить жесткий диск
Как освободить оперативную память на телефоне
Как поставить пароль на Андроид
Как сбросить телефон до заводских настроек
Способ 1. Восстановление несохраненного файла PowerPoint с помощью инструмента «Восстановить несохраненные презентации»
Если вы забыли сохранить файл PowerPoint, над которым работали, а затем просто потеряли его по каким-то причинам, в первую очередь попробуйте выполнить приведенные ниже простые шаги, чтобы быстро вернуть его.
- Шаг 1 Откройте PowerPoint на вашем компьютере
- Шаг 2 Перейдите на вкладку « Файл » в верхнем левом углу> выберите « Открыть» > в разделе «Последние» щелкните « Восстановить несохраненные презентации» в правом нижнем углу
- Шаг 3 Откроется папка «Сохраненные черновики». Найдите свой файл и дважды щелкните по нему, чтобы открыть. Затем сохраните файл
Файлы в папке Unsaved являются временными файлами. Настоятельно рекомендуется восстановить и сохранить необходимые данные, так как они могут скоро потеряться.
Способ 2. Восстановление несохраненных файлов PowerPoint с помощью функции автоматического восстановления
Кроме того, существует другой способ восстановления несохраненных файлов PowerPoint — функция AntoRecover. Во-первых, вам нужно проверить, была ли она включена. Следуйте простым шагам ниже.
- Шаг 1: Откройте презентацию PowerPoint> выберите вкладку Файл > Выбрать параметры > Перейти к сохранению;
- Шаг 2: Убедитесь, что у вас установлен флажок «Сохранять информацию о самовосстановлении каждые х минут» и флажок «Сохранять последнюю версию с автоматическим восстановлением, если я закрою без сохранения».
Если вы предварительно включили функцию автоматического восстановления, вы можете найти несохраненный файл PowerPoint, выполнив 2 простых шага.
- Шаг 1: Скопируйте путь к файлу назначения из «Расположение файла автоматического восстановления»;
- Шаг 2: Откройте проводник Windows, вставьте путь в адресную строку и нажмите «Enter», чтобы найти потерянный не сохраненный файл PowerPoint.
Рекомендуется сохранить документ, пока вы над ним работаете. Существует комбинация клавиш для сохранения файла во время работы, это Ctrl + S, которая автоматически сохраняет ваш документ.
Отключение режима защитного просмотра
Наиболее распространенной причиной являются несколько параметров Центра управления безопасностью, которые заставляют программу отклонить вложения Outlook и контент, загруженный из интернета или расположенный в небезопасных локациях.
Поэтому если получили презентацию по электронной почте или загрузили ее через интернет, чтобы избежать ошибки, нужно отключить защищенный просмотр.
В приложении PowerPoint нажмите на Файл в верхней панели экрана.
Затем перейдите в Параметры, расположенные в нижней части вертикального меню и кликните на Центр управления Безопасности.
В правой части окна кликните на кнопку Параметры.
Выберите вкладку Защищенный просмотр. Снимите все флажки, связанные с каждым условием.
Примените сделанные изменения, перезапустите PowerPoint и откройте презентацию, в которой была обнаружена проблема с содержимым.
Восстановление несохраненного документа в Word 2020
Данную инструкцию мы рассмотрим на примере Word 2020, но шаги по возвращению документа полностью идентичны в случае с приложениями Excel и Power Point. Функция восстановления доступна уже долгое время, поэтому вы можете использовать ее в версиях Microsoft Office 2016, 2013, 2010 и 2007. Конечно вам нужно будет найти расположение соответствующих команд в интерфейс.
Откройте офисное приложение, в котором вы работали с несохраненным файлом. Затем Выберите меню Файл
.
Кликните на пункт Информация
.
На странице Информация, кликните “Управление документом”
и в выпадающем меню выберите “Восстановить не сохраненный документ”. В данном меню вам также доступна функция удалить все не сохраненные документы.
Папка Несохраненные файлы
содержит все файлы, для которых Microsoft Office создал резервную копию. Выберите нужный файл и нажмите
Открыть
.
Офисные приложения автоматически сохраняют резервные копии файлов с интервалом в 10 минут, поэтому вы должны вернуть большую часть утерянной работы.
Добавление локации в список надежных расположений
Если pptx был получен извне (по электронной почте, прямой загрузке или был извлечен из USB-накопителя), скорее всего, PowerPoint не позволит открыть его, если хранится в месте, которое не считает безопасным.
Попробуйте разблокировать доступ, добавив расположение в список доверенных.
Хотя эта процедура считается предпочтительнее первого метода (когда все настройки защищенного просмотра отключены), она все равно может стать слабым звеном в безопасности, если вредоносные программы обнаружат ее местоположение.
В верхнем меню PowerPoint кликните на Файл и перейдите на вкладку «Параметры». Затем выберите центр управления безопасностью. В правой части окна щелкните на кнопку «Параметры центра…».
Выберите пункт «Надежные расположения», затем справа нажмите «Добавить новое местоположение». Щелкните на «Обзор» и перейдите в папку, где сохранили презентацию, которая отказывается открываться. Нажмите на «ОК», чтобы добавить новое надежное расположение.
Перезапустите приложение и проверьте, возникают ли проблемы с содержимым.
Примечание: Если презентация хранится в общем каталоге, создайте отдельный и переместите ее туда.
Восстановление презентаций PowerPoint встроенными средствами
Чтобы провести восстановление необходимо:
Шаг 1. Запустить PowerPoint, перейти во вкладку «Файл», после чего выбрать пункт «Открыть» и нажать по кнопке «Восстановить несохраненные презентации».
Шаг 2. В открывшемся окне проводника следует выбрать файл, над которым велась работа и просто открыть его. Стоит отметить, что в данной папке могут располагаться не только элементы PowerPoint, но и другие автоматически сохраненные файлы из пакета Office. Чтобы не запутаться среди множества файлов, их можно отсортировать по типу в графе, после имени файла. Таким образом пользователь сможет продолжить работу с того места, где было произведено последнее автоматическое сохранение документа.
Функция автоматического сохранения доступна во многих приложениях, что позволяет избежать полного переделывания текущей работы. Рекомендуем также ознакомиться с настройкой и включением автоматического сохранения в «Adobe Photoshop», «MS Word» и «OpenOffice».
Перемещение файла из синхронизированной папки
Если пытаетесь открыть документ с расширением «.pptx», находящийся в каталоге Dropbox или OneDrive, то нужно его переместить в обычную папку, на которую не влияет синхронизация.
Перейдите в синхронизированный каталог, щелкните правой кнопкой мыши на pptx и нажмите «Вырезать» или сочетание Ctrl + X.
Перейдите в обычный каталог и щелкните правой кнопкой мыши на пустом месте или воспользуйтесь комбинацией Ctrl + V.
Откройте документ еще раз и посмотрите, появляется ли проблема с содержимым.
Часть 2 : Как восстановить файл PowerPoint с помощью Apeaksoft Data Recovery
Это правда, что Temp Folder может иногда восстанавливать несохраненные PowerPoint. Если это не подходит для вас, мы предлагаем вам попробовать Apeaksoft Восстановление данных, Это лучшее программное обеспечение для восстановления PowerPoint, предлагающее множество полезных функций, таких как:
1. Легко использовать. Этот инструмент для восстановления цифровых данных может вернуть потерянные файлы PowerPoint с внутреннего и внешнего жесткого диска в один клик.
2. Восстановление PowerPoint в различных ситуациях. Независимо от того, что ваши презентации будут потеряны из-за ошибки в работе, случайного удаления, вирусной атаки, повреждения программного обеспечения или формата жесткого диска, они могут легко их восстановить.
3. Поддержка различных типов данных и форматов. Он работает для всех форматов файлов, поддерживаемых в PowerPoint, таких как PPT, PPTX, PPTM, XPS, PPSX, PDF и т. Д.
4. Восстановление без потерь. С лучшим приложением для восстановления PowerPoint вы можете восстановить файлы PowerPoint в оригинальном формате и качестве.
5. Предварительный просмотр для выборочного восстановления. После сканирования вы можете просмотреть все потерянные файлы, упорядоченные по форматам, и решить восстановить все из них или несколько конкретных.
6. Быстрее и легче. Этот инструмент восстановления данных является легким и может восстановить потерянные файлы быстро и безопасно.
7. Кроме того, восстановление данных доступно для Windows 10 / 8.1 / 8 / Vista / XP и файловой системы NTFS, FAT16, FAT32, exFAT, EXT и т. Д.
Короче говоря, это лучший вариант для восстановления файла PowerPoint, независимо от того, сохранили вы его или нет.
Как восстановить файл PowerPoint с помощью Apeaksoft Data Recovery
Шаг 1 : Сканирование всего жесткого диска для поиска презентаций
Загрузите последнюю версию Data Recovery и установите ее на свой компьютер. Если ваши презентации хранятся на внешнем жестком диске, подключите его к компьютеру. Запустите лучшее программное обеспечение для восстановления PowerPoint, когда обнаружите, что важные презентации исчезли. В главном окне есть две части, типы данных и местоположения. Во-первых, установите флажок «Документ» в области типа данных. Затем перейдите в область расположения и выберите место, где вы изначально хранили презентацию, например, если вы хотите восстановить несохраненный файл PowerPoint, выберите Local Disk C. Восстановление данных будет работать, как только вы нажмете кнопку «Сканировать».
Шаг 2 : Предварительный просмотр презентаций перед восстановлением PowerPoint
После стандартного сканирования откроется окно результатов, и все восстанавливаемые презентации будут организованы по форматам. Нажмите на опцию «Документ» на левой панели, вы увидите несколько папок с названиями PPT, PPTX, PPTM и т. Д. Вы можете открыть каждую папку, поддерживаемую PowerPoint, и просмотреть презентации. Более того, функция «Фильтр» на верхней ленте может найти презентацию, которую вы хотите быстро восстановить, введя ключевые слова. Если вы не можете найти несохраненную презентацию, нажмите кнопку «Глубокое сканирование» в правом верхнем углу. Он потратит больше времени, чтобы глубоко проверить жесткий диск и найти больше данных.
Шаг 3 : Получить файлы PowerPoint в один клик
Чтобы восстановить несохраненную PowerPoint, выберите все презентации, которые вы хотите восстановить, установив соответствующие флажки или всю папку. Затем нажмите кнопку «Восстановить» в правом нижнем углу, чтобы начать восстановление PowerPoint. Дождитесь завершения процесса, нажмите кнопку «Открыть папку», чтобы открыть целевые сохраненные восстановленные файлы PowerPoint. Затем вы можете открывать, копировать и вставлять или редактировать свои презентации в обычном режиме. Как вы можете видеть, это также позволяет вам восстановить несохраненный документ Word легко.
Несмотря на то, что файл PowerPoint потерян из-за неисправного сектора, Data Recovery может восстановить файл и сохранить его на другом жестком диске.
Вывод
PowerPoint — популярная программа, студенты и преподаватели используют ее для представления лекций, а деловые люди полагаются на нее для публикации проектов. Как и другие программы, PowerPoint содержит различные ошибки и ошибки. Кроме того, некоторые люди забыли нажать кнопку «Сохранить» и сразу закрыть PowerPoint. Не нужно беспокоиться о потере данных, если с PowerPoint что-то не так. Мы поделились двумя простыми способами восстановления несохраненных файлов PowerPoint. Если презентации важны, мы рекомендуем Apeaksoft Data Recovery, потому что он может вернуть все потерянные файлы PowerPoint. Если у вас есть дополнительные вопросы о восстановлении PowerPoint, оставьте сообщение под этим сообщением.
Использование программы PowerPoint Repair Toolbox
Теперь стоит подробно рассмотреть процесс восстановления поврежденной презентации. Предварительно стоит сказать, что для полноценной работы требуется полная версия программы – базовая бесплатная демо-версия имеет существенные ограничения: восстанавливается не более 5 медиафайлов, 3 слайдов и 1 диаграммы. Ограничения ложатся лишь на это содержимое, сама функциональность и процедура не изменяются.
- При запуске нужно указать путь к поврежденной и неработающей презентации, после чего нажать кнопку «Далее».
- Программа проанализирует презентацию и разберет ее по кусочкам, после чего надо будет нажать на кнопку «Передать», чтобы перейти в режим редактирования данных.
- Начнется восстановление документа. Изначально система попытается воссоздать основное тело презентации – исходное количество слайдов, текст на них, вставленные медиафайлы.
- Некоторые изображения и видеовставки будут недоступны в основной презентации. Если они уцелели, то система создаст и откроет папку, где сохраняется вся дополнительная информация. Отсюда можно снова произвести их размещение.
- Как можно видеть, программа не восстанавливает дизайн, однако она способна возместить практически все использовавшиеся в декорировании файлы, в том числе фоновые изображения. Если это не является критичным вопросом, то можно выбрать новый дизайн. Также это не страшно в ситуации, когда изначально использовалась встроенная тема.
- После восстановления вручную можно сохранить документ обычным способом и закрыть программу.
В случае, если документ был массивным и содержал значительное количество информации, данный способ незаменим и позволяет удобно воскресить поврежденный файл.
Устранение неполадок PowerPoint не отвечает, зависает или зависает
Иногда, когда вы работаете с Microsoft PowerPoint и находитесь в режиме слайд-перехода, вы понимаете, что приложение PowerPoint просто перестало работать. Он не отвечает , зависает или зависает в течение необычно долгого времени. Вы даже можете получить сообщение об ошибке Microsoft PowerPoint перестал работать .
Прежде всего, к этой Программе можно отнести три причины, которые не отвечают на проблему.
- Ваше антивирусное программное обеспечение вмешивается или конфликтует с PowerPoint.
- Установленная надстройка мешает работе PowerPoint.
- Установка PowerPoint повреждена и требует ремонта.
Настройка функции автосохранения Microsoft PowerPoint
Функция автоматического сохранения позволяет восстанавливать утерянные документы в следующих случаях:
- При критических ошибках системы (синий экран, «мертвое» зависание системы и т.д.).
- При внезапных перезагрузках компьютера.
- При отключении электроэнергии.
- После внезапного завершения работы программы.
Если использовать стандартные настройки Microsoft PowerPoint, то функция автосохранения будет по умолчанию сохранять документы каждые 10 минут. Стоит отметить, что за десять минут можно выполнить достаточно большую часть работы, поэтому многие пользователи предпочитают уменьшать интервал автоматического сохранения презентаций до пяти или менее минут.