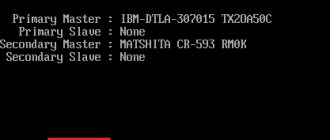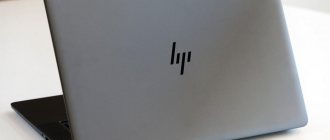Наверное, нет таких пользователей ПК, которым хотя бы раз за всё время работы с компьютером не понадобилось бы зайти в BIOS. Не остались в сторонке и те, кто пользуется продукцией фирмы Samsung.
У данного производителя есть огромный перечень ноутбуков, и не на всех из них можно войти в БИОС одинаково, однако настраивать его легко – функции везде одинаковы. Сегодня мы попробуем разобраться, как в ноутбуке Samsung зайти в БИОС.
Почему вообще может возникнуть потребность входа в BIOS на Samsung? Даже несмотря на то, что производители ноутбуков в каждой новой выпущенной модели стараются минимизировать требования к знаниям ПК у пользователя и дать максимально простой ответ на вопрос, как настроить его или установить причину неполадок, всё же иногда возникает необходимость более тонкой регулировки параметров. Для чего можно использовать такой вход:
- Включение и отключение некоторых аппаратных частей ноутбука, диагностирование неполадок;
- Настройка параметров загрузки ОС и всего устройства;
- Настройка подсистемы дисков, в частности, режимов её работы;
- Настройка множества других функций, частей или системы в общем.
Способы входа в BIOS на ноутбуке Samsung
Рад приветствовать вас, мои уважаемые читатели. В серии своих статей о способах входа в BIOS я оставил на десерт наиболее матерых производителей современной техники. И сегодня я расскажу о том, как зайти в биос на ноутбуке самсунг.
Несмотря на громкое имя и лидерство на рынках других устройств, ноуты Samsung по продаваемости в России уже не водят в тройку лидеров. Но уж в Топ-5 они попадают стабильно. А значит, что среди вас, друзья будет немало пользователей, кому эта статья будет особенно интересна.
Напомню, что базовые настройки системы, зашиты в одном из чипов материнской платы, а работа с ними осуществляется посредством простой программы, называемой BIOS. В ней можно устанавливать дату и время, работать с паролями, изменять порядок работы с загрузочными устройствами, отключать тачпад, регулировать частоту процессора и плашек оперативки, устанавливать параметры электропитания.
Безусловно, наиболее частый случай использования БИОСа – это загрузка с флешки для установки Windows. Таким же способом можно восстановить систему, сохранив важные данные.
Идем в БИОС
Как видите, умея заходить в BIOS, вы сможете решать множество сложных задач. Поэтому давайте скорее приступим к делу, но сначала убедимся, что ваш ноутбук в процессе работы с системными настройками случайно не отключится. Это крайне нежелательно, поскольку может практически уничтожить ваше устройство ;).
Но не будем о мрачном, просто дозарядите аккумулятор или подключите блок питания (для подстраховки используйте оба источника энергии).
Теперь включите или перегрузите ваш настольный компьютер и сразу начинайте с периодичностью пару раз в секунду нажимать «волшебную» клавишу «F2». В большинстве случаев вы увидите перед собой BIOS.
К каждому биосу свой подход
Но, возможно, этот вариант не сработает. Дело в том, что Самсунг хоть и не завоевал весь рынок ноутбуков, но зато представил на нем большое количество разнообразных моделей (NP, R, RC и другие), которые помимо электронной начинки отличаются и способами входа в БИОС.
- Например, для линейки RV 513 помимо F2 cстоит опробовать и Delete;
- В немного численной серии ATIV Book, так же есть свое исключение из общего правила. Владельцам ATIV Book 4 450R5E-X07 следует запомнить кнопку «F8».
- В наиболее распространенной сери NP 300 так же основной является клавиша F2. Но в модели NP 300V5AH следует жать F10;
- В более продвинутой модели NP900X3E нужно нажимать сразу две клавиши «Fn+F12».
Как видите могут встречаться самые разные способы. И это по большей части обусловлено начинкой вашего ноутбука.
Поэтому, кроме F2 всегда нужно иметь в запасе такие «биосные» клавиши как F8, F12, Delete, или популярные комбинации клавиш «Fn+F2», «Ctrl+F2» или «Fn+F8». Но лучше все-таки обращать внимание на надписи, появляющиеся на мониторе в процессе загрузки. Особенно на такие: «Press (клавиша) to run setup».
Это то, что мы с вами ищем.
Собственно, это и все что вам нужно знать для беспрепятственной загрузки БИОС на ноутбуке Samsung. Думаю, эти несложные навыки вы с легкостью освоите. И сможете на профессиональном уровне обращаться со своим ПК.
На этом я желаю всем удачи и говорю: «До скорых встреч, в моем блоге!»
Как зайти в Биос на ноутбуке Samsung
Как войти в BIOS на ноутбуке Samsung
Все операции, осуществленные в системе BIOS, достаточно серьезные, поэтому если вы имеете недостаточный опыт работы в этой системе, экспериментировать лучше не стоит, поскольку это может иметь очень печальные последствия.
Вам следует обратиться к специалистам по ноутбукам Samsung.
Однако если вы решительно настроены осуществить конкретную цель, мы расскажем вам, как нужно войти в базовую систему ввода-вывода (именно так дословно именуют БИОС) на ноутбуке фирмы Samsung.
Как зайти в БИОС в ноутбуке Samsung и как его обновить
Пришедшее на смену БИОС новое поколение систем UEFI усложнило процесс проникновения в святая святых на ноутбуках. Прошли те времена, в которые каждый пользователь мог легко попасть туда, перезагружая компьютер нажать кнопку Delete. Или же, если это не помогало, нажимать какие-то другие клавиши из группы функциональных — F6, F8 или другие.
В этой статье речь пойдет о том, как на современных ПК или ноутбуках с современными ОС типа Windows 8 или Windows 10 зайти в BIOS. Похоже вы уже отчаялись, задавая себе вопрос — а возможно ли это вообще на вашем ноутбуке? Может и БИОСа то никакого у вас нет?
Не бойтесь! Сейчас вы легко и просто выполните необходимые действия. Сделаем мы это на примере ноутбука SAMSUNG NP350V5C с установленной на нем Windows 8.
Также мы рассмотрим как можно обновить БИОС, а в конце статьи есть видео о том, как выполнить ее настройку перед установкой ОС Windows 7 или 8.
Разделим процесс запуска BIOS на 2 этапа. Итак, поехали…
Этап 1 : как зайти в загрузочное меню
Есть два кардинально отличающихся друг от друга способа.
Первый — с помощью особо выполненной перезагрузки ноутбука. Это и есть рекомендуемый способ. Второй пригодится на крайний случай, если вы не можете зайти в систему, чтобы выполнить настройки первого способа.
Вариант с правильной перезагрузкой
Просто проведите мышкой вертикально по правому краю экрана — пока не появится всплывающее меню. Вызвать его можно и с помощью клавиатуры, нажав Win+ C.
Далее жмите пункт «Параметры», затем «Изменение параметров компьютера». После чего давите «Обновление и восстановление».
Далеко же произодитель затащил эту опцию!
Теперь жмем «Восстановление» и вот он — заветный пункт «Особые варианты загрузки» — нажимаем на «Перезагрузить сейчас».
Ваш Samsung (или что там у вас) покорно перезагрузится и окажется в загрузочном меню.
Экстремальный метод
Я применил этот метод единожды, когда на моем ноутбуке произошел серьезный сбой после обновления одного из приложения. Ноутбук зависал на старте и не хотел выдавать окно авторизации. Следовательно, я не мог зайти в систему, чтобы сделать перезагрузку с особыми параметрами.
Мне это требовалось сделать для восстановления системы, ну а вам, если у вас возникнет та же проблема, поможет войти в BIOS.
Предупреждаю! Применять этот способ возможно только в крайнем случае, когда других путей не остается.
Делается это так (я выполнял эти действия на изделии производства Samsung):
- Вы подключаете ваш ноутбук к сети
- Запускаете систему.
- Отключаете (снимаете) аккумуляторную батарею — ноутбук продолжает работать.
- Отключаете ноутбук от сети.
- Ждете какое-то небольшое время.
- Подключаете аккумулятор.
- Включаете в сеть.
- Запускаете, нажав кнопку включения.
- После этих действий вы окажетесь в меню загрузки системы.
Этап 2 : запуск BIOS
Если вы сделали все правильно, то перед вами будет меню загрузки системы, в котором вам следует нажать на пункт «Диагностика».
Далее давите на «Дополнительные параметры».
И затем — на «Параметры встроенного ПО UEFI»
Переходим к заключительной фазе запуска — нажимаем «Перезагрузить».
Экран погаснет и через небольшое (а может долгое) время вы увидите экран BIOS:
Обновление БИОС
Обновлять БИОС настоятельно рекомендуется только с официальных сайтов производителей.
В моем случае, в браузере требуется зайти на сайт Samsung и ввести полное название модели (написано на нижней части корпуса ноутбука): NP350V5C-S1JRU
После нажатия кнопки Enter появляется список, в котором выбираем пункт из категории «Встроенное программное обеспечение»
Далее листаем экран вниз и находим «Update Software», нажимаем на него, что приводит к скачиванию файла BIOSUpdate.exe
Так как я скачал его с официального сайта Samsung, то могу смело его запустить
и произвести обновление БИОС-а ноутбука:
В моем случае уже установлено последнее обновление. Если у вас доступна новая версия вам остается нажать последнюю кнопку, чтобы обновить BIOS.
по теме настройка БИОС для установки Windows 7 или 8
Источник: https://UstanovkaOS.ru/poleznye-sovety/kak-zajti-v-bios-v-samsung.html
Этап 2 : запуск BIOS
Если вы сделали все правильно, то перед вами будет меню загрузки системы, в котором вам следует нажать на пункт «Диагностика».
Далее давите на «Дополнительные параметры».
И затем — на «Параметры встроенного ПО UEFI»
Переходим к заключительной фазе запуска — нажимаем «Перезагрузить».
Экран погаснет и через небольшое (а может долгое) время вы увидите экран BIOS:
Как зайти в биос на ноутбуке самсунг? Как зайти в «биос» на ноутбуке samsung
Рад приветствовать вас, мои уважаемые читатели. В серии своих статей о способах входа в BIOS я оставил на десерт наиболее матерых производителей современной техники. И сегодня я расскажу о том, как зайти в биос на ноутбуке самсунг.
Несмотря на громкое имя и лидерство на рынках других устройств, ноуты Samsung по продаваемости в России уже не водят в тройку лидеров. Но уж в Топ-5 они попадают стабильно.
А значит, что среди вас, друзья будет немало пользователей, кому эта статья будет особенно интересна.
Напомню, что базовые настройки системы, зашиты в одном из чипов материнской платы, а работа с ними осуществляется посредством простой программы, называемой BIOS. В ней можно устанавливать дату и время, работать с паролями, изменять порядок работы с загрузочными устройствами, отключать тачпад, регулировать частоту процессора и плашек оперативки, устанавливать параметры электропитания.
Безусловно, наиболее частый случай использования БИОСа – это загрузка с флешки для установки Windows. Таким же способом можно восстановить систему, сохранив важные данные.
Как войти в BIOS на Самсунге
Чтобы попасть в данный режим, при включении своего ноутбука или стационарного компьютера необходимо сразу же зажать клавишу «F2» на 5-10 секунд. Это общепринятый способ, однако в некоторых моделях ноутбуков Самсунг процесс включения отличается. Например:
- В моделях линейки RV 513 вместе с F2 зажимается кнопка Delete;
- Если у вас модель 450R5E-X07 серии ATIV Book требуется только клавиша «F8».
- В ноутбуке NP 300V5AH требуется кнопка F10;
- Для вызова Биоса в ноутбуке NP900X3E нужна комбинация клавиш «Fn+F12».
BIOS — что это такое и зачем он нужен
Аббревиатура расшифровывается как «Basic Input Output System» или «Базовая Система Ввода-Вывода». Она запускается при включении устройства и представляет собой черный экран, на котором высвечиваются буквы и цифры белого цвета. При запуске ПК она тестирует подсистемы, после чего передает управление загрузчику ОС и самой операционной системе.
Стоит сказать, что современные модели ноутбуков компаний hp, lenovo, asus, acer, samsung, sony vaio оснащаются не БИОСом, а его более продвинутой версией – UEFI. Разницы между данными система в плане доступа нет. Единственное, что UEFI – это более современная версия программного обеспечения, которая просто-напросто заменяет устаревший BIOS, выполняя его функции.
Как настроить Биос
В данном режиме не будет работать тачпад или мышка. Перемещаться между элементами можно при помощи клавиш-стрелочек. Клавиша “Ввод” поможет выбрать нужный вариант, Esc для возврата в предыдущее меню.
В системе настроек вы найдете и настроить следующие параметры:
Время и дату. В современных девайсах данные параметры настраиваются автоматически, настроить их вручную без наличия опыта нельзя. БИОС дает такую возможность. Для отладки зайдите в одноименный раздел и при помощи стрелок на клавиатуре измените цифры времени и даты. Сохраните изменения.
Как подключить принтер Самсунг к ноутбуку
Выбор скорости работы контроллера жесткого диска. Называется данная строка CMOS Setup Utility: «Storage Configuration» или «Advanced». Здесь можно произвести отладку SATA-контроллеров, настроив скорость загрузки процессора и особенности источника, который является приоритетным при загрузке.
Тип носителя, с которого первоочередно производится загрузка системы. Это важный параметр, влияющий на процесс переустановки системы и каждую её загрузку при включении. По умолчанию указывается самый скоростной диск, например SSD. При корректных настройках, данный параметр ускоряет или замедляет работу операционной системы в 2-3 раза.
Параметр имеет название «Hard Disk Boot Priority». Зайдя в него, вы увидите существующие диски, сможете удалить ненужные или создать новые. Здесь же устанавливается диск, с которого при каждом запуске будет происходить загрузка системы.
В этом же параметре выбирается загрузочный элемент при установке Windows. Винда не всегда попадает к нам на лицензионном CD, поэтому если вам досталась USB-флешка или ДВД-диск, выберите их после подключения к ноутбуку.
Параметр «System Voltage Control» поможет включить возможность регулировки напряжения на основных модулей.
Мы перечислили только наиболее часто используемые рядовыми пользователями параметры. На деле их конечно значительно больше. Узнать значение каждого вы можете в сервисном центре Samsung, а также при помощи мануала по настройке определенных функций на вашем лэптопе.
Источник: https://brit03.ru/ustrojstva/kak-otkryt-bios-na-noutbuke-samsung.html
Как настраивать Биос для загрузки ОС с другого носителя
Как правило, настройка меню Биос на компьютерном устройстве нужна, чаще всего, для корректной установки операционной системы с конкретного носителя – флешки или диска. Хотя в последнее время в качестве установочного дистрибутива для установки Windows седьмой или восьмой версии все чаще используют USB-накопитель. Итак, чтобы ваш девайс начал загружаться с другого устройства, нам в обязательном порядке нужно будет внести некоторые коррективы в системе Биос. Нужно отметить, что осуществить эту миссию вовсе не трудно, и при желании это может сделать каждый обладатель ноутбука Самсунг, независимо от его уровня компьютерной осведомленности.
Настройка Биос:
- Первое, что нам нужно сделать – это вставить флешку в гнездо USB или диск, смотря с какого носителя вы хотите загрузить ОС.
- После этого нам нужно войти в меню Биос на ноутбуке Samsung. Делается это совсем незамысловатым способом (как на большинстве моделей) – включаем наш девайс и сразу же нажимаем клавишу F2. Когда вход в Биос будет осуществлен успешно, перед нами отроется окно, в котором размещены все общие данные о системе. Что мы делаем дальше?
- Далее мы заходим в меню безопастности «Security», в нем находим раздел «Secure Boot Control» и выставляем режим «Disabled» и подтверждаем свое действие нажатием на Enter.
- Затем в открывшемся разделе «OS Mode Selection» проставляем значение «UEFI and Legacy OS».
- Дальше мы находим раздел, который касается выбора загрузки ОС – «Boot» и нажимаем на нем. В этой вкладке нам нужно выбрать подрубрику «Boot Device Priority», которая находится в самой главе списка. В этом пункте выбираем напротив то устройство, с которого будет происходить загрузка операционной системы.
- Выйти из меню Биос можно простым нажатием на клавишу ESC.
- Чтобы сохранить все внесенные изменения в настройки, заходим в пункт «Exit» и подтверждаем выбор действия клавишой ввода.
С помощью меню Биос можно настроить и многие другие параметры, например, изменить температуру процессора, увеличить или уменьшить объем памяти устройств и многое другое. Как правило, по умолчанию стоят самые оптимальные значения, необходимые для корректной работы вашего ноутбука, поэтому подходить к любых их изменениям следует осторожно. Удачи!
Топ 8 способов как зайти в биос на компьютере и ноутбуке | блог comfy
Биос своего рода хранилище программного обеспечения, которое влияет на работу «железа» переносного компьютера.
Поэтому часто при возникновении каких-то поломок, не связанных с программным обеспечением, или при подключении новых комплектующих к устройству, необходимо протестировать или настроить ноутбук, а для этого нужно выполнить вход в Биос. Для того чтобы попасть в систему необходимо нажать определённую комбинацию на клавиатуре до загрузки ноутбука.
Подписывайтесь на наш Telegram — канал
Что такое Биос
Биос – это базовая система ввода и вывода информации, которая относится к системному программному обеспечению. Представляет собой набор микропрограмм, предназначенных для управления аппаратной частью ноутбука, а точнее:
- Для проверки работоспособности оборудования ноутбука.
- Управление оборудованием ноутбука через команды.
- Участвует в загрузке операционной системе.
- Предоставляет API для работы с оборудованием.
- Установки приоритета винчестера (загрузки).
- Для разгона графического и центрального процессора, оперативной памяти.
- Выставления системного времени.
- Отключения или включения некоторого оборудования, например, оперативной памяти, видеокарты, если их установлено несколько, и нужно понять причину вылетающей ошибки.
- Зайдя в Биос на ноутбуке можно отрегулировать работу аккумулятора.
- Откалибровать работу сенсорной части ноутбука.
- Посмотреть все технические данные о комплектации.
Говоря простым языком, что такое BIOS – это программное обеспечение, которое реализует нормальную работу ноутбука на основе установленного оборудования, главная его особенность – первичная проверка и запуск ОС.
При этом система ввода и вывода хранится на отдельном, одноимённом микрочипе BIOS, который находится рядом с материнской платой. В зависимости от производителя материнской платы, микрочип может быть или съёмный, или спаянный с платой.
Управление, после входа в Биос, проводится с помощью клавиш: DEL, F1, F2, ESC. Клавиша F9 – сбрасывает все настройки до заводских, если вы перемудрили с параметрами. Кнопка F10 работает, как автоматическое сохранение внесенных данных.
Система ввода и вывода, как и другое ПО может требовать обновления, особенно, если вы обновили комплектующие ноутбука.
Как зайти в Биос на Lenovo
В ноутбуке Lenovo вход в Биос во многом зависит от модели устройства. Чаще всего выполнить вход можно с помощью клавиши F2 до полной загрузки переносного компьютера, если не успели, то пробуйте ещё раз.
Есть модели Lenovo, в которых зайти в Биос можно с помощью одновременного нажатия кнопок Fn+F2. Очень редко, когда вход в Биос Lenovo можно выполнить через одновременное нажатие других кнопок — F8+ DEL.
В случае, когда вход всё равно не выполняется, попробуйте снять аккумуляторную батарею. Ещё один способ – не просто зажать кнопку, а быстро нажимать на неё (подходит, если Биос вызывается через F2).
В продвинутых моделях Леново есть отдельная боковая кнопка для вызова Биос.
Как зайти в Биос на Asus
На ноутбуках Asus вход в систему Биос производится классическим способом через F2 с помощью её нажатия или быстрого нажимания.
Если вход не был произведён, то встречается, когда вызвать систему ввода и вывода можно с помощью комбинации DEL+F9 или поочерёдного нажатия этих кнопок.
Часто пользователи жалуются, что всё равно не получается зайти в Биос, тогда необходимо отключить ноутбук полностью и нажать кнопку ESC. При нажатии появляется меню BOOT, в нём выбираете вкладку Enter Setup, которая активируется нажатием Enter. Всё вы вошли в Биос Asus.
Как зайти в Биос на Acer
Не знаете, как войти в Биос на ноутбуке Acer? Этого, наверное, не знают и сами разработчики. Они почему-то зашифровали метод так, что даже у пользователей нет однозначного ответа. Видно во многом вход в Биос на Acer зависит от модели ноутбука.
На них действует, как классический способ входа через F2, описанными вверху способами, а также запустить систему можно с помощью F1. Есть для моделей портативного устройства и вход с помощью сочетания трёх кнопок — Ctrl+Alt+Esc. В старых устройствах также могут встречаться длинные комбинации — Ctrl+Alt+Del.
В серии Acer Aspire чаще всего вызвать Биос можно с помощью одновременного нажатия Ctrl+F2. В Acer TravelMate и Extensa вход в систему выполняется через нажатие F2/Del.
Как зайти в Биос на HP
Чтобы зайти в Биос HP придётся помучаться, вариаций для вызова системы огромное множество. При этом есть способы с заковыркой, когда нужно проделать целый комплекс процессов. Традиционный вариант на этом ноутбуке не работает, самый частый способ входа в Биос HP – это зажать клавишу ESC или F10.
Если этот метод не сработал, то попробуйте нажимать эти же кнопки, но быстро, а не зажав. Не получилось? Тогда вот вам ещё список кнопок, которые могут вызывать меню системы на разных моделях — F6, F8, F11, Del, ESC.
Как зайти в Биос на Samsung
Зайти в Биос на ноутбуке Samsung можно с помощью уже знакомых нам кнопок F2, F8, F12 или Del. Но есть комбинации вызова, которые отличаются от других брендов ноутбуков. При этом вход выполняется обязательно через Fn — Fn+F2, Fn+F8, Fn+F12. Кнопки нажимать нужно обязательно одновременно.
Как зайти в Биос Sony Vaio
В моделях Sony Vaio войти в Биос можно через специальную кнопку – ASSIST.
Нажимается она во время включения ноутбука или перезагрузки до того, как ПО полностью загрузилось. После того, как вы нажали на кнопку, появится небольшое меню, где вы можете выбрать подкатегорию Start BIOS Setup. Теперь вы можете начать работу в Биосе. В более старых моделях вызов происходит через стандартную кнопку F2, а также нажатие F1, F3, Delete.
Как войти в Биос на Windows 10
Не знаете, как зайти в Биос на Windows 10? Сделать это можно двумя способами:
- Через клавиатуру. Перезагружаете или включаете ноутбук и до того, как устройство загрузится, нажимаете с частотой 2 раза в секунду клавишу F2. Сложность включения в том, что даже при интенсивном нажатие, вы можете не успеть до загрузки системы. Тогда придётся пробовать ещё раз.
- Второй способ основывается на одновременном нажатии клавиши Shift и нажатием “Перезагрузки” через меню «Пуск».
Как войти в Биос на Windows 7
Аналогично другим операционным системам, чтобы войти в Биос на Windows 7 необходимо во время загрузки компьютера нажать определенную клавишу или их сочетание.
В зависимости от производителя материнской платы могут быть следующие комбинации:
- AMD BIOS→F1.
- Phoenix Award BIOS→Ctrl+Alt+Esc, Ctrl+Alt+Ins, Ctrl+Alt+S.
- DTK BIOS→ Esc.
- Award BIOS→ Del, Ctrl+Alt+Esc.
- ALR BIOS→ F2, Ctrl+Alt+Esc.
- AMI BIOS→ F2, Del.
Единичные команды чаще всего всё также не нужно зажимать, а нужно нажимать со скоростью 2 клика в секунду.
, пожалуйста, выделите фрагмент текста и нажмите Ctrl+Enter.
Источник: https://blog.comfy.ua/kak-zapustit-bios-na-noutbuke-ili-pk_a0-9/
Клавиши для запуска
Давайте рассмотрим основные комбинации клавиш, которые зачастую используются, чтобы в него попасть:
- «F2» является самой распространенной клавишей для входа в BIOS. Она предназначена для ноутбуков фирм Леново, Асер, Асус, Panasonic, Fujitsu-Siemens, Sony, Samsung, Dell, и Toshiba.
- «ESC» используется, как и «F2», в некоторых моделях Тошиба.
- «F10» предназначена для лэптопов HP и Dell.
- «F1» иногда используется в устройствах Lenovo.
Продолжение списка клавиш для некоторых моделей
:
Теперь вы знаете, как самостоятельно включить биос. Следует только запомнить несколько важных правил, которые обязательно помогут вам в этом:
“BIOS” – это базисная система любого компьютерного устройства. Её задача сводится к тестированию оборудования перед загрузкой операционки. Несмотря на то, что ваш ноутбук фирмы “Samsung”, кнопка для входа в Bios может быть неодинаковой (F2, F12, F8, Del, Esc). Это обусловлено тем, какая марка материнской платы эксплуатируется для настоящего устройства.
Для входа в базисную структурную систему понадобится подключить ноутбук к источнику электропитания. Плохо может сказаться на компьютерной системе сбой электроэнергии при работе с “BIOS”. При перезагрузке ноутбука жмём клавишу “pause” или комбинацию “Fn+pause”. Должна раскрыться надпись на мониторе – “press F2 (f8, f12, f4 и т.п.) to enter setup”. Какая комбинация (f2, f12, f4, f8…) покажется в этой строке, ту и будем кликать для входа в “BIOS”. Для того чтобы вернуться в “WINDOWS”, клацаем “Enter”. Если ни на какую информацию здесь не попали, то идём в просторы интернета и собираем данные о своей материнской системе. Когда вам неизвестна марка этой платы, тогда делаем клик правой кнопочкой мыши по меню “Пуск”, левой кликаем на “Свойства”, должно высветиться окошко, в нём выбираем “Оборудование”. Потом открываем “Диспетчер устройств”, находим в подпунктах “Конфигурации компьютера” системную плату. Запоминаем её название и вводим запрос в Гугл, дополняя “to enter setup/Вios”. Там и будет описано, с помощью какой кнопки войти в “bios”. На некоторых устройствах данные о плате находятся на наклейке с названием ноута или возле разъёма для аккумулятора. После поисков нужного символа перезагружаем ноутбук и нажимаем этот символ ещё до появления картинок на экране. Находясь в “биосе”, используем только клавиатуру. При выборе какого-то пункта, кликаем на стрелки (↓) или вправо, влево. Для подтверждения выбранных действий обычно нажимаем “Плюс” (+) или (-) “Минус”.
Ноутбук самсунг как войти в биос
Рад приветствовать вас, мои уважаемые читатели. В серии своих статей о способах входа в BIOS я оставил на десерт наиболее матерых производителей современной техники. И сегодня я расскажу о том, как зайти в биос на ноутбуке самсунг.
Несмотря на громкое имя и лидерство на рынках других устройств, ноуты Samsung по продаваемости в России уже не водят в тройку лидеров. Но уж в Топ-5 они попадают стабильно. А значит, что среди вас, друзья будет немало пользователей, кому эта статья будет особенно интересна.
Напомню, что базовые настройки системы, зашиты в одном из чипов материнской платы, а работа с ними осуществляется посредством простой программы, называемой BIOS. В ней можно устанавливать дату и время, работать с паролями, изменять порядок работы с загрузочными устройствами, отключать тачпад, регулировать частоту процессора и плашек оперативки, устанавливать параметры электропитания.
Безусловно, наиболее частый случай использования БИОСа – это загрузка с флешки для установки Windows. Таким же способом можно восстановить систему, сохранив важные данные.
Не заходит в БИОС на ноутбуке – [решено] • CompBlog.ru – компьютерный блог
Приветствую всех читателей компьютерного блога compblog.ru! На днях мне в руки попал ноутбук Samsung NP300E5C-S0VRU с проблемой BOOTMGR is Missing. Проблема в принципе стандартная. Решение — восстановление загрузчика через Live-CD, либо переустановка Windows. Поскольку, по словам клиента, жесткий диск был отформатирован, сошлись на переустановке.
Нет проблем — всё как обычно, заходим в БИОС, выставляем загрузку с флешки, ставим винду. Поехали… Упс… Не так быстро, бро!
Ноутбук Samsung NP300E5C не заходит в BIOS при нажатии f2
Ноутбук прервал процесс своего оживления на первом же пункте. При нажатии F2 он на долю секунды писал «Entering SETUP», но всё равно продолжал загрузку с жесткого диска, и упорно выдавал надпись BootMgr is Missing.
Физическое отключение жесткого диска результата не дало — ноутбук просто уходил в циклическую перезагрузку, не давая ни зайти в биос по F2, ни запустить Recovery Mode через F4.
Ковыряние в интернете показало, что проблема достаточно распространённая, именно для этой модели. Дело в том, что в этом ноутбуке по умолчанию включена блокировка клавиатуры при заходе в биос. При переустановке Windows с 8ки на 7 нужно было сначала зайти в UEFI через Win8, отключить Secure Boot, и включить CSV. А затем уже производить какие то действия по переустановке Винды.
Владелец же ноутбука каким то образом отформатировал винчестер, не изменив перед этим настройки биоса, и, соответственно, получил «замкнутый круг» — что бы зайти в биос — нужно было установить ОС, а чтобы установить ОС — нужно было зайти в bios.
Не запускается BIOS на ноутбуке
В интернете предлагаются разные решения данной проблемы, я же предложу своё, проверенное лично мною.
Список того, что вам понадобится:
- Жесткий диск с уже установленной Windows. Где его взять? Как сделал я (проще всего), снять жесткий диск с другого ноутбука. У меня, как у ремонтника, много ноутбуков, и с этим не возникло проблем. Я взял HDD с установленной Windows 7. Вы можете одолжить жесткий диск с установленной Виндой 7 или 8 у приятеля.
- Вытащить ваш жесткий диск из проблемного ноута, вставить его в другой ноутбук (хотя можно и в стационарный компьютер, интерфейс подключения жестких дисков SATA — универсален) установить на него Windows (без драйверов), вставить обратно в ваш ноутбук. В принципе это уже решает проблему с установкой винды, но не решает проблему с биосом и последующими переустановками системы.
Как обновить BIOS на ноутбуке?
Итак, у вас есть жесткий диск с установленной ОС, вы вставили его в ваш ноутбук. Запускаем его, должна загрузиться ОС. Устанавливаем заранее скачанные драйвера на сетевые адаптеры, подключаем ноутбук к интернету через Wi-Fi или по кабелю.
Запускаем программу обовления биоса, скачанную с офф. сайта. Вот так выглядит окно утилиты обновления Bios на ноутбуках Samsung (на фоне — сайт самсунга, откуда всё и качалось):
Как вы видите на картинке, текущая версия системы BIOS совпадает с последней версией bios, доступной для загрузки(прошивка P09RAP). Это потому, что я делал фото уже после обновления.
У вас эти версии скорее всего не совпадают, так что, во-первых, убеждаемся что у вас вставлен, и заряжен не менее чем на 30% аккумулятор, и подключено сетевое устройство. Во-вторых, жмём кнопку «Обновить».
Далее не трогаем компьютер, он сам сделает всё что нужно, и уйдёт в перезагрузку. Ждём, пока биос обновиться.
Итак, прогресс обновления биоса дошёл до конца, ноутбук перезагрузился. Скорее всего теперь ОС перестанет загружаться, но теперь это для нас не проблема, ибо биос — разблокирован! Жмём при загрузке F2, изменяем настройки на нужные нам (отключаем Secure biot и включаем Legacy CSV), и спокойно ставим любую Windows, какую захотим!
Ноутбук не заходит в БИОС — [решено]
Не исключено, что проблема, когда при нажатии F2 не запускается bios, может встречаться и на других ноутбуках кроме Samsung. Также, она может возникнуть при замене жесткого диска. Решается всё обновлением bios до последней версии. А обновление биос — не такая уж сложная процедура, как Вы смогли убедиться, прочитав эту статью!
Самое главное, чтобы при этом не случилось внезапное отключение питания, иначе получим «кирпич». Который придётся оживлять, разбирая ноутбук, выпаивая микросхему биоса термофеном, прошивая её через программатор, и запаивая обратно. Это операция, доступная доступно уже далеко не каждому. Об этом я расскажу в одной из следующих статей на compblog.ru.
Источник: https://CompBlog.ru/ne-zahodit-v-bios-na-noutbuke.html
Как войти в биос на ноутбуке
В наше время производители ноутбуков делают все возможное, что их владельцы могли исправить возникшую неполадку как можно проще и быстрее, не выходя при этом из операционной системы. Но стоит уточнить, что лэптопы устроены по тем же принципам, что и настольные ПК, и в некоторых случаях справится, не влезая в настройки BIOS невозможно.
Например, если вы решили переустановить ОС или при разгоне какого-то компонента произошла ошибка. Как в таком случае зайти в биос на ноутбуке? Сделать это достаточно просто, но давайте поговорим обо всем по порядку.
BIOS – что это такое и зачем он нужен
Аббревиатура расшифровывается как «Basic Input Output System» или «Базовая Система Ввода-Вывода». Она запускается при включении устройства и представляет собой черный экран, на котором высвечиваются буквы и цифры белого цвета. При запуске ПК она тестирует подсистемы, после чего передает управление загрузчику ОС и самой операционной системе.
Стоит сказать, что современные модели ноутбуков компаний hp, lenovo, asus, acer, samsung, sony vaio оснащаются не БИОСом, а его более продвинутой версией – UEFI. Разницы между данными система в плане доступа нет. Единственное, что UEFI – это более современная версия программного обеспечения, которая просто-напросто заменяет устаревший BIOS, выполняя его функции.
Стоит ли лезть в настройки?
Если вы неопытный пользователь, то стоит держаться от него подальше и не лезть без надобности.
Это можно объяснить тем, что изменение параметров без понимания своих действий может вывести компьютер из строя и он просто перестанет загружаться.
Если вы не понимаете, что отвечает та или иная функция – просто не трогайте ее, иначе ваши действия могут плохо закончиться не только для лэптопа, но и для вашего кошелька.
Не удалось устранить проблему?Обратитесь за помощью к специалисту!
Решите мою проблему
Если же вы, хоть немного, но разбираетесь в ПК и имеете понятие о том, что такое BIOS и как с ним работать, то в случае необходимости, вы можете самостоятельно открыть биос на ноутбуке и сделать то, что вам нужно. О том, как это совершить, мы и поговорим дальше.
Вход в BIOS
Для того чтобы войти в биос на ноутбуке, независимо от типа установленной ОС Windows Xp, 7, 8 или 10 применяются горячие клавиши или их комбинации.
И зависят они не только от производителя лэптопа, но и от материнской платы.
Именно поэтому следует запомнить комбинацию клавиш, предназначенную именно для вашего ПК, потому что в самый неподходящий момент под рукой может не быть ни инструкции, ни другого устройства с доступом к интернету.
Еще одна трудность, с которой вы можете столкнуться, когда понадобится вызвать биос – быстрая загрузка ноутбука. Пока вы будете читать надписи, и решать, какую кнопку все-таки нужно нажимать, начнет грузиться ОС.
Чтобы не попасть в такую ситуацию, необходимо или знать горячие клавиши, которыми активируется bios на вашем устройстве, или воспользоваться функцией приостановки загрузки системы (вызывается нажатием клавиши Pause).
Однако не все ноутбуки поддерживают данную опцию.
Операционная система «БИОС»
Аббревиатура «БИОС» расшифровывается как «Базовая Система Ввода/Вывода». Это микросхема с наличием памяти, установленная на материнской плате девайса. Чтобы микросхема имела возможность функционировать, необходимо наличие аккумулятора. В «БИОСе» находится информация, которая обуславливает возможность тестирования и загрузки компьютера.
Если ноутбук или компьютер нормально работает, загружается и перезагружается, то заходить в систему нет необходимости. Однако при наличии каких-либо неполадок, причина может быть именно в сбоях функционирования «БИОСа». Также он нужен для того, чтобы переустановить операционную систему. Основная задача BIOS заключается в наличии меню загрузок (Boot Priority).