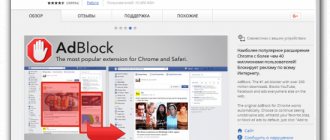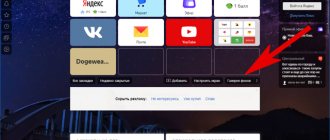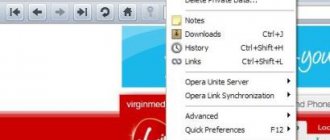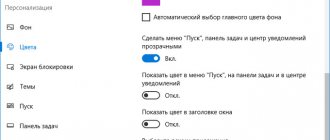Как настроить цветовую схему
При включении тёмного режима стоит помнить, что это повлияет только на оформление самого браузера, но содержимое страниц веб-сайтов так и будет иметь стандартную белую цветовую схему. Но всё же это поможет уберечь зрение от излишнего напряжения особенно при работе за компьютером в ночное время суток.
Алгоритм включения тёмного режима:
- Для начала необходимо зайти в меню, нажав на соответствующую кнопку в правом верхнем углу экрана.
- Далее нужно открыть настройки, нажав на строку с шестерёнкой. Для быстрого доступа можно воспользоваться сочетанием клавиш «Ctrl + H».
- Во вкладке «Интерфейс» можно поставить один из четырёх форматов отображения: тёмный, светлый, вариант, копирующий оформление из системы, либо перейти в раздел с разноцветными цветовыми схемами.
| Варианты цветовой схемы | ||||
| Синий | Светлый | С белой вкладкой | С цветной вкладкой | Тёмная тема с цветной вкладкой |
| Голубой | ||||
| Зелёный | ||||
| Жёлтый | ||||
| Оранжевый | ||||
| Красный | ||||
| Фиолетовый | ||||
На заметку: Для прямого доступа через поисковую строку необходимо ввести туда: browser://settings/interface
После включения ночного режима браузер будет открываться в тёмном формате – умная строка и верхняя панель будут отображаться в соответствующей цветовой схеме. Однако, на содержимое страниц это никак не повлияет. К тому же Яндекс будет автоматически подбирать изображение под выбранную цветовую схему, чтобы оно максимально гармонично сочеталось и не резало глаз.
Инструкция
Начнем с того, что ночного режима как такового в PC версии Яндекс.Браузера в настоящее время нет. Присутствует только темная тема. Которая, кстати, появилась недавно. И ее можно попытаться включить. Об этом мы и поговорим.
А если вам нужно сделать все страницы в черных тонах, тогда придется использовать расширение. Только так можно решить проблему. И об этом мы тоже поговорим. В общем, попытаемся максимально качественно решить проблему.
Итак, сначала мы поговорим о включении темной темы в Яндекс.Браузере, а потом рассмотрим расширение, позволяющее сделать все страницы темными. Но сначала о самом веб-обозревателе. Начнем, пожалуй.
Включение черной темы в браузере
Как поставить темную тему в Яндекс.Браузере? Да очень просто. Для этого потребуется воспользоваться настройками веб-обозревателя. Стоит отметить, что эта опция появилась в приложении относительно недавно.
Если вы обновляли веб-обозреватель, то она у вас уже есть. А если нет, то придется сначала обновить и только потом заниматься настройкой. Вот и инструкция, которая подробно расскажет о правильном алгоритме действий.
- Сначала запускаем веб-обозреватель при помощи соответствующего значка на рабочем столе.
- Далее нажимаем на кнопку с тремя горизонтальными полосками, которая располагается в правом верхнем углу главного окна.
- Появится меню, в котором нужно кликнуть по пункту «Настройки».
- Теперь нужно пролистать список параметров до раздела «Интерфейс» и найти блок «Цветовая схема».
- Отмечаем пункт «Темная» и заодно «Использовать темные фоны…».
Вот и все. Теперь веб-обозреватель будет иметь полностью темное оформление. Но это не касается открываемых страниц. Если вам нужно также их сделать темными, то об этом можно будет прочесть в следующей главе.
Включение черного оформления страниц
Как сделать Яндекс темным фоном, а вместе с ним и другие страницы? В этом нам поможет расширение под названием Dark Reader. Его можно без проблем найти в интернет-магазине Google Chrome. Плагин отличается очень простыми настройками и наличием русского языка в интерфейсе.
Данное дополнение весьма неплохо заменяет расцветку страниц на черные тона. Причем никакого конфликта шрифтов и фона нет. Так что стоит попробовать. Вот подробная инструкция, рассказывающая о том, как и что нужно делать.
- Сначала запускаем веб-обозреватель при помощи соответствующего значка на рабочем столе.
- Далее, открываем страницу https://chrome.google.com/webstore/detail/dark-reader/eimadpbcbfnmbkopoojfekhnkhdbieeh?hl=ru.
- Откроется страница с описанием расширения. Просто нажимаем на кнопку «Установить» и подтверждаем процедуру.
- Через некоторое время иконка дополнения появится в панели инструментов. Кликаем по ней.
- Нажимаем на кнопку «Вкл».
- Загружаем какую-нибудь страницу и проверяем работу плагина.
Теперь все страницы, загружаемые в браузере, будут иметь черное оформление. Настраивать плагин не нужно. Он работает в автоматическом режиме и без проблем справляется даже с самыми сложными страницами.
Стоит отметить, что Dark Reader требует для своей работы изрядного количества оперативной памяти. Поэтому если у вас относительно слабая машина, то лучше воздержаться от использования этого дополнения. Да и вообще, лишние расширения – нагрузка на компьютер. В этом случае придется обойтись обычным оформлением сайтов.
Как включить тёмную тему при помощи дополнений
Этот способ использовался раньше, когда такой функционал ещё не был внедрён в сам браузер на ПК. Однако стоит знать о нём и сегодня. Для того чтобы включить Night Mode через дополнения необходимо снова открыть меню и там выбрать соответствующий пункт.
Далее нужно скачать из магазина дополнений одно из расширений для изменения фона браузера, например, «Dark Mode». Его необходимо загрузить в браузер, чтобы увидеть в списке других расширений. Затем при помощи меню нужно снова зайти в этот раздел и включить его вручную. Обычно после этого вверху, рядом с адресной строкой, появляется ярлык этого приложения, позволяющий его быстро включить или выключить.
Чаще всего такие расширения перекрашивают не только сам браузер, но и многие сайты, включая, например, Google или YouTube, но из-за этого могут быть проблемы с отображением информации, так как не каждый сайт настроен под работу в ночном режиме.
Затемнение страниц
В этом случае нам понадобится расширение под названием Care Your Eyes. Оно отлично работает с мобильной версией Яндекс Браузера. Цвета страниц при его использовании инвертируются в темные, что позволяет просматривать их более комфортно в темноте.
У расширения есть определенные настройки, но касаться их мы не будем. Плагин превосходно работает и со стандартными параметрами. Сейчас мы рассмотрим процесс инсталляции и активации. Вот соответствующая инструкция.
- Переходим по ссылке https://chrome.google.com/webstore/detail/care-your-eyes/fidmpnedniahpnkeomejhnepmbdamlhl в Яндекс.Браузере.
- Загрузится страница интернет-магазина Google Chrome. Здесь требуется просто нажать на кнопку «Установить» и подождать несколько секунд.
- Теперь нужно активировать плагин. Возвращаемся на главную вкладку веб-обозревателя.
- Нажимаем на кнопку с тремя вертикальными точками.
- Далее тапаем по пункту «Настройки» в соответствующем меню.
- Пролистываем список параметров до раздела «Дополнения (бета-версия)».
- Выбираем пункт «Каталог дополнений».
- Ищем в списке «Care Your Eyes» и передвигаем переключатель напротив записи в положение «Вкл».
- Перезапускаем браузер.
После рестарта все страницы будут отображаться в темных тонах. При желании можно заняться тонкой настройкой дополнения и самому выбрать цвета. Но и в стандартном исполнении все выглядит неплохо. Так что настраивать ничего не нужно.
Режим чтения
Чтобы читать в темноте было ещё проще, Яндекс рекомендует включить специальный режим, позволяющий снизить нагрузку на глаза. Использование этой функции позволит скрыть мешающую рекламу, настроить газетное отображение, выбрать необходимый фон. Для этого следует в том же разделе «Интерфейс» в «Настройках» спуститься к разделу «Умная строка» и там выбрать пункт, отображающий кнопку, позволяющую включить или отключить режим чтения. После этого на любой открытой вкладке в строке поиска будет отображаться кнопка, нажав на которую пользователь увидит весь функционал данного сервиса.
Изменить тему в Яндекс.Браузере с компьютера
В браузере Яндекс предусмотрены десятки разных оформлений, в том числе с анимацией. При желании можно настроить автоматическое чередование картинок.
Ранее в Яндекс.Браузере было можно скачать темы через Google-расширения для браузера Яндекс. Например, темы с персонажами аниме. На 2020 год загрузить альтернативное оформление можно только для отдельных веб-сайтов – YouTube, Twitter, ВКонтакте, WhatsApp.
Подобные варианты можно найти в «Расширениях». Перейдите через панель меню в «Дополнения», пролистайте страницу вниз и войдите в «Каталог расширений». Найдите в верхней панели кнопку «Еще» — «Оформление». Откроется список с разными темами для социальных сетей.
Способ 1: Обновление цветовой схемы
Чтобы поменять тему в Яндекс Браузере:
- Войдите в «Настройки» через панель управления.
- Перейдите в раздел «Интерфейс».
- Нажмите на вкладку «Цветная» в пункте касательно схем оформления.
- Выберите один из вариантов.
- Подтвердите действие кнопкой «Сохранить».
Способ позволит изменить цвет только основной панели и вкладок веб-обозревателя. Выбранная схема будет отображаться на любых сайтах, открываемых в Яндексе.
Способ 2: Изменение фона
Кроме цветового оформления боковой панели для браузера можно изменить фон в главном окне веб-обозревателя. Чтобы установить новую заставку в Яндексе:
- Кликните на ссылку «Галерея фонов» на странице вкладок.
- Выберите категорию оформления.
- Откройте понравившееся изображение.
- Нажмите на «Применить фон» для подтверждения действия.
Обозреватель автоматически перенесет на первую страницу, на фоне которой отобразится выбранная картинка.
При желании можно установить несколько тем, которые периодически будут изменяться. Чтобы активировать функцию кликните на «Чередовать» на странице всех доступных картинок или в конкретной категории.
Чтобы на фоне отображалась фотография из личной галереи:
- Найдите иконку в виде трех точек рядом со ссылкой «Галерея фона».
- Перейдите по пункту «Загрузить с компьютера».
- Выберите через проводник нужное фото.
- Кликните «Ок».
В параметрах фона можно найти опции, позволяющие переключать картинки без перехода в основное меню настроек.
Способ 3: Темная тема
В Яндекс.Браузере для компьютера можно применить темный вариант оформления. Установить альтернативную тему можно через базовые настройки или с помощью дополнительного расширения.
В рамках первого способа перейдите к параметрам цветовой схемы веб-обозревателя: открыть через верхнюю панель «Настройки», затем «Интерфейс». Выбрать из предложенных вариантов пункт «Темная».
Чтобы фон главной страницы и панель вкладок сочетались, установите галочку на соответствующем пункте под настройками цветовой схемы.
Альтернативный способ – войдите в «Дополнения», затем через «Каталог расширений» загрузите в Яндекс.Браузер Dark Mode. Активируйте через настройки установленных дополнений сервис и включите темную тему с помощью ползунка в верхней панели.
Как включить ночной режим в Яндекс.Браузере на Андроид
В мобильном приложении также есть функция включения ночного режима. Чтобы найти тёмную тему, необходимо:
- Войти в меню (три точки, расположенные по вертикали в правом нижнем углу).
- Выбрать пункт «Тёмная тема».
Так будет выглядеть браузер на Андроид после активации тёмной цветовой схемы:
Фон не полностью чёрный, так как браузер на Android тоже автоматически подстраивает изображение под выбранную тему. Изменяется нижняя панель, иконки и вкладки. Оформление сайтов точно так же, как и в десктопной версии, остаётся прежним. Поэтому чтобы снизить нагрузку на зрение, необходимо уменьшить уровень яркости экрана.
Как поменять фон на табло в веб-обозревателе от Яндекса
Больше всего возможностей по персонализации браузер дарит именно в отношении фона. Для улучшения внешнего вида на задний фон можем поставить красивую картинку, одну из анимаций (только официальных) или собственное изображение, фотографию. Столько возможностей по персонализации дизайна стартовой страницы не предлагает даже Google Chrome.
Способ 1: через пункт «Фоны»
Прямо на табло есть кнопка, которая перебрасывает на страницу с галереей фонов.
Как поменять тему в Яндекс браузере:
- Создаём новую вкладку и нажатием на значок с плюсом справа от текущего таба.
- Жмём на кнопку «Галерея фонов».
- Выбираем интересную категорию или сразу кликаем на понравившийся вариант оформления.
- Появляется окно с предпоказом, если в нём устраивает дизайн, щёлкаем по кнопке «Применить фон».
Важно! На странице «Галерея фонов Яндекс.Браузера» есть не только картинки, но и много анимационных фонов с короткими видео. Отличить их между собой можем по иконке. На уменьшенной копии ролика стоит значок камеры в правом верхнем углу. Если нажать на картинку с камерой, появится предпросмотр видео. Обычно ролики не длятся больше 30 секунд, поэтому если компьютер более-менее мощный, переживать о лишней нагрузке на систему нет необходимости.
Способ 2: с помощью опции «Настроить»
Принцип метода подобен предыдущему, но позволяет установить тему для Яндекс браузера немного иначе:
- Находясь на табло, кликаем на кнопку «Настроить экран» (расположена под плитками сохранённых сайтов).
- Нажимаем на новую кнопку «Галерея фонов».
- Открываем понравившуюся картинку или видео.
- Жмём на вариант «Применить фон».
Способ 3: установка собственных картинок или фотографий
Если есть желание установить другой фон, не из шаблонов Яндекса, можем поставить собственную картинку. Таким методом установить анимацию или видео не получится, поддерживаются только изображения.
Как установить свою тему для Яндекс.Браузера:
- Открываем вкладку с табло.
- Нажимаем на 3 вертикальные точки под плитками с сайтами и справа от кнопки «Галерея фонов».
- Из выпадающего списка выбираем «Загрузить с компьютера».
- Указываем путь к файлу и жмём на кнопку «Открыть».
Сразу после загрузки картинки, она отобразится в качестве фона. Возможно, что изображение окажется некрасивым. Чтобы материал действительно приобрёл привлекательный вид и высокую детализацию, важно выбирать картинки с большим разрешением. Яркими и красивыми чаще всего оказываются изображения с разрешением 1920х1080 (FullHD) или выше. Всё, что меньше, Yandex browser растянет, из-за чего сильно исказится внешний вид.
Способ 4: через окно слайдера
Если открыть выпадающий список с дополнительными настройками фона, можем увидеть слайдер. Нажимая на стрелки в одну из сторон, можем сразу перейти к следующему или предыдущему изображению, которое сразу устанавливается в качестве темы.
Как быстро сменить тему:
- Нажимаем на 3 точки под иконками сайтов на табло.
- В правом нижнем углу картинки жмём на одну из стрелок.
Таким образом по порядку можем перебирать фоны с галереи Яндекс.
Советы
Совет №1
Лучше не использовать расширения, так как из-за них информация на сайте может отображаться некорректно. Особенно это касается тех дополнений, что давно не обновлялись, то есть стали устаревшими.
Совет №2
Лучше не использовать тёмную тему в дневное время суток, так как из-за этого тоже будет напрягаться зрения, а глаза будут болеть.
Совет №3
Тёмная тема позволяет сэкономить заряд батареи на устройстве, поэтому можно пользоваться этой функцией, чтобы продлить время его работы без подзарядки.