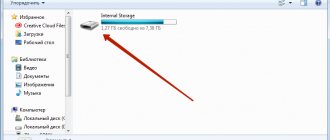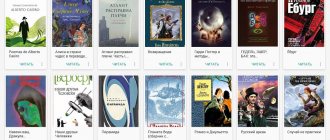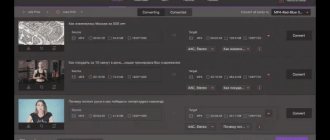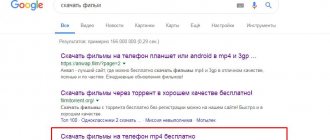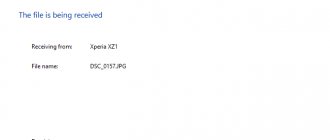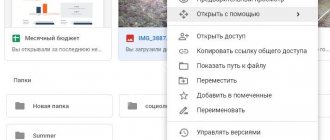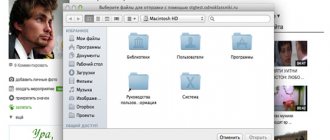iTunes надоел. Даже на свежем MacBook Pro он работает туго, и я уже молчу про PC. Apple давно пора разделить его на плеер, магазин и файловый менеджер, но руки никак не дойдут.
Чтобы комбайн не бесил, заменил его отдельным плеером и нормальным файловым менеджером. Расскажу о последнем, он называется MobiMover.
Что он умеет:
Передавать любые файлы с компьютера на iPhone, с iPhone на компьютер, и с iPhone на iPhone Конвертировать видео в правильный формат для iPhone «на лету» Загружать видео с популярных онлайн-сервисов: YouTube, Vimeo, Instagram
Вы уже и забыли наверное, как это удобно.
Установил MobiMover и забыл про iTunes
MobiMover уделывает iTunes на раз
MobiMover — самый простой способ передавать файлы с компьютера на iPhone и обратно. Его создали разработчики из EASEUS, которые занимаются софтом больше 14 лет.
Они делают приложения для работы с данными: хранение, передача, резервное копирование и восстановление. Им активно пользуются больше 10 млн человек.
У MobiMover простой интерфейс, он удобный и быстрый. Главное, софтина игнорирует абсолютно все ограничения, которые зачем-то придумали в Apple.
Для нее нет разницы, в каком формате файлы нужно передать на iPhone. Вы должны просто показать их программе, и она во всем разберется сама.
Перенос файлов на Mac и с Mac с помощью AirDrop
Если у вас есть Mac, тогда у вас есть доступ к простому способу передачи файлов между iPad и ПК без необходимости использования кабелей или облачное хранилище. AirDrop разработан специально для обмена файлами, и делает это очень хорошо. К сожалению, иногда это может быть немного сложно, новичку.
1. На Mac откройте новое окно Finder и перейдите в папку AirDrop. Это включит AirDrop и позволит Mac передавать файлы на iPad или iPhone или обнаружить другие устройства.
2. Чтобы перенести файл на iPad, просто перетащите его на значок iPad в папку AirDrop. Чтобы перенести файл с iPad на Mac, перейдите к файлу, нажмите кнопку «Поделиться» и выберите значок Mac в разделе AirDrop.
3. Обычно вам нужно быть в пределах нескольких метров для передачи файлов таким образом. Вам также понадобятся как Mac, так и AirDrop для iPad, чтобы они были доступны только для контактов «Только для контактов» или «Для Всех».
[dzs_videogallery id=”kak-perenesti-s-ipad-na-kompyuter-peredat” db=”main”]
MobiMover сам конвертирует файлы
Приложение автоматически конвертирует файлы до передачи, если это нужно
Пока iTunes отказывается передавать на iPhone файлы несовместимых форматов, MobiMover просто конвертирует их.
Это особенно актуально в случае видео. Нет смысла забивать память и место на домашнем экране iPhone левыми плеерами. Можно выбрать файл любого формата, программа переведет его для iOS и забросит в стандартное «Видео».
Такая же история с картинками и музыкой.
Какие форматы поддерживает MobiMover:
▪️ Фото: jpg, bmp, icon, tiff, png, gif ▪️ Видео: mp4, mov, m4v, wmv, rm, mkv, avi, flv ▪️ Музыка: mp3, m4a, m4b, m4p, m4r, rm, wav, wma, mdi, aac ▪️ Другое: pdf, epub, html и так далее
Я создал на рабочем столе папку «На iPhone». Теперь забрасываю в нее любые файлы, которые нужны на смартфоне, и быстро синхронизирую их через MobiMover. Идеально.
Наверх 3: как управлять iPhone с компьютера с помощью Chrome Remote Desktop
Chrome Remote Desktop был разработан для пользователей Android раньше, но с тех пор был расширен для обслуживания пользователей iOS. Позволяет управлять одним устройством с другого компьютера. После подключения Chrome Remote Desktop предоставит главному компьютеру доступ ко всему содержимому на удаленном устройстве и предоставляет множество функций, таких как передача файлов, обмен текстовыми сообщениями и т. Д.
Чтобы управлять iPhone с компьютера с помощью Chrome Remote Desktop:
Шаг 1, Установите Chrome Remote Desktop
Вам необходимо загрузить это приложение на свой компьютер и установить бесплатное приложение iOS на свое устройство iOS.
Шаг 2, Подключите iPhone к компьютеру
После установки убедитесь, что iPhone и компьютер подключены к одной и той же сети Wi-Fi. Или вы можете подключить кабель молнии для подключения этих двух устройств.
Шаг 3, После установления соединения вы можете удаленно получать доступ к своему iPhone и управлять им с компьютера.
Вы можете выполнять на компьютере все, что захотите, от воспроизведения видео, создания документов до настройки приложений.
MobiMover может работать с файлами на iPhone
Выберите тип файлов, с которым нужно поработать
Нужно перейти в меню устройства и выбрать тип файлов, к которым нужен доступ.
Получится создавать плейлисты для музыки, удалять приложения, перебрасывать отдельные картинки и видео на компьютер.
Еще можно получить доступ к контактам, но для этого они должны храниться не в Gmail или iCloud, а на самом устройстве.
Как «перекинуть» музыку с компьютера на iPhone, iPad или iPod
Шаг 1. Добавьте музыку в iTunes
Если вы находитесь в разделе настроек устройства, нажмите кнопку возврата на верхней панели, чтобы выйти в главное окно iTunes. В левом верхнем углу выберите из списка категорию Музыка
(скорее всего, она будет выбрана по умолчанию). Теперь перейдите на вкладку
Песни
в разделе
Медиатека
в левой части окна.
Перетащите отдельные аудиозаписи или целые папки с музыкой в окно iTunes или откройте меню Файл
и нажмите
Добавить в медиатеку
. Подождите, пока выбранные аудиофайлы добавятся в iTunes.
Шаг 2. Скопируйте добавленные треки на устройство
Вернитесь в раздел настроек устройства, кликнув иконку с его изображением. В правом нижнем углу нажмите Синхронизировать
, чтобы перенести добавленные файлы на устройство.
В чем разница между платным и бесплатным MobiMover
Окно для ввода лицензионного кода, который вы получите после покупки программы
В Pro-версии доступна техническая поддержка 24/7. Разработчики также гарантируют, что вы получите все последующие обновления бесплатно. В обычной версии новых фишек ждать не нужно.
‼️ Сейчас полная версия MobiMover стоит на 50% дешевле: 1 788,89 руб. вместо 3577,79 руб. — копейки для подобного набора функций.
Метод 4: Передача файлов с ПК на iPad через Dropbox
Шаг 1, Открыть Dropbox
Скачайте и установите Drobox на свой компьютер. Вы можете получить папку Dropbox на жестком диске. Ну, вы также можете посетить сайт Dropbox. Войдите в свой аккаунт Dropbox.
Шаг 2, Перенос файлов с ПК на iPad без iTunes
Выберите файлы для загрузки с ПК в Dropbox. Подождите некоторое время, чтобы завершить процесс. Позже вы можете открыть приложение Dropbox на своем iPad, чтобы получать загруженные файлы.
В общем, MobiMover проверили — можно пробовать
Свой iPhone через MobiMover я уже почти забил
1. MobiMover проще iTunes и работает в разы быстрее. Apple давно пора разделить одно приложение-комбайн на несколько отдельных. Разработчики из EASEUS показывают, как должен выглядеть файловый менеджер для iPhone.
2. Чтобы передать файлы на iPhone через программу, нужно всего 3 шага: подключить смартфон к компьютеру, выбрать их, дождаться копирования.
3. MobiMover умеет конвертировать файлы под формат iPhone и поддерживает самые популярные типы картинок, видео, музыки и не только.
4. C помощью программы также можно скачивать видео из популярных онлайн-сервисов и загружать напрямую в iPhone — это удобно.
5. Приложение работает на всех более менее актуальных устройствах: его даже можно использовать с iPhone 4s и iPad mini 2.
Для начала попробуйте бесплатную версию. Если все устроит, сразу берите полную. Но медлить не стоит: сейчас на него скидка 50%, и вы можете сэкономить 1 788,9 руб.
✔️ Скачать MobiMover (бесплатно) | Pro-версия (скидка 50%)
(49 голосов, общий рейтинг: 2.10 из 5)