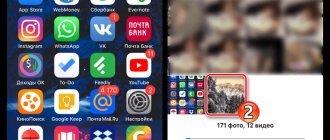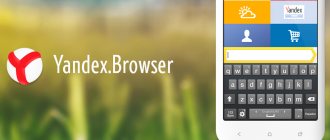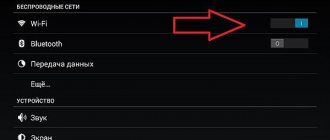Для множества пользователей со всего мира YouTube уже давно стал частью повседневной жизни. В данном видеосервисе люди имеют возможность делиться своими впечатлениями в отзывах под видеороликами. Поэтому важно знать, как найти именно свой пост из сотни других отзывов. В данном материале будет рассмотрен вопрос, как посмотреть свои комментарии на Ютубе.
Просмотр своих комментариев на Ютубе
Наверняка, всем когда-нибудь хотелось просмотреть свои отзывы и узнать, какие ответы оставляли под ними другие пользователи. Для этого мы рассмотрим первый из двух имеющихся способов на данный момент, который можно осуществить посредством экспорта данных с аккаунта Google на ПК.
Следуйте руководству, представленному ниже:
- Войдите в Google Аккаунт.
- На вкладке “Главная”, перейдите в раздел “Управляйте данными Google”.
- Нажмите на кнопку “Скачайте свои данные”.
- Кликните по кнопке “Ваши Архивы”, затем “Создать Архивы”.
- Нажмите далее.
- В формате файлов установите ZIP.
- Нажмите кнопку создать архив, и после ожидайте завершения процесса.
- После того как файл будет готов, его можно загрузить.
- После загрузки архива откройте папку “Записи”, там и будут ваши комментарии.
Таким образом вы сможете скачать все ваши отзывы к различным видео на ваш ПК, которые будут сосредоточены в одной папке в виде ссылок.
Как посмотреть комментарии в YouTube на телефоне
Не меньший интерес вызывает вопрос, как смотреть комментарии в Ютубе с телефона. Здесь действует такой же принцип, как и для ПК. Войдите в приложение с телефона на Андроид или с Айфона, перейдите в интересующее видео и опуститесь в самый низ страницы. Там должны быть отзывы других людей, если комменты были включены.
Чтобы смотреть чужие комментарии на Ютубе через телефон, необходимо листать вниз до момента, пока мнения не закончатся. При желании можно нажать на специальный значок в виде сообщения и добавить ответа, поставить лайк или дизлайк, а также пожаловаться на нарушение правил системы.
Зная, где находятся комментарии на Ютубе в мобильной версии на Айфоне или Андроиде, можно быстро до них добраться и получить необходимую информацию. Как и в случае с ПК, здесь предусмотрена фильтрация. Все, что требуется — нажать специальный значок справа вверху перед комментами и выбрать, что показывать сначала — популярные или новые. Такая фильтрация позволяет быстро найти нужные отзывы с учетом текущих предпочтений. Если сайт не работает в Яндекс браузере, поможем с проблемой по ссылке.
Просмотр ответов на комментарии на ютубе
Перейдем к просмотру ответов пользователей на оставленные вами высказывания под видеороликами. Для того, чтобы просмотреть ответы, вам нужно обратить внимание на иконку колокольчика в правом верхнем углу страницы. Если вы нажмете на колокольчик, то у вас откроется меню уведомлений как на изображении.
Также есть альтернативный способ, он заключается в том, что вы вручную отыскиваете ролик, в котором оставляли свой отзыв и среди всех сообщений ищете свой, а уже там, просматриваете ответы на ваше высказывание. Найдя свой пост, на который пользователи давали свои ответы, следует развернуть список для осуществления общения с тем или иным человеком.
Как удалить комментарий в Ютубе
Для начала открываем видеохостинг, сделать это можно с любого гаджета, зайдя на официальный сайт или воспользовавшись официальным приложением. Далее необходимо авторизоваться, войти в свой профиль. Далее через «Библиотеку» или «Просмотренные» откройте видео, под которым ранее оставляли сообщение. Если вы комментировали собственный ролик, нажмите кнопку «Мой канал» и далее уже выберите нужный материал.
Найдите нужный отзыв и нажмите знак «три точки» рядом с ним. Наверняка для этого придется прокрутить страницу вниз. В открывшемся меню выберите нужное действие, «Удалить». Если вы хотите очистить свой канал от нелестных реакций, выберите «Убрать».
Теперь обновите страницу или закройте, а потом заново откройте используемый браузер.
Нахождение своих комментариев на Ютубе других пользователей
Процедуру по нахождению своих отзывов под видеороликами на других каналах можно произвести аналогично первому руководству из данного материала. Однако можно поступить и другим образом. Для того, чтобы найти свое сообщение, зайдите в меню “История”, после чего обратите внимание на колонку в правой части страницы в которой установите значение “Комментарии” как на изображении:
Как написать ответ
Перед тем, как писать свой комментарий, имеет смысл ознакомиться с тем, что пишут другие. Для этого нужно пролистать описание видео под роликом. Далее расположено поле для сообщений, а ниже него находятся уже сделанные комментарии. Вверху есть кнопки, с помощью которых их можно упорядочить.
Удобно расположить сообщения в соответствии с популярностью. При этом своё отношения можно выразить, поставив лайк/дизлайк или ответить на чужое сообщение.
При отправке сообщения необходимо указать, для кого будет доступна информация о высказанном мнении. Здесь по умолчанию установлено, что это делается для всех. При этом каждый, кто придёт на канал комментатора, увидит высказанное им мнение.
Есть возможность ограничить круг таких лиц. Для этого надо нажать кнопку, которая находится слева от «Отправить». Тогда откроется поле, где нужно будет перечислить тех, кто узнает о комментировании. Для этого через запятую указывают их адреса электронной почты.
С компьютера
Чтобы ответить на чужой комментарий с компьютера, нужно выполнить следующие действия:
- Перейти к ролику, который нужно прокомментировать.
- Упорядочить сообщения нужным образом.
- Перечитать уже оставленные комментарии и найти тот, о котором хотелось бы высказать своё мнение.
- Под ним имеется кнопка «Ответить». Если нажать на неё левой кнопкой мыши, то откроется поле для ввода.
- Теперь нужно набрать текст и подтвердить ввод.
После этого можно будет увидеть, как только что введённый текст сохранился в ленте под роликом.
Управление Google контактами с телефона или компьютера
С телефона
Отыскав нужный ролик нужно пройти ниже, промотав список рекомендованных релевантных видео. После их окончания можно будет увидеть поле для ввода. Необходимо опуститься ещё немного ниже. Затем начнётся лента комментариев. Она может включать в себя сотни сообщений. Просмотрев ленту, можно найти нужное, под ним имеется кнопка «Ответить».
После прикосновения к ней откроется поле для ввода. Затем тапают место, где будет размещаться текст. При этом откроется экранная клавиатура, с помощью которой будет набираться сообщение. После того, как ввод будет подтверждён, введённый комментарий появится в ленте.
Как найти свои комментарии
В первую очередь, нужно определиться с типом самой записи. Если это комментарий, который Вы оставляли под чьим-либо видео, в первую очередь, необходимо войти на свой аккаунт Google. Там есть пункт, который называется «Конфиденциальность».
Выберите в меню опцию «Управление контентом». Найдя там активную ссылку «Создать архив», кликните по ней.
Далее Вам необходимо будет выбрать те сервисы Google, которые Вас интересуют. В данном случае потребуется информация обо всех активных действиях именно на ютубе.
Создав архив, подождите, пока подгрузятся все данные, и скачайте файл. Тут вы найдете документы с разными видами активности на видеохостинге. Это будут лайки, комментарии, история просмотров и другие данные.
Второй способ более прост и подойдет тем, кто не хочет тратить время на скачивание информации. Историю всех своих действий на ютубе можно посмотреть и в самом интерфейсе сайта. Для этого, в первую очередь, необходимо зайти в контекстное меню сайта. Тут нужно нажать на три полоски в углу хостинга.
Выберите в пункте «Библиотека» меню «Просмотренные». Там отобразятся те видеоролики, которые вы недавно смотрели. Выбрав пункт «Комментарии», Вы сможете просмотреть все отзывы, когда-либо оставленные с Вашего профиля.
Это очень удобный метод, который помогает большинству пользователей сайта отслеживать свою активность и возвращаться к понравившимся роликам.
Смотрим комментарии на YouTube со смартфона
В мобильном приложении доступно большинство из того, что есть в полноценной версии для компьютеров, поэтому никаких проблем с функциональными возможностями точно не возникнет, а это очень большой плюс для любого продвинутого пользователя и даже новичка. Можно подписываться на понравившиеся каналы блогеров, оставлять комментарии и читать их. Единственный минус — отсутствует возможность просмотра истории комментариев, оставленных на протяжении всего использования этого сервиса. Данная функция имеется только у ПК-версии сайта, мобильная версия и приложения позволяют лишь только читать комментарии, оставленные зрителями под роликами. При этом не имеет значения, чье это видео — ваше или другого автора. Авторам канала удастся модерировать комментарии через «Творческую студию» только с компьютера или через браузер с мобильного устройства, предварительно включив отображение полной версии сайта.
С телефона
Также, как и на компьютере, с телефона можно и опубликовать комментарий, и оставить под чужой записью. Чтобы это сделать, воспользуемся нижеуказанными инструкциями.
Добавляем новый
- Открываем на телефоне приложение YouTube и выбираем ролик, к которому нужно оставить комментарий.
- Пролистываем вниз и нажимаем на строку «Оставьте комментарий».
- Придумываем комментарий и нажимаем на иконку в виде синего самолетика, которая расположена справа от окна ввода.
Добавляем ответ
- Выбираем под видеороликом свой, либо чужой комментарий и кликаем по кнопке, расположенной под комментарием.
- Прописываем новый ответ к выбранному комментарию и нажимаем на кнопку в виде самолетика для публикации.
Как видите, оставить комментарий в ютубе довольно-таки просто. Нужно всего на всего открыть видеоролик, к которому вы хотите оставить комментарий и пролистать вниз до блока с комментариями других пользователей. В нем написать комментарий и нажать на кнопку «Отправить».