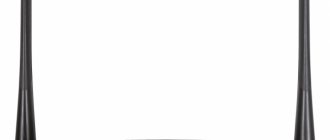Автор статьи
Артём Нойман
Веб-разработчик, контент-менеджер на проектах IT-тематики
Роутер Keenetic Viva KN 1910 можно назвать упрощенной версией некоторых моделей из линейки Giga. Аппарат подойдет тем пользователям, которым не хватает мощностей младших моделей, но и переплачивать за более дорогие желания нет. Его можно частично отнести к премиальному сегменту, хотя компания относит маршрутизатор к средней ценовой категории. Делая обзор этой модели, важно упомянуть поддержку работы двух частотных диапазонов Wi-Fi, наличие гигабитных портов и современный дизайн.
Индикаторы и разъемы
На передней части корпуса расположено 5 световых индикаторов состояния роутера. По боковым граням установлены USB-разъемы и кнопки управления Wi-Fi. На заднюю грань вынесены основные интерфейсы роутера: один WAN, 4 LAN и разъем подключения питания. Там же расположена кнопка сброса настроек, утопленная в корпус, чтобы избежать случайного нажатия.
Перечень световых индикаторов на корпусе:
- Индикатор включения;
- Индикатор подключения к интернету;
- Индикатор подключения через модем.
- Два индикатора подключения к Wi-Fi;
Опишем роутер Zyxel Keenetic Viva: внешний вид, цена, особенности
Модель Zyxel Keenetic Viva уже довольно устаревшая — она уже снята с производства. Однако в некоторых магазинах роутер всё же можно найти. Его стоимость — порядка 2500 — 3000 рублей.
Роутер Zyxel Keenetic Viva уже не производят, поэтому найти эту модель в магазинах сложно
Комплектация стандартная для всех роутеров: само устройство, адаптер питания, провод Ethernet для локального подключения ПК и других устройств, а также инструкция.
В коробке вы найдёте сам роутер, инструкцию, кабель питания и провод Ethernet
На верхней панели расположена большая кнопка «Вай-Фай» для подключения устройств к сети без пароля (функция WPS). На лицевой панели размещены индикаторы: питание, 4 порта LAN, «Вай-Фай», доступ в интернет и подключение устройств через USB.
На боковой панели расположились световые индикаторы, которые показывают, работают ли те или иные разъёмы, а также включён ли «Вай-Фай» и есть ли доступ к интернету
На задней панели 5 сетевых разъёмов: 4 для локальной (домашней) сети и 1 для кабеля провайдера. Слева от выходов расположены кнопки «Сброс» и Fn, а справа — клавиша питания и разъём для адаптера питания.
Сзади стандартный набор кнопок и разъёмов для сетевых кабелей
На одной из боковых панелей — выход USB 2.0 для подключения принтера, модема и разных накопителей.
Сбоку есть выход USB, в который вставляется модем, флешка или кабель для принтера
На нижней панели располагается этикетка с MAC-адресом устройства, данными для входа в настройки и .
На этикетке снизу есть серийный номер роутера, информация для входа в веб-интерфейс для настройки
Таблица: основные технические характеристики модели Viva
| Параметр | Значение |
| Процессор | MT7620A 600 МГц |
| Оперативная память | 128 Мбайт DDR2 |
| Flash-память | 16 Мбайт |
| Класс Wi-Fi | N300 |
| Антенны | 3 дБи. Они несъёмные — так что расширить зону покрытия не получится. Их хватает для покрытия стандартной квартиры. |
| Скорость сети Wi-Fi 2,4 ГГц | 300 Мбит/с |
| Порты LAN | Гигабайтные |
| Маршрутизация IPoE/PPPoE | До 1800 Мбит/с в дуплексе |
| Маршрутизация L2TP/PPTP | До 500 Мбит/с |
| Чтение с USB-диска | 17 Мбайт/с |
| Дополнительные возможности | IPTV и Smart-TV, файловый сервер, торрент-клиент, DLNA / UPnP AV, гостевая сеть, родительский контроль |
| Размеры устройства без учёта антенны, Ш x Г x В | 160 мм x 110 мм x 35 мм |
| Масса устройства | 240г |
| Диапазон рабочих температур | 0–40°С |
Видео: что лучше — Zyxel Keenetiс Viva или Xiaomi MI3
Подключение
Подключение Keenetic Viva KN 1910 происходит стандартным образом: роутер устанавливается на стене или на другой поверхности, подключается к сети электропитания и самому интернету через WAN-разъем или USB-модем.
Более подробная инструкция подключения:
- Подключите устройство к сети электропитания 220В с помощью блока питания, идущего в комплекте с маршрутизатором.
- Выполните подключение к ноутбуку/компьютеру, через который будет проходить настройка роутера. Это можно сделать через LAN-кабель или Wi-Fi.
- Чтобы маршрутизатор стал раздавать интернет, подсоедините к нему Ethernet-кабель или USB-модем с установленной в нем СИМ-картой оператора.
При подключении через Wi-Fi вам потребуется найти в разделе беспроводных подключений в Windows наименование вашей точки доступа. Обычно она называется так же, как и роутер, но может быть с припиской 5G, если раздается Wi-Fi по частоте 5 ГГц. Название сети может быть изменено вашим провайдером. В таком случае посмотрите актуальное наименование в договоре или свяжитесь с поддержкой провайдера.
Дальнейшую настройку следует проводить через веб-интерфейс. Его можно вызвать через любой браузер, даже тот, что установлен в Windows по умолчанию. Веб-обозреватель принципиальных различий не внесет.
Внутренности
Устройство базируется на SoC MediaTek MT7620A, которая построена на MIPS24Kc. Частота при этом достигает 580-600 МГц. Чип потребляет немного энергии, поэтому он прикрыт небольшой пластиной теплораспределителя. Микросхема внутри получила радиоблок с диапазоном 2,4 ГГц, и есть место для контроллера USB 2.0.
Флеш-памяти немного – всего 16 Мб, но этого достаточно. ОЗУ 128 Мб, также должно хватить. Чтобы обеспечить корректную работу проводных портов, в девайсе установили коммутатор. В целом этих значений хватит для хорошей системы среднего класса. Интересно, что внутри находится процессор, который очень похож на уже забытый третий Pentium.
Вход в настройки роутера
Вход в настройки роутера Keenetic Viva KN 1910 происходит по стандартному адресу: https://192.168.1.1. Его требуется ввести в адресную строку браузера и нажать Enter.
Для входа в настройки вам придется ввести логин и пароль во всплывшем окне. Там, скорее всего, будут использованы значения по умолчанию: логин – admin, пароль – 1234 или admin. В редких случаях провайдер может менять данные для входа в настройки роутера. Тогда актуальные данные указываются в договоре или выясняются у технической поддержки.
Использование на постоянной основе стандартных логина и пароля небезопасно, поэтому прошивка роутера вам предлагает их сменить при первом входе. Вы можете это сделать позже, завершив основные настройки.
Как подключить Zyxel Keenetic Viva KN-1910 — Инструкция
Для подключения роутера Keenetic Viva (бывшего Zyxel) используем адаптер питания из комплекта. Сразу после подачи питания он начнет раздавать беспроводной сигнал.
Логин и пароль по умолчанию
Имя сети, логин и пароль по умолчанию для подключения сети Keenetic Viva и входу в админку находятся на наклейке, расположенной на днище корпуса.
- Соответственно, нам надо к нему подключиться.
- Если они не подходят, или вы вообще такой сети WiFi не видите, то выполните сброс настроек к заводским. После этого, если нет поломок в оборудовании, должно все получиться.
Автоматическая настройка
Автоматическая настройка Keenetic Viva KN 1910 позволяет быстро указать важные параметры работы устройства. Процесс установки автоматических параметров происходит через встроенный помощник NetFriend:
- В окошке приветствия помощника нужно указать используемый язык. Он обычно определяется автоматически. Выбрав удобный язык жмите «Начать быструю настройку».
- Вам потребуется поменять пароль в обязательном порядке. Пропишите новый пароль от роутера и повторите его в специальном поле. Имя пользователя менять нельзя.
- Выберите свой тип подключения к интернету. Здесь доступно три варианта: Ethernet, 3G/4G и подключение через ADSL и VDSL. Выбрав один из вариантов нажмите «Продолжить».
- Укажите услугу, которую собираетесь настраивать. В данном случае выполняется автоматическая настройка интернета. Выберите нужный вариант и жмите «Продолжить».
- Прошивка предложит изменить MAC-адрес или оставить его по умолчанию. Если провайдер не требует изменения MAC-адреса, то оставляйте значение по умолчанию.
- По аналогии потребуется указать тип IP-адреса: статичный или динамический. Выбранный тип зависит от провайдера и должен указываться в договоре.
- Вам будет предложено выбрать интернет-фильтр для защиты от кибер-атак. Можете ничего не выбирать или указать один из предложенных прошивкой фильтров.
- В качестве завершающего шага автоматической настройки нужно будет придумать название беспроводной точки доступа и вписать от нее ключ, который можно найти на корпусе устройства (или придумать свой пароль).
- Завершите настройку с помощью одноименной кнопки.
Настройка роутеров Keenetic Viva
Известно, что настройка маршрутизаторов любого типа осуществляется через фирменный интернет-центр, который чаще всего запускается в браузере. Keenetic Viva не стал исключением в этом плане, поэтому в нем изначально придется выполнить авторизацию. Развернутое тематическое руководство по этому поводу вы найдете в другой статье по ссылке ниже.
Подробнее: Вход в веб-интерфейс роутеров Zyxel Keenetic
После того, как вы оказались на главной странице веб-интерфейса, можно переходить к выполнению следующих инструкций. Они будут рассмотрены на примере последней актуальной версии интернет-центра. Если при прочтении статьи вы заметили, что внешний вид меню отличается от используемого, ориентируйтесь по названиям пунктов, находя необходимые для редактирования параметры.
Применение Мастера настройки
Основное внимание потребуется уделить инструменту быстрой настройки Keenetic Viva, поскольку именно он оказывается максимально полезен начинающим пользователям и тем, кто не заинтересован в ручной настройке основных сетевых параметров.
- После входа в веб-интерфейс выберите пункт «Быстрая настройка».
- Укажите страну поставщика интернет-услуг, у которого вы приобрели тарифный план, а затем переходите далее.
- Если провайдера сразу же удалось определить, Мастер предложит заполнить основные данные. Например, при использовании протокола PPPoE нужно ввести имя пользователя и пароль. Статический IP-адрес подразумевает получение постоянного адреса роутера, маски подсети и DNS-серверов. Если провайдер задействует протокол динамического IP-адреса, его дополнительные настройки не требуются. В случае, когда вы затрудняетесь в заполнении формы, отыщите документацию от поставщика интернет-услуг, где должна быть указана требуемая информация, либо же обратитесь напрямую в службу технической поддержки для уточнения всех нюансов.
- Компания Keenetic активно сотрудничает с Яндекс, поэтому вам будет предложено подключить безопасный DNS от этой компании. В этом же окне ознакомьтесь с принципом его действия и активируйте, если посчитаете нужным.
Это был последний пункт Мастера настройки, а значит, изменить параметры беспроводной сети в нем не получится. Это вынуждает пользователей все равно открывать продвинутый веб-конфигуратор и искать там соответствующие пункты. Об их редактировании мы поговорим в одном из следующих шагов.
Установка параметров WAN вручную
Иногда выставить параметры соединения с интернетом описанным выше способом не получается, поэтому приходится переходить к продвинутому веб-интерфейсу и задавать их самостоятельно. Используйте следующую инструкцию, чтобы быстро и правильно справиться с этой операцией.
- На главной странице интернет-центра выберите вариант «Веб-конфигуратор».
- Сразу же будет предложено задать пароль для администратора, который далее используется в качестве защиты при подключении к интернет-центру. Введите тот пароль, который вы точно запомните, а затем переходите к следующему шагу.
- Откройте раздел «Интернет», который разделен на разные вкладки. Укажите тот протокол, который предоставляет вам провайдер, чтобы задать его параметры. Для начала разберем PPPoE, где при переключении на вкладку кликнуте «Добавить соединение».
- Активируйте сеть, отметив галочкой соответствующий пункт, убедитесь в типе протокола и задайте имя пользователя с паролем, которые были получены от провайдера при заключении договора. Не забудьте применить изменения перед выходом из меню.
- Пользователи, которым пришлось столкнуться с протоколами динамического или статического IP-адреса, нужно переместиться на страницу «IPoE». Вы можете задать используемые порты, указать получаемый IP-адрес и DNS-сервера. При необходимости здесь же происходит клонирование физического адреса. Если вы являетесь обладателем динамического IP, во всплывающем меню укажите пункт «Без IP-адреса».
В обязательном порядке применяйте все изменения, которые были сделаны на этом этапе. Практически всегда после этого происходит перезагрузка роутера, однако в некоторых случаях этого может не случиться. Тогда потребуется вручную осуществить данный процесс, а затем проверить доступ к сети при подключении через LAN-кабель.
Включение беспроводной сети
К любому современному маршрутизатору многие юзеры подключаются при помощи беспроводной сети, используя для этого ноутбук, смартфон или планшет. Тогда Wi-Fi придется настроить под собственные нужды, задав для него оптимальное название и установив защиту.
- Для этого через нижнюю панель перейдите к разделу «Сеть Wi-Fi» и выберите первую вкладку. Активируйте точку доступа путем установки галочки напротив соответствующего пункта, задайте для нее название и ключ безопасности, состоящий минимум из восьми символов. Тип ключа при этом менять не рекомендуется, поскольку по умолчанию уже используется оптимальный вариант.
- Дополнительно функциональность Keenetic Viva позволяет настроить гостевую точку доступа, что пригодится в тех случаях, когда вы не хотите, чтобы кто-то из клиентов подключался к основному Wi-Fi. В отдельной вкладке «Гостевая сеть Wi-Fi» происходит ее конфигурация, выбирается отдельное имя и опционально задается пароль для подключения.
Минусом маршрутизатора Keenetic Viva является то, что помимо перечисленных настроек беспроводной сети здесь больше нет параметров, например, для выставления контроля доступа. Однако большинству пользователей они и не нужны, поэтому лишь единицы будут считать эту ситуацию огромным недостатком веб-интерфейса.
Домашняя группа
Конфигурирование домашней сети требуется в том случае, когда к роутеру будет подключено сразу же несколько устройств по локальной сети. Тогда внимание понадобится обратить на следующие важные параметры.
- Для использования устройств в домашней сети их добавление туда является обязательным. Откройте категорию «Домашняя сеть» и перейдите на страницу «Устройства». Добавление клиента в таблицу происходит кликом по кнопке «Добавить устройство». В списке выберите IP или физический адрес оборудования для подтверждения, после чего всех клиентов можно отслеживать через соответствующую таблицу.
- По умолчанию настройка автоматического получения IP-адресов участников локальной сети для пользователей Keenetic Viva не нужна, однако в веб-интерфейсе есть раздел «DHPC-ретранслятор». Изменяйте присутствующие там параметры только в том случае, если это требуется для настройки локальной сети или при рекомендациях от провайдера.
- Дополнительно рекомендуется произвести настройки «NAT», если вы не хотите, чтобы все участники домашней сети при подключении получали одинаковый IP-адрес. Для этого перейдите в предпоследнюю вкладку и снимите единственную галочку.
Параметры безопасности
Перед завершением настройки роутера Keenetic Viva некоторым пользователям необходимо обратиться к параметрам безопасности, чтобы задать правила встроенного межсетевого экрана. Для этого выполняется ряд специальных действий, которые выглядят так:
- Откройте раздел «Безопасность» и воспользуйтесь первой вкладкой — «Трансляция сетевых адресов (NAT)». Только что мы уже разобрались с принципом функционирования технологии NAT, а данное правило фильтрации позволяет определить, кто из подключенных клиентов сможет получать общий адрес, а кому придется использовать присвоенный по умолчанию.
- Через «Межсетевой экран» происходит настройка правил фильтрации по MAC и IP-адресам. Там вы можете создать черный либо белый список, установив фильтр по физическим или интернет-адресам. Осуществляется это крайне просто, ведь требуется только нажать на «Добавить правило» и внести изменения, заполняя отобразившуюся форму.
Завершение конфигурирования
Перед выходом из веб-интерфейса и переходом к использованию маршрутизатора остается проверить системные параметры, поменяв их под свои требования. Выполняется это через специально отведенный раздел.
- Откройте меню «Система» и выберите «Параметры». Тут вы можете поменять имя устройства и рабочей группы, если роутер планируется использовать в домашней группе. Не забудьте про системное время: установите для него корректные значения, чтобы получать правильные сведения из журнала событий маршрутизатора.
- Через раздел «Режим» осуществляется выбор типа функционирования маршрутизатора. Там присутствуют детальные описания каждого возможного варианта, поэтому вам остается только ознакомиться с ними и выбрать подходящий.
- Одна из особенностей настроек Keenetic Viva — возможность настроить кнопку Wi-Fi. Она может отвечать за подключение по WPS, отключение или переключение сети. Просмотрите варианты нажатий и задайте предпочитаемые значения для каждого из них через вкладку «Кнопка».
Мы рады, что смогли помочь Вам в решении проблемы. Добавьте сайт Lumpics.ru в закладки и мы еще пригодимся вам. Отблагодарите автора, поделитесь статьей в социальных сетях.
Опишите, что у вас не получилось. Наши специалисты постараются ответить максимально быстро.
Ручная настройка
Ручная настройка KN 1910 немного затруднена по сравнению с другими роутерами Keenetic, так как интерфейс используемой прошивки был обновлен и переосмыслен. Некоторые параметры могут быть недоступны, так как теперь они определяются автоматически после подключения.
По завершении автоматической настройки роутера пользователь видит несколько блоков с основной информацией по проводному подключению и беспроводным точкам доступа. Отсюда можно изменять некоторые параметры, но делать это не очень удобно. Пролистайте страницу в самый низ, чтобы увидеть расширенное меню.
В блоке «Интернет» нажмите «Проводной». Откроется уже более привычный интерфейс ручной настройки. В левом меню можно выбрать другой тип настраиваемого подключения или переключиться к другим параметрам прошивки.
В разделе с настройками проводного подключения вы можете:
- Указать имя провайдера и/или добавить другого провайдера;
- Задать расписание работы маршрутизатора;
- Настроить IP и MAC адресации, хотя они настраиваются автоматически корректировок не требуют.
В разделе с настройками подключения через модем примерно те же возможности.
Настройка через мобильное приложение
С роутерами Zyxel и Keenetic можно взаимодействовать с помощью специального приложения для смартфонов. Возможности для полноценной настройки здесь не предусмотрены, но можно посмотреть актуальную информацию о прошивке, выполнить поиск и установку обновлений.
Скачать приложение для настройки роутеров:
Android;
iOS.
Для примера проверим актуальность прошивки устройства через мобильное приложение:
- Нажмите на блок «Об устройстве» на главном экране приложения.
- Чтобы запустить поиск обновлений, воспользуйтесь кнопкой «Обновление устройства».
- Если есть обновления, кнопка «Обновить» станет активной. Нажмите на нее.
Упаковка и комплектация
Коробка традиционная, выполнена в бело-голубых тонах.
На оборотной стороне имеется полная информация о характеристиках Keenetic Viva. Также внимание привлекает изображение, напоминающее о том, что роутер имеет возможность настраиваться через мобильное приложение My.Keenetic
В комплекте — адаптер, инструкция и кабель, выполненный в оригинальном форма-факторе в виде «лапши».
Подключение и параметры Wi-Fi
Подключение к Wi-Fi настраивается еще на этапе автоматической настройки роутера, но корректировки в него можно внести в любое время:
- Выполните подключение к беспроводной точке доступа роутера. На панели задач в Windows кликните по иконке беспроводного подключения.
- Выберите название точки доступа роутера и выполните подключение. Вам придется ввести пароль от сети.
- Откройте настройки роутера в браузере.
- Настройки беспроводной сети вынесены отдельным блоком. Там указано две сети: 2,4 ГГц и 5 ГГц. Они имеют одинаковое название, так как устройство теперь само решает, к какой сети выполнять подключение. Здесь же можно отключить одну из точек доступа с помощью переключателя.
- Для каждой точки доступа можно задать название и пароль, просто кликнув по кнопке «Показать пароль».
Дополнительно в этом же блоке указано количество устройств подключенных к роутеру через Wi-Fi.
Настройка маршрутизатора Zyxel Keenetic Viva KN-1910
Теперь можно приступить к настройке роутера Keenetic Viva — то есть подключить его к интернету и установить wifi соединение.
- Открываем браузер на своем компьютере и переходим по адресу https://my.keenetic.net для входа в настройки. Если зайти не получается, то прочитайте отдельную статью, в которой подробно описываются все возможные ошибки и варианты их решения.
- Здесь же при первом подключении задаем пароль для администратора. Логин по умолчанию — «admin».
- Выполняем подключение к интернету
- И задаем настройки беспроводной сети.
- Результатом работы должна стать открывшаяся страница панели управления роутером Keenetic Viva.
Более подробно про первоначальную настройку серии Кинетик вы прочитаете в другом руководстве.
Настройка IP TV
Настроить работу IP TV у роутера можно следующим образом. Инструкция ниже показана на примере старого интерфейса роутеров Keenetic, но она актуальна и для рассматриваемой модели:
- Выполните соединение ТВ-приставки с роутером по LAN.
- Кликните по надписи «Broadband connection», находящейся во вкладке «Другие подключения» из раздела «Интернет».
- В строке «Приставка IPTV» поставьте отметку под тем разъемом, к которому подключена ТВ-приставка по LAN.
- Примените настройки.
Обновление прошивки
В случае с роутером Keenetic Viva KN 1910 вам не нужно заморачиваться с поиском и установкой обновлений прошивки, так как она делает это в автоматическом режиме.
Для примера можно выполнить обновление прошивки через приложение для смартфона:
- Откройте вкладку «Встроенное ПО».
- Поставьте переключатель у «Автоматическое обновление ПО» в активное положение. Если будут найдены актуальные обновления, они установятся автоматически.
Пример проброса портов на примере Zyxel Keenetiс 4g II
Проделываем такие действия:
- В каком-либо браузере устройства вводим «192.168.1.1» и заходим в меню роутера;
- После чего открываем пункт «Безопасность»;
- Потом заходим в раздел «Межсетевой экран»;
- Далее указываем «Home Network»;
- Выбираем пункт «Добавить правило»;
- На заключительном этапе указываем все данные, указанные на нижнем фотографии и нажимаем вкладку «Сохранить».
Тоже самое проделывается с Zyxel Keenetic Viva.
Кроме того, можно задействовать сервис удаленного доступа Keendns. Для этого требуется выполнить следующие процедуры
1.Открыть раздел KeenDNS.
2. После чего нужно придумать запоминающееся имя (доменный адрес) для роутера, которое необходимо для соединения, и ввести его в окошке «Имя интернет-центра». После чего требуется проверить доступно или занято это имя (для этого нажимаем кнопку «Проверить»). Ели имя занято, то система предложить доступные варианты, выбираем какой-либо и жмем «Применить».
3. После чего нужно выбрать подходящий режим работы «Прямой доступ» или «Через облако».
4. Если служба «Облачные клиенты» не активирована, то система посоветует вам ее активировать.
5. После её включения роутер автоматически зарегистрируется на сервере под выбранным именем.
6. На завершающем этапе требуется открыть доступ к интернет-центру из глобальной сети интернета. Для этого требуется перейти в раздел «Система» и открыть «Параметры», где необходимо активировать функцию «Доступ к веб-конфигуратору через интернет» и нажать «Применить».