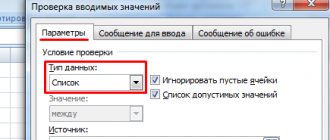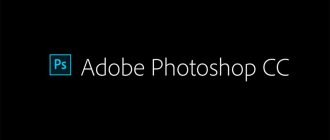В программах работы с электронными таблицами, таких как Excel, редко заботятся о внешнем виде данных, пока все они не будут введены в рабочий лист и сохранены. Только после этого возникает желание сделать информацию понятной и удобной для просмотра. В этой статье вы узнаете, как создать таблицу в Эксель?
После того как вы решили, какой тип форматирования применить к фрагментам рабочего листа, необходимо выделить ячейки и выбрать соответствующий инструмент или пункт меню. Но прежде всего следует научиться выбирать ячейки или создавать выделения ячеек.
Учтите, что ввод данных в ячейки и их форматирование — две совершенно разные задачи в Excel. Можно изменять данные в отформатированных ячейках и в то же время применять имеющееся форматирование к новым ячейкам. Можно форматировать пустые ячейки, зная, что в будущем в них будут введены данные. Это предполагает, что форматирование будет применено к данным сразу же при вводе.
Как создать таблицу в Эксель: Простые приемы форматирования ячеек
В этом разделе мы рассмотрим инструменты табличного форматирования, не требующие предварительного выделения ячеек. Щелкните на кнопке Форматировать как таблицу, находящейся в группе Стили вкладки Главная. На экране появится коллекция стилей, разделенная на три группы: Светлый, Средний и Темный. Каждая из этих групп содержит цветовые гаммы форматирования соответствующей интенсивности.
После щелчка на одной из миниатюр формата программа попытается в автоматическом режиме выделить пунктирной линией диапазон ячеек, к которому будет применено форматирование. Также на экране появится диалоговое окно форматирования таблицы.
В диалоговом окне форматирования таблицы находятся текстовое поле Укажите расположение данных таблицы, в котором указан диапазон ячеек, выбранный программой, а также флажок Таблица с заголовками.
Если программа некорректно выбрала диапазон форматируемых ячеек таблицы, то перетащите над требуемым диапазоном указатель мыши, после чего в текстовом поле Укажите расположение данных таблицы отобразится адрес нужного диапазона. Если таблице данных не нужны заголовки или заголовки уже есть, но вы не хотите добавлять к ним раскрывающиеся списки фильтрации, то отмените установку флажка Таблица с заголовками перед тем, как щелкнуть на кнопке ОК.
После щелчка на кнопке ОК в диалоговом окне форматирования таблицы выбранный формат применяется к диапазону ячеек. На ленте появляется набор контекстных вкладок Работа с таблицами, который включает контекстную вкладку Конструктор. Возле правого нижнего угла таблицы появится значок набора инструментов быстрого анализа.
Благодаря контекстной вкладке Конструктор можно увидеть, как будет выглядеть таблица при использовании разных форматов (с помощью оперативного просмотра). Установите указатель мыши над одной из пиктограмм форматов в группе Стили таблиц, и таблица изменится в соответствии с выбранным стилем. Чтобы получить доступ ко всем табличным форматам, используйте полосу вертикальной прокрутки. Щелкните на кнопке Дополнительные параметры — она обозначена горизонтальной полоской над направленным вниз треугольником, — чтобы открыть окно коллекции табличных форматов. Установите указатель мыши над миниатюрой стиля, находящейся в разделе Светлый, Средний или Темный, чтобы увидеть, каким образом изменится внешний вид таблицы.
Всякий раз, когда вы выбираете формат в коллекции Стили таблиц для одной из таблиц данных книги, Excel автоматически присваивает этой таблице обобщенное имя (Таблица 1, Таблица 2 и т.д.). Чтобы переименовать таблицу данных, присвоив ей более описательное имя, воспользуйтесь полем Имя таблицы, находящимся в группе Свойства вкладки Конструктор.
Создание таблицы
- Выделить любую ячейку, содержащую данные, которые должны будут войти в таблицу.
- В ленте меню выбрать вкладку Вставка [Insert], в раскрывшейся группе команд Таблицы [Tables] необходимо выбрать команду Таблица [Table].
- Появится диалоговое окно, в котором Excel автоматически предложит границы диапазона данных для таблицы
Если этот диапазон нужно изменить, достаточно выделить нужный диапазон данных курсором.
- ОК.
Присвоение имени таблице
По умолчанию при создании таблицы Excel ей присваивается стандартное имя: Таблица1, Таблица2 и т.д. Если имеется только одна таблица, то можно ограничиться этим именем. Но удобнее присвоить таблице содержательное имя.
- Выделить ячейку таблицы.
- На вкладке Конструктор [Design], в группе Свойства [Properties] ввести новое имя таблицы в поле Имя таблицы нажать клавишу Enter.
Требования к именам таблиц аналогичны требованиям к именованным диапазонам.
Как создать таблицу в Эксель: Настройка табличных форматов
Помимо возможности выбора нового формата таблицы в коллекции Стили таблиц, вкладка Конструктор включает группу Параметры стилей таблиц. Эта группа содержит флажки, позволяющие дополнительно настроить внешний вид выбранного табличного формата.
- Строка заголовка. Используется для вставки кнопок фильтрации в заголовки столбцов первой строки таблицы.
- Строка итогов. Вставка строки итогов в конец таблицы. В этой строке отображаются суммарные значения всех строк, содержащих значения. Чтобы изменить функцию вычисления итогов в выбранном столбце, щелкните на соответствующей ячейке последней строки для вызова списка стандартных функций (суммирование, вычисление среднего, минимального или максимального значения, вычисление количества элементов, стандартного отклонения и дисперсии) и выберите требуемую функцию.
- Чередующиеся строки. Выделение тенями четных строк таблицы.
- Первый столбец. Выделение заголовков строк таблицы в первом столбце полужирным шрифтом.
- Последний столбец. Выделение заголовков строк таблицы в последнем столбце полужирным шрифтом.
- Чередующиеся столбцы. Выделение тенями четных столбцов таблицы.
- Кнопка фильтра. Включает и выключает фильтр в строке заголовков таблицы.
Закончив выбор и настройку форматирования таблицы, щелкните на ячейке, не принадлежащей ей, и набор контекстных вкладок Работа с таблицами вместе с контекстной вкладкой Конструктор исчезнет с ленты. Если решите позже поэкспериментировать с форматированием таблицы, то щелкните на любой из ее ячеек, и набор контекстных вкладок Работа с таблицами вместе с контекстной вкладкой Конструктор снова появится на ленте.
Вычисления в таблицах
К таблице можно добавить дополнительную, итоговую строку, в которой будут размещены результаты выполнения различных функций, примененных к данным некоторых или всех полей. Порядок действия следующий:
- На вкладке Конструктор [Design] в группе Параметры стилей таблиц [Table Style Options], выбрать Строка итогов .
- В появившейся новой строке Итог [Total] выбрать поле, в котором нужно обработать данные, и в раскрывающемся меню выбрать нужную функцию.
Для ввода в конец таблицы новых записей следует выделить строку итогов и воспользоваться правой кнопкой мыши. Появится контекстное меню, в нем нужно выбрать пункт Вставить. Если в появившуюся новую строку ввести данные, они будут автоматически участвовать в пересчете итогов.
Для того чтобы сократить время на добавление строк в таблицу, можно отключить строку итогов и довалять новые данные с новой строки. В этом случае таблица будет автоматически расширять свой диапазон.
Для проведения расчетов и помещения результатов в новое поле, достаточно ввести формулу в одну ячейку этого поля. Excel автоматически размножит ее по всем ячейкам данного поля. Если правильно установлены параметры Excel, при вводе формулы в нее записываются не адреса ячейки, а имена полей.
Если вместо имени поля на экране в формулах указаны адреса ячеек, необходимо изменить настройку:
- Выбрать вкладку Файл [File] или кнопку Офис [Office], в зависимости от версии Excel; затем вкладку Параметры [Options].
- В разделе Формулы [Formulas], в группе Работа с формулами , отметить пункт Использовать имена таблиц в формулах .
- OK.
Как создать таблицу в Эксель: Форматирование ячеек с помощью команд вкладки Главная
Некоторые рабочие листы требуют более точного форматирования, чем это возможно путем щелчка на кнопке Форматировать как таблицу. Например, вам может понадобиться таблица данных, в которой полужирным шрифтом выделены заголовки столбцов, а строка итогов выделена подчеркиванием.
Кнопки форматирования, содержащиеся в группах Шрифт, Выравнивание и Число вкладки Главная, позволяют выбрать практически любое форматирование для таблицы данных. Описание этих кнопок приведено в табл. 1.
Таблица 1. Кнопки форматирования групп Шрифт, Выравнивание и Число, находящихся на вкладке Главная
| Группа | Кнопка | Назначение |
| Шрифт | Шрифт | Отображается раскрывающееся меню, в котором можно выбрать любой шрифт для выделенных ячеек |
| Размер шрифта | Открывает список, из которого можно выбрать размер шрифта для выделенных ячеек. Если нужного размера нет в списке, то его можно ввести с клавиатуры | |
| Увеличить размер шрифта | Увеличивает размер шрифта для выделенных ячеек на один пункт | |
| Уменьшить размер шрифта | Уменьшает размер шрифта для выделенных ячеек на один пункт | |
| Полужирный | Применяет к выделенным ячейкам полужирное начертание | |
| Курсив | Применяет к выделенным ячейкам курсив | |
| Подчеркнутый | Применяет к выделенным ячейкам подчеркивание | |
| Границы | Открывает меню Границы, в котором можно выбрать границы для выделенных ячеек | |
| Цвет заливки | Открывает палитру цветов, из которой можно выбрать цвет фона для выделенных ячеек | |
| Цвет текста | Открывает палитру цветов, из которой можно выбрать цвет текста для выделенных ячеек | |
| Выравнивание | Выровнять текст по левому краю | Выравнивает содержимое выделенных ячеек по их левой границе |
| Выровнять по центру | Центрирует содержимое выделенных ячеек | |
| Выровнять текст по правому краю | Выравнивает содержимое выделенных ячеек по их правой границе | |
| Уменьшить отступ | Уменьшает отступ содержимого выделенных ячеек от левой границы на одну табуляцию | |
| Увеличить отступ | Увеличивает отступ содержимого выделенных ячеек от левой границы | |
| По верхнему краю | Выравнивает содержимое выделенных ячеек по их верхней границе | |
| Выровнять посередине | Выравнивает содержимое выделенных ячеек по центру между верхней и нижней границами | |
| По нижнему краю | Выравнивает содержимое ячеек по нижнему краю | |
| Ориентация | Открывает меню, из которого можно выбрать угол наклона и направление текста выделенных ячеек | |
| Перенос текста | Переносит текст, выходящий за правую границу, на следующую строку при сохранении ширины ячеек | |
| Объединить и поместить в центре | Объединяет выделение в одну ячейку и центрирует содержимое между новыми правой и левой границами. После щелчка на этой кнопке открывается меню, содержащее различные варианты объединения | |
| Число | Числовой формат | Отображает числовой формат, примененный к активной числовой ячейке. Щелкните на раскрывающемся списке, и вы увидите активную ячейку с примененными к ней основными числовыми форматами |
| Финансовый числовой формат | Форматирование выделенных ячеек с добавлением символа валюты, разделителей тысяч, отображением двух знаков после запятой и, возможно, заключением отрицательных чисел в скобки. После щелчка на кнопке открывается список возможных вариантов форматирования | |
| Процентный формат | Числа в выделенных ячейках умножаются на 100, и к ним добавляется знак процента. Десятичные знаки убираются | |
| Формат с разделителями | Для разделения тысяч используются пробелы, отображаются два десятичных знака, а отрицательные числа, возможно, заключаются в скобки | |
| Увеличить разрядность | Добавляет десятичный знак к числам в выделенных ячейках | |
| Уменьшить разрядность | Уменьшает количество десятичных знаков в числах, содержащихся в выделенных ячейках |
Не забывайте о подсказках, которые отображаются после выбора одной из кнопок команд форматирования с помощью указателя мыши. Эти подсказки не только дают краткое описание кнопки, но и отображают комбинации клавиш, позволяющие быстро добавить или удалить атрибуты записей в выбранных ячейках.
Использование границ и заливки ячеек Excel
Использование границ
Применение цвета и узоров
Использование заливки
Использование границ
Границы и заливка ячеек могут быть хорошим средством для оформления различных областей рабочего листа или привлечения внимания к важным ячейкам.
Для выбора типа линии щелкните на любом из тринадцати типов линии границы, включающих четыре сплошных линии разной толщины, двойную линию и восемь видов пунктирных линий.
По умолчанию цвет линии границы является черным, если на вкладке «Вид» окна диалога «Параметры» в поле «Цвет» установлено значение «Авто». Чтобы выбрать цвет, отличный от черного, щелкните на стрелке справа от поля «Цвет». Раскроется текущая 56-цветная палитра, в которой можно использовать один из имеющихся цветов или определить новый. Обратите внимание, что для выбора цвета границы нужно использовать список «Цвет» на вкладке «Граница». Если вы попытаетесь это сделать с помощью панели инструментов форматирования, то измените цвет текста в ячейке, а не цвет границы.
После выбора типа и цвета линии нужно указать положение границы. При нажатии кнопки «Внешние» в области «Все» граница размещается по периметру текущего выделения, будь то одна ячейка или блок ячеек. Чтобы удалить все границы, имеющиеся в выделении, нажмите кнопку «Нет». Область просмотра позволяет контролировать размещение границ. При первом открытии окна диалога для единственной выделенной ячейки эта область содержит только небольшие маркеры, обозначающие углы ячейки. Чтобы разместить границу, щелкните на области просмотра в том месте, где должна находиться граница, или нажмите соответствующую кнопку рядом с этой областью. Если в рабочем листе выделено несколько ячеек, в этом случае на вкладке «Граница» становится доступной кнопка «Внутренние», с помощью которой можно добавить границы между выделенными ячейками. Кроме того, в области просмотра появляются дополнительные маркеры на сторонах выделения, указывающие, где будут проходить внутренние границы.
Чтобы удалить размещенную границу, просто щелкните на ней в области просмотра. Если нужно изменить формат границы, выберите другой тип линии или цвет и щелкните на этой границе в области просмотра. Если хотите начать размещение границ заново, нажмите кнопку «Нет» в области «Все».
Можно применять к выделенным ячейкам несколько типов границ одновременно.
Можно применять комбинации границ, используя кнопку «Границы» на панели инструментов «Форматирование». После щелчка на маленькой стрелке рядом с этой кнопкой Excel выведет палитру границ, в которой можно выбирать тип границы.
Палитра состоит из 12 вариантов границ, в том числе комбинации различных типов, например одиночная верхняя граница и двойная нижняя. Первый вариант в палитре удаляет все форматы границ в выделенной ячейке или диапазоне. Другие варианты показывают в миниатюре расположение границы или комбинации границ.
В качестве тренировки постарайтесь сделать небольшой пример, приведенный ниже. Для разрыва строки необходимо нажимать клавишу Enter при нажатой Alt.
Применение цвета и узоров
Вкладка «Вид» окна диалога «Формат ячеек» используется для применения цвета и узоров к выделенным ячейкам. Эта вкладка содержит текущую палитру и раскрывающуюся палитру узоров.
Палитра «Цвет» на вкладке «Вид» позволяет задать фон для выделенных ячеек. Если вы выберете цвет в палитре «Цвет», не выбирая узора, то заданный цветовой фон появится в выделенных ячейках. Если выбрать цвет в палитре «Цвет», а затем — узор в раскрывающейся палитре «Узор», этот узор накладывается на цвет фона. Цвета в раскрывающейся палитре «Узор» контролируют цвет самого узора.
Использование заливки
Различные варианты заливки ячеек, предоставляемые вкладкой «Вид», можно использовать для наглядного оформления рабочего листа. Например, заливку можно применять для выделения итоговых данных или для привлечения внимания к ячейкам рабочего листа, предназначенным для ввода данных. Для облегчения просмотра числовых данных по строкам можно использовать, так называемую «полосовую заливку», когда чередуются строки различного цвета.
В качестве фона ячеек следует выбирать такой цвет, который позволяет легко читать текст и числовые значения, выведенные используемым по умолчанию черным шрифтом.
Excel позволяет добавлять к рабочему листу фоновое изображение. Для этого выберите в меню «Формат» команду «Лист»-«Подложка». Появится окно диалога, позволяющее открыть графический файл, хранящийся на диске. Затем это графическое изображение используется в качестве фона текущего рабочего листа подобно водяным знакам на листе бумаги. Графическое изображение при необходимости повторяется до заполнения всего рабочего листа. Вы можете отключить вывод линий сетки в листе, для этого в меню «Сервис» надо выбрать команду «Параметры» и на вкладке «Вид» и снять флажок «Сетка». Ячейки, которым назначен цвет или узор, выводят только цвет или узор, а не графическое фоновое изображение.
В начало страницы
В начало страницы
Форматирование выделенной области с помощью мини-панели инструментов
Для форматирования выделенного диапазона ячеек в Excel можно воспользоваться мини-панелью инструментов.
Чтобы отобразить мини-панель, выделите ячейки, нуждающиеся в форматировании, и щелкните правой кнопкой мыши в любом месте выделенной области. Мини-панель отобразится непосредственно возле открывшегося контекстного меню. Если на мини-панели выбран какой-либо инструмент, например кнопка раскрывающегося меню Шрифт или Размер шрифта, то контекстное меню исчезнет.
На мини-панели находится большая часть кнопок из группы Шрифт вкладки Главная, за исключением кнопки Подчеркивание. Кроме того, здесь находятся кнопки выравнивания по правому и левому краям и по центру из группы Выравнивание, а также кнопки финансового числового и процентного форматов, формата с разделителями, уменьшения и увеличения разрядности из группы Число. Для того чтобы применить один из этих инструментов форматирования к выделенным ячейкам, щелкните на соответствующей кнопке.
Автоматическое создание
В приложении есть уже готовые построенные таблицы. Они созданы уже с форматированием. Чтобы применить автоматическое создание, нужно:
- Перейти во вкладку «Вставка».
- Выделить область для таблицы.
- Кликнуть на соответствующую команду.
Данный инструмент можно применить и через панель «Главная». Затем, следует выбрать «Форматировать как таблицу».
Округление чисел в Microsoft Excel
В открытом окне будет перечень стилей, из которых необходимо кликнуть на нужный. Чтобы форматирование применилось не для одной ячейки, а для всего выделения, следует предварительно выделить диапазон, зажав левую кнопку мыши.
Как создать таблицу в Эксель: Вырезание, копирование и вставка ячеек
Вместо перетаскивания и автозаполнения можно применить старые добрые команды вырезания, копирования и вставки для перемещения и копирования информации на рабочем листе. Эти команды задействуют буфер обмена Office как временное хранилище, в котором информация остается до тех пор, пока вы не решите ее куда-нибудь вставить. Благодаря буферу эти команды можно использовать для перемещения информации не только на любые рабочие листы, открытые в Excel, но и в другие программы, запущенные в Windows (например, в документы Word).
Использование формул в таблицах
Именно благодаря возможности использовать функции автоподсчёта (умножение, сложение и так далее), Microsoft Excel и стал мощным инструментом.
Полную информацию о формулах в Экзеле лучше всего посмотреть на официальной странице справки.
Кроме этого, рекомендуется ознакомиться с описанием всех функций.
Рассмотрим самую простую операцию – умножение ячеек.
- Для начала подготовим поле для экспериментов.
- Сделайте активной первую ячейку, в которой нужно вывести результат.
- Введите там следующую команду.
=C3*D3
- Теперь нажмите на клавишу Enter. После этого наведите курсор на правый нижний угол этой ячейки до тех пор, пока не изменится его внешний вид. Затем зажмите пальцем левый клик мыши и потяните вниз до последней строки.
- В результате автоподстановки формула попадёт во все ячейки.
Значения в колонке «Общая стоимость» будут зависеть от полей «Количество» и «Стоимость 1 кг». Это и есть прелесть динамики.
Кроме этого, можно использовать готовые функции для расчётов. Попробуем посчитать сумму последней графы.
- Сначала выделяем значения. Затем нажимаем на кнопку «Автосуммы», которая расположена на вкладке «Главная».
- В результате этого ниже появится общая сумма всех чисел.
Перемещение с помощью команд Вырезать и Вставить
Для того чтобы переместить выделенный диапазон ячеек с помощью команд Вырезать и Вставить, выполните следующие действия.
- Выделите диапазон ячеек, который хотите переместить.
- Щелкните на кнопке Вырезать, которая находится в группе Буфер обмена вкладки Главная (на ней изображены ножницы).
Если хотите, воспользуйтесь для вырезания комбинацией клавиш .
После выбора команды вырезания в Excel выделенный диапазон ячеек обрамляется мерцающей пунктирной линией, а в строке состояния отображается такое сообщение: Укажите ячейку и нажмите ВВОД или выберите «Вставить «.
- Переместите курсор к ячейке, в которой должен находиться левый верхний угол диапазона, куда перемещается информация (или щелкните на ней).
- Нажмите клавишу <Enter>, чтобы завершить операцию.
Можно также щелкнуть на кнопке Вставить вкладки Главная или нажать комбинацию клавиш .
Учтите, что при обозначении места вставки не нужно выделять диапазон, в точности соответствующий вырезанному. Программе достаточно знать местонахождение левой верхней ячейки диапазона назначения — она сама определит, куда поместить остальные ячейки.
Применение и удаление границ ячеек на листе
С помощью стандартных стилей границ можно быстро добавить границу вокруг ячеек или диапазонов ячеек. Если предопределенные границы ячеек не соответствуют вашим потребностям, вы можете создать произвольную границу.
Примечание:
Границы ячеек, которые вы хотите применить, отображаются на печатных страницах. Если вы не используете границы ячеек, но вы хотите, чтобы границы линии сетки листа были видны на напечатанных страницах, можно отобразить линии сетки. Дополнительные сведения можно найти в разделе Печать с линиями и безних.
Выделите на листе ячейку или диапазон ячеек , к которым вы хотите добавить границу, измените стиль границы или удалите границу.
На вкладке Главная
в группе
Шрифт
выполните одно из указанных ниже действий.
Чтобы применить новый или другой стиль границы, щелкните стрелку рядом с кнопкой границы
и выберите нужный стиль границы.
Совет:
Чтобы применить пользовательский стиль границы или диагональную границу, нажмите кнопку
другие границы
. В диалоговом окне
Формат ячеек
на вкладке
граница
в группе
линии
и
Цвет
щелкните нужный стиль и цвет линии. В разделе пресеты и
границы
нажмите одну или несколько кнопок, чтобы обозначить расположение границы. Две диагональных кнопки,
доступные в разделе border
.
Чтобы удалить границы ячеек, щелкните стрелку рядом с кнопкой границы
и выберите пункт
нет границы
.
Кнопка » границы
» отображает последний использованный стиль границы. Вы можете нажать кнопку
границы
(а не стрелку), чтобы применить стиль.
Если вы примените границу к выделенной ячейке, она также будет применена к смежным ячейкам, которые имеют границу границы ячейки. Например, если вы применяете границу для диапазона B1: C5, ячейки D1: D5 приобретают левую границу.
Если вы примените различные типы границ к общей границе ячейки, появится Последнее примененное обрамление.
Выделенный диапазон ячеек форматируется как один блок ячеек. Если вы применяете правую границу к диапазону ячеек B1: C5, граница отображается только на правой границе ячеек C1: C5.
Если вы хотите напечатать одинаковые границы для ячеек, разделенных разрывом страницы, но граница отображается только на одной странице, можно применить внутреннюю границу. Таким образом, вы можете напечатать границу в нижней части последней строки на одной странице и использовать одну и ту же границу в верхней части первой строки на следующей странице. Выполните действия, описанные ниже.
Выделите строки на обеих сторонах разрыва страницы.
Щелкните стрелку рядом с кнопкой границы
и выберите пункт
другие границы
.
В разделе пресеты нажмите кнопку Внутренняя
.
В разделе граница
на схеме предварительный просмотр Удалите вертикальную границу, щелкнув ее.
Выделите на листе ячейку или диапазон ячеек , для которых нужно удалить границу.
Чтобы отменить выделение ячеек, щелкните любую ячейку на листе.
На вкладке Главная
в группе
Шрифт
щелкните стрелку рядом с кнопкой
границы
и выберите пункт
нет границы
.
На вкладке главная
> стрелку »
границы
» > »
стереть границу
«, а затем выделите ячейки с границей, которые нужно стереть.
Вы можете создать стиль ячеек, который содержит произвольную границу, и применить этот стиль ячейки, если вы хотите отобразить произвольную границу вокруг выделенных ячеек.
На вкладке Главная
в группе
Стили
нажмите кнопку
Стили ячеек
.
Совет:
Если кнопка
стили ячеек
не отображается, нажмите кнопку
стили
, а затем нажмите кнопку
Дополнительно
рядом с полем стили ячеек.
Выберите команду Создать стиль ячейки
.
В поле имя стиля
введите подходящее имя для нового стиля ячейки.
Нажмите кнопку Формат
.
На вкладке граница
в группе
линия
в поле
стиль
выберите стиль линии, который будет использоваться для границы.
В поле Цвет
выберите цвет, который вы хотите использовать.
В разделе граница
щелкните кнопки с границей, чтобы создать нужную границу.
Нажмите кнопку ОК
.
В диалоговом окне стиль
в группе
стиль включает (по примеру)
снимите флажки для тех элементов форматирования, которые не нужно включать в стиль ячейки.
Нажмите кнопку ОК
.
Чтобы применить стиль ячейки, выполните указанные ниже действия.
Выделите ячейки , которые нужно отформатировать, с помощью настраиваемой границы ячейки.
На вкладке Главная
в группе
Стили
нажмите кнопку
Стили ячеек
.
Щелкните настраиваемый стиль ячейки, который вы только что создали. Как например, кнопка FancyBorderStyle
на этом рисунке.
Чтобы настроить стиль линии или цвет границ ячеек или стереть существующие границы, можно воспользоваться параметрами «нарисовать границы
«. Чтобы нарисовать границы ячеек, сначала выберите тип границы, затем цвет границы и стиль линии, а затем выделите ячейки, вокруг которых нужно добавить границу. Вот как это сделать:
На вкладке Главная
рядом с элементом
Границы
щелкните стрелку
.
Для создания внешних границ выберите пункт Нарисовать границы
, для внутренней разметки — пункт
Нарисовать линии границы
.
Щелкните стрелку рядом с элементом Границы
, выберите пункт
Цвет линии
и укажите нужный цвет.
Как создать таблицу в Эксель: Копировать и Вставить
Метод копирования выделенного диапазона ячеек с помощью команд Копировать и Вставить совершенно не отличается от вышеописанного. Правда, после выделения диапазона ячеек у вас есть больше вариантов его помещения в буфер обмена: щелкнуть на кнопке Копировать вкладки Главная, выбрать пункт Копировать из контекстного меню ячейки, которое открывается щелчком правой кнопкой мыши, или нажать комбинацию клавиш .
Преимуществом копирования информации в буфер обмена является то, что вставить ее из буфера можно множество раз. Просто учтите, что вместо нажатия клавиши , как при первой вставке копии, следует щелкнуть на кнопке Вставить вкладки Главная или нажать комбинацию клавиш .
При использовании команды Вставить программа не убирает пунктирный контур вокруг исходного диапазона ячеек. Это является сигналом к тому, что можно выбрать дополнительные диапазоны вставки (в том же или в другом документе).
После выбора первой ячейки следующего диапазона, куда должно быть выполнено копирование, щелкните еще раз на кнопке Вставить (это можно повторять сколько угодно раз). Когда будете вставлять последнюю копию, нажмите клавишу вместо выбора команды Вставить или нажатия комбинации клавиш . Если забудете это сделать, удалите пунктирный контур вокруг исходного диапазона ячеек с помощью клавиши .
Преобразование таблицы в обычный диапазон
При работе с таблицами, наряду с преимуществами, действует ряд ограничений: нельзя объединять ячейки, нельзя добавлять промежуточные итоги и т.д. Если расчеты в таблице завершены и нужны только данные из нее и, возможно, оформление, таблицу можно быстро преобразовать в обычный диапазон данных. Для этого необходимо выполнить следующие шаги:
- На вкладке Конструктор [Design] выбрать группу Сервис [Tools].
- Выбрать вкладку Преобразовать в диапазон .
- Нажать на кнопку Да [Yes].
Как создать таблицу в Эксель: Параметры вставки
Если щелкнуть на кнопке Вставить вкладки Главная или нажать комбинацию клавиш для вставки скопированных (не вырезанных!) в буфер обмена ячеек, то в конце вставленного диапазона программа отображает кнопку параметров вставки с собственным контекстным меню. После щелчка на этой кнопке или нажатия клавиши откроется палитра с тремя группами кнопок: Вставить, Вставить значения и Другие параметры вставки.
С помощью параметров вставки можно управлять типом содержимого и форматированием во вставленном диапазоне ячеек. Параметры вставки (вместе с соответствующими комбинациями клавиш) приведены ниже.
Вставить. В выделенный диапазон ячеек вставляется вся необходимая информация (формулы, форматирование и т.п.).
Формулы. Весь необходимый текст, числа, а также формулы вставляются в текущий выделенный диапазон ячеек без форматирования.
Формулы и форматы чисел. Числовые форматы, присвоенные копируемым значениям, вставляются вместе с соответствующими формулами.
Сохранить исходное форматирование. Форматы исходных ячеек копируются и вставляются в целевые ячейки (вместе с копируемой информацией).
Без рамок. Содержимое вставляется в выделенный диапазон ячеек, причем рамки не копируются.
Сохранить ширину столбцов оригинала. Ширина столбцов в целевом диапазоне настраивается таким образом, чтобы она равнялась ширине столбцов в исходном диапазоне.
Транспонировать. Изменяется направление расположения вставленного диапазона. Например, если содержимое исходных ячеек располагается вдоль строк в одном столбце рабочего листа, то скопированные данные будут располагаться вдоль столбцов в одной строке.
Значения. Вставляются только вычисленные результаты любых формул, заданных в исходном диапазоне ячеек.
Значения и форматы чисел. Вычисленные результаты любых формул вместе с форматированием, заданным для надписей, значений и формул в исходном диапазоне ячеек, вставляются в целевой диапазон. Это означает, что все надписи и значения в целевом диапазоне будут иметь такое же форматирование, как и в исходном диапазоне ячеек, даже в случае потери всех исходных формул и сохранения только вычисленных значений.
Значения и исходное форматирование. Вычисленные результаты вычислений любых формул вставляются вместе с форматированием исходного диапазона ячеек.
Форматирование. В целевой диапазон вставляются только форматы (без содержимого), скопированные в исходном диапазоне ячеек.
Вставить ссылку. В целевом диапазоне создаются формулы ссылок на ячейки источника. Таким образом, все изменения, вносимые в источник, немедленно отражаются в соответствующих целевых ячейках.
Рисунок. Вставляются только изображения, находящиеся в копируемом диапазоне.
Связанный рисунок. Вставляется ссылка на изображения, находящиеся в копируемом диапазоне.
Как сделать данные в Excel невидимыми
08.11.2012 Григорий Цапко Полезные советы
В некоторых случаях необходимо сделать данные, в каких либо ячейках невидимыми, не удаляя их. Например, промежуточные результаты вычислений, нулевые значения, значение параметра ИСТИНА или ЛОЖЬ и т.д.
Для этого можно воспользоваться, как минимум, двумя способами:
Во-первых, самое простое, установить формат шрифта в ячейке такой же, как и цвет фона, то есть, в самом распространенном случае – покрасить в белый цвет.
Во-вторых, можно изменить тип данных, сделав их невидимыми. Для этого выделяем необходимый для скрытия диапазон ячеек с данными, кликаем правой кнопкой мыши и в появившемся контекстном меню выбираем Формат ячеек → вкладка Число → в поле Числовые форматы: выбираем (все форматы). Справа в поле Тип: устанавливаем три знака точки с запятой «;;;» (без кавычек) и нажимаем ОК.
В приведенном ниже примере показаны два типа данных: «Основной» — видимый, и «;;;» — невидимый, а также сумма чисел, одинаковая в обоих диапазонах.
Для увеличения нажмите на рисунке
Чтобы сделать данные в ячейках видимыми, нужно проделать аналогичную операцию. Снова выделить необходимые ячейки и установить Тип: Основной, или просто удалить «;;;» из этого поля.
Эти способы применимы в основном к тем ячейкам, данные в которых должны быть скрыты постоянно. Однако, такое случается не всегда.
Давайте рассмотрим весьма распространенный случай, когда нам требуется сделать нулевые значения в ячейках невидимыми. Причем, мы изначально не знаем, где такие значения появятся.
Речь идет о скрытии нулевых значений в различных расчетных моделях, плановых бюджетах и т.д. для улучшения восприятия информации.
Например, у нас есть таблица, значения в которой получаются расчетным путем. Пусть это будет плановый бюджет продаж, где значения выручки по продуктам рассчитывается как произведение количества того или иного товара на его цену.
Если у нас товары реализуются неравномерно, то мы получим итоговую таблицу выручки с множеством нулевых значений по тем периодам, когда реализация товара отсутствует.
Обилие нулевых значений мешает визуальному восприятию информации, периоды, когда есть выручка, сливаются с общим фоном, ухудшается визуальный анализ бюджета.
В этом случае, для улучшения восприятия, необходимо скрыть нулевые значения и оставить лишь те значения выручки, когда есть реализация товара. Естественно, процесс этот должен протекать автоматически, чтобы нам не пришлось вручную менять цвет шрифта или тип данных.
Для увеличения нажмите на рисунке
Как видим, второй вариант воспринимается гораздо легче.
Для скрытия нулевых значений мы, также, можем воспользоваться минимум двумя способами.
Во-первых, мы можем использовать формулу на основе функции ЕСЛИ.
Так, например, если у нас, изначально, величина выручки в ячейке В40 получается, как произведение количества проданного товара из ячейки В5 на цену товара из ячейки В25 (В40=В5*В25), то формула для скрытия нулевого значения выручки в ячейке В40 будет выглядеть следующим образом:
Как создать таблицу в Эксель: Удаление содержимого ячеек
Описание методик редактирования в Excel было бы неполным без рассмотрения способов удаления ячеек. На рабочем листе можно выполнять два типа удаления.
Очистка содержимого ячеек. При этом удаляется только содержимое, но сама ячейка остается на месте. Таким образом, не нарушается общая структура рабочего листа.
Удаление самих ячеек. Удаляется сама ячейка вместе со всем содержимым и форматированием. При удалении ячейки программа сдвигает окружающие ячейки, чтобы исключить образование пустот.
Чтобы все было чисто
Чтобы очистить содержимое ячеек, оставив на месте сами ячейки, нажмите клавишу .
Если вы хотите удалить не содержимое, а что-то другое, щелкните на кнопке Очистить, находящейся в группе Редактирование вкладки Главная (на ней изображен ластик), а затем выберите один из пунктов открывшегося контекстного меню.
Очистить все. Удаляются все параметры форматирования, а также примечания и содержимое выбранного диапазона ячеек.
Очистить форматы. В выделенном диапазоне ячеек удаляется форматирование, при этом нетронутым остается все остальное.
Очистить содержимое. Удаляется только содержимое ячеек (как и после нажатия клавиши ).
Очистить примечания. Удаляются примечания из выделенного диапазона ячеек, не затрагивая все остальное.
Очистить гиперссылки. Удаляются активные гиперссылки в выделенном диапазоне ячеек, оставляя описательный текст.
Варианты удаления
Чтобы удалить весь выделенный диапазон ячеек, а не только их содержимое, откройте контекстное меню, прикрепленное к командной кнопке Удалить в группе Ячейки на вкладке Главная, и выберите в нем пункт Удалить ячейки.
Откроется диалоговое окно, предлагающее варианты заполнения образовавшегося места за счет сдвига соседних ячеек.
Ячейки, со сдвигом влево. Этот вариант, заданный по умолчанию, вызывает сдвиг соседних справа ячеек влево, чтобы заполнить пустоту, образовавшуюся после удаления ячеек.
Ячейки, со сдвигом вверх. Сдвиг вверх соседних ячеек, расположенных внизу.
Строку. Удаление всех строк, входящих в удаляемый диапазон.
Столбец. Удаление всех столбцов, входящих в удаляемый диапазон.
Если вы собираетесь сдвигать оставшиеся после удаления ячейки влево, щелкните на кнопке Удалить вкладки Главная. (Это все равно что открыть диалоговое окно и щелкнуть на кнопке ОК без изменения положения переключателя.)
Чтобы полностью удалить строку или столбец с рабочего листа, выделите его с помощью заголовка, щелкните правой кнопкой мыши и выберите из контекстного меню пункт Удалить.
Можете также удалить целые столбцы и строки с помощью контекстного меню кнопки Удалить, выбрав в нем команду Удалить строки с листа или Удалить столбцы с листа.
Удаление целых строк и столбцов с рабочего листа — довольно рискованное дело, если вы не уверены, что в них не содержится никаких значений. Не забывайте, что при удалении строки вы удаляете все ее столбцы от А до XFD (а видите вы только некоторые из них). Аналогично при удалении с рабочего листа столбца вы удаляете информацию из всех 1 048 576 его строк.
Создание таблицы в Excel
При запуске программы, пользователь увидит расчерченный лист, в котором определены строки и столбцы. Каждая ячейка может принимать одно из нескольких параметрами. Так, окно заполняется значениями или формулами.
При печати документа, таблицы не будет видно, только отдельные цифры или надписи. Чтобы лист имел нужный вид, нужно нарисовать таблицу. Здесь предусмотрено два варианта, ручной режим или автоматический.
Также, в приложении есть готовые шаблоны. С их помощью пользователю не обязательно вручную рисовать границы. Достаточно кликнуть на один из предложенных шаблонов. Тогда, лист сразу будет иметь нужное оформление.
Ручной режим
Система предусматривает создание в ручном режиме. Здесь необходимо самостоятельно нарисовать все грани. Для этого существует несколько инструментов, которыми можно воспользоваться.
Инструмент границы
Для только чтобы воспользоваться данной функцией, необходимо перейти в раздел «Главная». Здесь находится инструмент «границы».
В выпадающем списке можно выбрать нужную обводку для выделенной ячейки. Чтобы применить форматирование к нескольким столбцам и строкам, их нужно предварительно выделить, зажав левую кнопку мыши.
В первом блоке находятся только одинарная внешняя границы. Их можно применять к одной или нескольким ячейкам.
Во втором блоке расположены операции, которые применимы ко всем граням объекта. Их можно добавить или полностью убрать. Если были выделены несколько строк и столбцов, можно применить команду «Все границы». В таком случае, все ячейки будут обведены не только с внешней стороны, но и внутри.
Как использовать гиперссылки в Эксель
Формат ячеек
Пользователь может создать таблицу в Excel через инструмент. Для этого необходимо:
- Перейти в раздел «Главная». Здесь нужно воспользоваться командой «Формат».
- В выпадающем списке выбрать нужную функцию.
- В открытом окне следует настроить границы.
В параметрах есть большое количество возможностей для настойки. Выбор типа линии, цвета и расположения. После того, как все грани будут заданы, пользователю нужно нажать на «ОК».
Применять настройки можно не только для одной ячейки. Если нужно обозначить линии для всей таблицы, ее следует предварительно выбрать.
Инструмент «Нарисовать сетку»
В программе есть возможность создать грани по периметру всей таблицы. Все линии в данном случае будут одинаковыми. Для начала следует перейти на вкладку «Главная» и нажать на соответствующую команду. Затем нужно нажать на пункт «Нарисовать сетку».
После этого необходимо выбрать саму таблицу, зажав левую клавишу мыши. По всему периметру выделения будет нарисована сетка.
Ниже расположены параметры. Есть возможность изменить цвет и вид линии. При следующим выделении будут применены новые настройки.
Инструмент «Нарисовать границу»
Также, есть возможность выделять не все ячейки, а только начертить грани таблицы. Для этого следует нажать на «нарисовать границу» в том же выпадающем списке. К данному инструменту можно применить параметры, изменить цвет и вид линии. Как только инструмент будет выбран, необходимо выделить ячейки.
Как создать таблицу в Эксель: Вставка новых данных
В тех неприятных ситуациях, когда в уже заполненный рабочий лист приходится добавлять новые данные, просто вставьте новые ячейки вместо того, чтобы перемещать и переупорядочивать отдельные диапазоны. Для того чтобы вставить новый диапазон ячеек, выделите диапазон, в котором они должны появиться, а затем откройте контекстное меню, прикрепленное к командной кнопке Вставить, находящейся в группе Ячейки вкладки Главная, и выберите в нем пункт Вставить ячейки.
Откроется диалоговое окно, предлагающее следующие варианты освобождения пространства для новых ячеек.
Вставить строки на лист. Существующие ячейки сдвигаются вниз, освобождая место для новых.
Вставить столбцы на лист. Этот параметр установлен по умолчанию. Существующие ячейки сдвигаются вправо, освобождая место для новых.
Вставить целые строки и столбцы можно также, щелкнув правой кнопкой мыши на выделенной области и выбрав в контекстном меню пункт Вставить.
Работа с границами таблицы в экселе.
Как в экселе сделать границы таблицы?
В программе эксель действительно можно рисовать разнообразные таблицы, давайте разберемся, как это делается.
Первый шаг. Откроем файл, в котором есть заполненные ячейки, но они не оформлены в таблицу.
Второй шаг. Выделим все ячейке с заполненными данными, на верхней панели настроек в закладке «Главная», найдем блок «Шрифт», а в нем есть иконка с названием «Границы». Рядом с этой иконкой есть стрелочка, нажимаем на неё, из выпадающего списка выберем строку «Все границы».
В итоге на экране появиться таблица с данными.
Как в экселе сделать таблицу из пунктирных или жирных линий?
Сделать жирные или пунктирные границы в программе эксель тоже довольно просо, рассмотрим тот же пример.
Первый этап. Выделим данную таблицу и нажмем на правую кнопку мыши, в появившемся меню, нажмем на строку «Формат ячеек».
Второй этап. Чтобы сделать жирные границы, в появившейся таблице «Формат ячеек», войдите во вкладку «Граница». Где в «типе линии» выбираете жирную линию, а в блоке «Все» нажимаем на кнопки: «внешние» и «внутренние». После чего можно закрывать меню.
В итоге получаем таблицу с жирными линиями.
Чтобы получить пунктирные линии, снова выделяете таблицу, идете в меню «Формат ячеек», а на листе «Границы», выбираете тип линии пунктирный. В блоке «Все» нажимаете на кнопки «внешние» и «внутренние».
В итоге границы таблицы эксель становятся пунтирными.
Как убрать границы таблицы в экселе?
Убрать границы в таблице также легко, как их нарисовать, просто следуйте инструкции.
Первый шаг. Выделим всю таблицу, на верхней панели настроек во вкладке «Главная», находим блок «Шрифт», в нем ищем иконку «Границы» и нажимаем на стрелочку рядом с ней. В раскрывшемся списке выбираем «Нет границы».
В итоге все границы у таблицы исчезнут. Но таким способом, вы можете также убирать и часть границ, а не все.
Как создать таблицу в Эксель: Настройка столбцов и строк
Иногда Excel не подстраивает ширину столбцов автоматически, но максимально облегчает их корректировку вручную. Проще всего воспользоваться функцией автоподбора ширины столбцов (AutoFit). В этом случае программа автоматически настраивает ширину столбца так, чтобы отобразить самую длинную запись.
Чтобы воспользоваться функцией автоподбора ширины столбцов, выполните следующие действия.
- Поместите указатель мыши над правой границей блока с заголовком столбца.
При этом указатель примет вид горизонтальной двунаправленной стрелки.
- Дважды щелкните кнопкой мыши.
Ширина столбца уменьшится или увеличится таким образом, чтобы вместить самую длинную запись.
Функцию автоподбора ширины столбца можно применить сразу к нескольким столбцам. Выделите те столбцы, ширину которых нужно настроить (если они находятся рядом, то перетащите над их заголовками столбцов указатель мыши; если нет — удерживая нажатой клавишу , щелкайте на самих заголовках), а затем щелкните на правой границе любого из них.
Автоподбор ширины столбца не всегда приводит к ожидаемым результатам. Длинный заголовок, растянутый на несколько столбцов, при использовании автоподбора приводит к появлению очень широкого столбца.
Можно также настроить ширину столбцов, воспользовавшись раскрывающимся меню кнопки Формат, находящейся в группе Ячейки вкладки Главная. Если щелкнуть на этой кнопке, то появится меню, которое включает следующие параметры.
- Ширина столбца. Открывает диалоговое окно, в котором нужно ввести необходимое число символов, а затем щелкнуть на кнопке ОК.
- Автоподбор ширины столбца. Программа осуществляет автоподбор ширины на основе самой длинной записи в текущем выделении ячеек.
- Ширина по умолчанию. Открывает диалоговое окно Ширина столбца, в котором установлена стандартная ширина — 8,43 символа; при желании можно изменить это значение и щелкнуть на кнопке ОК.
Если автоподбор ширины столбца не дал нужных результатов, то перетаскивайте вручную правую границу заголовка столбца до тех пор, пока не получите требуемое значение ширины. Подобная ручная методика настройки может также применяться по отношению к группе столбцов. Только убедитесь в том, что размер, подобранный для одного из них (граница которого перетаскивается), подходит и для остальных.
Как сделать таблицу в Экселе?
Сделать таблицу в Майкрософт Эксель можно двумя способами: вручную, пошагово следуя приведённым ниже рекомендациям, и автоматически. Чтобы создать сводный список данных, не потребуется смотреть обучающие видео; справиться с задачей, как и зафиксировать строку в Excel, сможет любой чайник.
Важно: перед тем как начинать пользоваться программой, следует подготовить сведения для заполнения — юзер может вставить любое значение в любое свободное поле, но лучше заранее представлять себе «габариты» и сложность требуемой таблицы.
Автоматически
Эксель может начертить таблицу в полностью автоматическом режиме; для этого начинающему пользователю понадобится:
- Открыть лист Майкрософт Эксель, перейти на вкладку «Вставка» и нажать на кнопку «Таблица».
- Очертить указателем мыши приблизительные границы заготовки (пользователь может создать «неточную» таблицу, а затем расширить её) и нажать на кнопку «ОК» диалогового окошка.
- Если нужно — разрешить добавление к списку данных заголовков. Для этого достаточно установить галочку в нужном чекбоксе — это так же просто, как научиться делать диаграммы в Excel.
- На листе Экселя появится готовая таблица.
- Теперь нужно задать названия столбцов, щёлкая по каждому из них и вписывая в формульной строке необходимую информацию.
- До тех пор, пока все заголовки не окажутся на своих местах.
- Отлично! Пользователь научился делать автоматические таблицы Excel. Остаётся заполнить пустые поля числами и начать работать с информацией.
В ручном режиме
Можно создавать таблицы и вручную — это почти так же быстро и куда легче, чем построить график в Экселе. Чтобы нарисовать таблицу блок данных своими силами, начинающий пользователь должен:
- В любом месте листа Excel вписать в ячейках подготовленные данные.
- Найти на вкладке «Главная» выпадающий список «Границы» и выбрать в нём параметр «Все границы».
- После чего убедиться, что программа прорисовала на листе все необходимые для формирования таблицы линии.
Важно: юзер может пойти и другим путём — сначала разметить место под таблицу, а затем внести в очерченные ячейки свои данные.
Как создать таблицу в Эксель: Настройка высоты строк
Настройка высоты строк выполняется практически так же, как и настройка ширины столбцов, за тем исключением, что заниматься этим приходится значительно реже, поскольку Excel автоматически изменяет высоту строк так, чтобы вместить содержимое ячеек (например, если текст разбивается в них на несколько строк).
Как правило, корректировать высоту строк приходится при отделении заголовка от таблицы или строки заголовков столбцов от информационной части таблицы. Все сводится к тому, что, как мы говорили ранее, следует избегать добавления пустых строк.
Чтобы изменить высоту строки, перетащите нижнюю границу ее заголовка вниз и, когда высота станет достаточной, отпустите кнопку мыши. Для уменьшения высоты строки выполняются аналогичные действия, только границу нужно перетаскивать вверх. Чтобы использовать автоподбор высоты строки, дважды щелкните на нижней границе заголовка строки.
Как и в случае со столбцами, можете воспользоваться пунктами раздела меню Размер ячейки кнопки Формат вкладки Главная.
- Высота строки. Открывает диалоговое окно, в котором следует ввести количество символов по высоте и щелкнуть на кнопке ОК.
- Автоподбор высоты строки. Устанавливает такую высоту выделенных строк, которая лучше всего соответствует их содержимому.
Выбор формата и ориентации листа
Допустим, границы страницы заданы и видны. Но прежде, чем нарисовать таблицу в excel, необходимо определить формат и ориентацию листа. Для этого выполним последовательность действий:
- зайдите в меню Разметка страницы;
- далее пункт Ориентация;
- задаем значение Альбомная или Книжная.
- LiveJournal
- Blogger
Рис 3. Задаём ориентацию страницы
Итак, ориентация задана. Переходим к установке точных размеров.
- Заходим во вкладку Разметка страницы.
- Далее пункт Размер и в выплывающем списке выбираем нужный нам размер листа.
- LiveJournal
- Blogger
Рис 4. Устанавливаем нужный размер листа
Стандартным считается размер А4 или А3, это наиболее распространенные форматы для печати и создания форм.
Как создать таблицу в Эксель: Выравнивание данных
Способ выравнивания по горизонтали, применяемый к содержимому ячеек, зависит от того, как вводились данные. Все текстовые записи выравниваются по левой границе, а числовые значения — по правой. Это стандартное выравнивание можно изменить.
Группа Выравнивание вкладки Главная содержит три стандартных инструмента выравнивания по горизонтали: Выровнять текст по левому краю, Выровнять по центру и Выровнять текст по правому краю. Их назначение понятно из названия. В правой части группы Выравнивание имеется специальная кнопка Объединить и поместить в центре.
С последней кнопкой следует познакомиться поближе. Можете использовать ее для центрирования заголовка относительно таблицы.
Обратите внимание на то, что заголовок страницы «Калькулятор стоимости ремонта» находится в ячейке А1. Чтобы центрировать текст относительно таблицы (занимающей столбцы А-Е), выделите столбцы А1:Е1, а затем щелкните на кнопке Объединить и поместить в центре, находящейся на вкладке Главная.
Ячейки строки 1 от А до Е были объединены в одну, а текст теперь расположен по центру области и, таким образом, центрирован относительно таблицы.
Если вам когда-нибудь понадобится разбить ячейку, объединенную командой Объединить и поместить в центре, на исходные составляющие, то выделите ее и снова щелкните на указанной кнопке. Это можно также сделать, открыв контекстное меню кнопки и выбрав в нем команду Отменить объединение ячеек.
Автоматический режим
Если вы не хотите «работать руками», всегда можно воспользоваться готовыми функциями. Для этого необходимо сделать следующее.
- Перейдите на вкладку «Вставка». Нажмите на кнопку «Таблицы» и выберите последний пункт.
Обратите внимание на то, что нам подсказывают о горячих клавишах. В дальнейшем для автоматического создания можно использовать сочетание кнопок Ctrl+T.
- Сразу после этого у вас появится окно, в котором нужно указать диапазон будущей таблицы.
- Для этого достаточно просто выделить любую область – координаты подставятся автоматом.
- Как только вы отпустите курсор, окно примет исходный вид. Нажмите на кнопку «OK».
- В результате этого будет создана красивая таблица с чередующимися линиями.
- Для того чтобы изменить название столбца, достаточно кликнуть на него. После этого начать редактирование можно прямо в этой ячейке или в строке формул.
Дальше можете делать, что душе угодно.
Выравнивание по вертикали
Выравнивания по правому краю, по левому краю и по центру связаны с позиционированием содержимого ячейки относительно правой и левой границ (т.е. по горизонтали). В то же время можно выравнивать содержимое относительно верхней и нижней границ ячейки (т.е. по вертикали). Обычно все содержимое ячейки выровнено по нижней границе, но его можно выровнять по центру ячейки и по ее верхней границе.
Чтобы изменить выравнивание по вертикали выделенного диапазона ячеек, щелкните на соответствующей кнопке По верхнему краю, Выровнять посередине или По нижнему краю группы Выравнивание вкладки Главная.
Перенос текста в ячейках
Обычно при создании заголовков страниц пользователи сталкивались с проблемой: приходилось сокращать их до минимума и использовать аббревиатуры, чтобы избежать чрезмерного расширения столбцов. Этой проблемы можно избежать, если использовать кнопку Перенос текста группы Выравнивание вкладки Главная.
Чтобы перенести текст, который не вместился из-за ширины столбца, следует выделить заголовки столбца, а затем щелкнуть на кнопке Перенос текста, находящейся в группе Выравнивание вкладки Главная.
Инструмент Перенос текста разбивает длинные текстовые записи на фрагменты и размещает их в отдельных строках. Чтобы показать более одной строки текста, Excel автоматически увеличивает высоту строки так, чтобы весь текст был видимым.
При использовании инструмента переноса текста программа продолжает поддерживать установленное для ячейки выравнивание по вертикали и по горизонтали.
Если вы хотите перенести текст и просите программу выровнять его одновременно по левой и по правой границам ячейки, то выберите пункт По ширине в списке По горизонтали вкладки Выравнивание диалогового окна Формат ячеек.
Можно разбить текст на строки вручную. Для этого выберите точку вставки в ячейке в том месте, где хотите сделать разрыв строки, и нажмите комбинацию клавиш . Когда образуется новая строка, Excel автоматически изменит высоту ячейки и строки формул, но при этом высота всей строки не изменится — это произойдет, как только по окончании ввода или редактирования будет нажата клавиша .
Как сделать разделение в Excel
Границы в программе могут быть добавлены к верхней, нижней, правой и левой части ячейки. Кроме того, они могут иметь орнамент и цвет на выбор. Это позволяет вам более тонко настраивать её отображение при создании нужной таблицы. Так, можно настроить разделение для одного или нескольких объектов. Например, можно отделить в файле целую строку, столбец или сектор, либо разлиновать всю таблицу.
Существует 2 способа создания разделения в файле Эксель:
- Через меню «Границы» во вкладке «Главная»;
- Кликнув на «Другие границы» в этом же меню.
Оба варианта имеют свои особенности и преимущества, но любой из них позволит создать и изменить разделение.
Создание контура через кнопку «Границы»
Этот вариант — самый простой из всех, но и предоставляет он меньше всего возможностей. Выделите определённое количество ячеек, к которым хотите применить настройки, после чего:
- Нажмите на кнопку «Границы», которая расположена снизу от выбора шрифта (её внешний вид зависит от последней использованной функции, но по умолчанию это «нижняя граница»);
- Укажите необходимую команду, после чего разметка будет применена;
- Сохраните прогресс.
Создание разметки через «Другие границы»
Некоторые функции не поместились в выпадающее меню «Границы», поэтому они находятся в расширенном. Выделите необходимые ячейки, а далее:
- Откройте меню «Границы»;
- Кликните на «Другие границы» внизу выпадающего окошка — откроется вкладка, в которой вы сможете самостоятельно нарисовать контур любой сложности, какой позволяет программа;
- Сделайте шаблон, нажмите «ОК»;
- Сохраните прогресс.
Вкладка «Границы» позволяет сделать разметку более сложной. Вам доступны 13 видов контура и все цвета спектра, а также возможность нарисовать внешние и внутренние линии объекта (в том числе диагональные).
Как нарисовать разметку
Для того чтобы создать собственный контур, нужно:
- Указать элемент, либо определённое количество групп;
- В выпадающем меню «Границы» кликнуть на последнюю вкладку;
- Откроется окно «Формат ячеек» со вкладкой «Границы» — выберите тип линии, её цвет, расположение относительно элемента;
- Укажите контур, нажимая на кнопки с соответствующими изображениями, либо на саму модель элемента;
- Если в базовой палитре нет подходящего цвета, откройте «Другие цвета» (переход во вкладку «Спектр» в новом окошке позволит сделать настройку ещё более точно);
- Если вам не нужны линии, выберите «Нет» в окне «Формат ячеек»;
- Нажмите «ОК» и сохраните прогресс.
Как сохранить разметку при печати
По умолчанию, как серые, базовые линии на поверхности листа Excel, так и любые другие, не печатаются при выводе на бумагу через принтер. Это можно заметить, нажав «Печать» — «Предварительный просмотр». Для того чтобы включить контур в будущий документ, необходимо указать определённое количество листов и применить соответствующую функцию. Варианты выделения:
- Отдельный лист — просто щёлкните на него. Если он не виден в списке, сначала прокрутите с помощью кнопки.
- Два или несколько листов, идущих рядом — кликните на ярлык крайнего в диапазоне (слева или справа), после чего, зажав Shift, нажмите на противоположный ему (с другой стороны множества).
- Два и более несмежных — кликните на ярлык первого листа. Затем, удерживая Ctrl, нажмите на остальные, которые нужно включить в диапазон.
- Все страницы в файле Эксель — кликните на ярлык любого правой клавишей мыши, после чего в меню выберите «Выделить все листы».
Выбранные страницы отображаются в качестве группы. Для того, чтобы разъединить их, нажмите на любой из невыделенных, либо кликните по любому правой клавишей мыши, а затем выберите «Разгруппировать листы».
Дальнейшие действия для печати:
- На вкладке «Разметка страницы» в «Параметры страницы» выберите пункт «Печать» в области «Сетка»;
- Откройте «Файл», нажмите «Печать» (или Ctrl + «P»);
- В окне с параметрами печати нажмите «ОК».
Если вы не можете выбрать пункт в области «Сетка», значит, выбран график или элемент в таблице. Для того чтобы функции стали доступны, необходимо снять это выделение. Если при печати контур вам не нужен, соответственно, снимите галочку с пункта «Печать» в «Сетка».
Как создать таблицу в Эксель: Изменение ориентации содержимого ячейки
Вместо разбиения содержимого на строки в некоторых случаях более приемлемым решением оказывается изменение ориентации текста путем поворота (по часовой стрелке или против нее). На скриншоте приведен пример, когда изменение ориентации текста более выгодно, чем его перенос по строкам.
Чтобы повернуть таким образом текст, выделите ячейки A2:E2, щелкните на кнопке Ориентация группы Выравнивание и выберите параметр Повернуть текст вверх.
На скриншоте ниже показаны те же заголовки, повернутые на 45°. Для выполнения этой операции следует выбрать параметр Текст против часовой стрелки в раскрывающемся меню кнопки Ориентация, выделив все те же ячейки (A2:E2).
Если нужно повернуть содержимое ячеек на угол, отличный от 45 или 90°, то выберите в меню кнопки Ориентация пункт Формат выравнивания ячейки, чтобы перейти на вкладку Выравнивание диалогового окна Формат ячеек. Ту же операцию можно выполнить, нажав комбинацию клавиш и выбрав в открывшемся окне вкладку Выравнивание. На этой вкладке с помощью элементов управления раздела Ориентация можно управлять углом поворота.
Чтобы задать нужный угол, введите количество градусов в текстовое поле градусов, щелкните в соответствующем месте контура диаграммы или перетащите стрелку Надпись на диаграмме на нужный угол.
Чтобы повернуть текст вверх, введите в текстовом поле положительное значение между 1 и 45; чтобы повернуть его вниз, введите отрицательное значение от -1 до -45.
Чтобы расположить текст по вертикали без поворота, так, чтобы все буквы находились одна под другой в одном столбце, в меню Ориентация, находящемся на вкладке Главная, выберите пункт Вертикальный текст.
Автоподбор по ширине для ячеек
Иногда нужно поместить все данные таблицы на одном листе или экране. В этом случае используют функцию автоподбора по ширине.
Откройте диалоговое окно Формат ячеек, перейдите на вкладку Выравнивание и в разделе Отображение установите флажок Автоподбор ширины. В результате Excel уменьшит размер шрифта в выделенных ячейках, чтобы не приходилось изменять ширину ячеек. Однако учтите, что при использовании этой функции для длинного текста его размер может стать настолько мелким, что прочитать его будет невозможно.
Форматирование таблиц
В созданной таблице можно изменить цвет, шрифт, вид границ и прочее. С помощью форматирования можно добиться того, что информация будет легче восприниматься. Эти изменения можно выполнить самостоятельно или выбрать готовый стиль оформления.
- Выделить ячейку таблицы.
- На вкладке Конструктор [Design] выбрать нужное оформление в группе Стили таблиц .
Как создать таблицу в Эксель: Границы таблицы
Чтобы заключить выделенный диапазон ячеек в рамку, раскройте меню кнопки Границы в группе Шрифт вкладки Главная. В этом меню перечислены все варианты границ, доступные в Excel. Щелкните на том типе, который кажется вам наиболее подходящим для выделенного диапазона.
В процессе выбора параметров из этого списка руководствуйтесь следующими соображениями.
- Чтобы программа отобразила только внешние границы всего выделенного диапазона, выберите вариант Внешние границы или Толстая внешняя граница. Для того чтобы нарисовать собственные внешние границы вокруг невыделенного диапазона ячеек на активном рабочем листе, выберите один из параметров в группе Нарисовать границы. Затем, когда указатель мыши примет вид карандаша, перетащите его по диапазону ячеек и щелкните на кнопке Границы, находящейся в группе Шрифт вкладки Главная.
- Если нужно, чтобы границы обрамляли со всех четырех сторон все ячейки выделенного диапазона, выберите пункт Все границы. Если хотите нарисовать внутренние и внешние границы для невыделенного диапазона ячеек на активном рабочем листе самостоятельно, выберите параметр Сетка по границе рисунка, перетащите по диапазону ячеек указатель мыши (который в этом случае принимает вид карандаша), а затем щелкните на кнопке Границы вкладки Главная.
Чтобы изменить тип линии рамки, ее толщину или цвет, откройте диалоговое окно Формат ячеек и воспользуйтесь параметрами вкладки Граница (выберите пункт Другие границы меню кнопки Границы или нажмите комбинацию клавиш ).
Чтобы выбрать толщину и стиль линии границы, щелкните на соответствующем примере в разделе Тип линии. Чтобы изменить ее цвет, выберите его в раскрывающемся списке Цвет линии. После выбора типа и цвета линии примените границу к диапазону ячеек, щелкнув на соответствующем типе границы в разделе Все или Отдельные, а затем — на кнопке ОК.
Чтобы избавиться от какой-либо границы на рабочем листе, выделите диапазон ячеек, к которому она применена, а затем в контекстном меню кнопки Границы выберите пункт Нет границы.
Как активировать режим разметки и установить границы
К счастью, разработчики офисного пакета позаботились о том, чтобы все действия в различных версиях Ексель были аналогичны. При первом открытии приложения пользователь не видит границ страницы, т.е. видимые рамки отсутствуют. Например, если открываем лист в Ворд, то автоматически загружается альбомная ориентация страницы, но в Ексель подобной разметки нет. Чтобы границы стали активны, необходимо отправить документ на печать. Только в режиме предварительного просмотра пользователю станут доступны границы текущей страницы.
Тонкая прерывистая линия определяет условную межу.
- LiveJournal
- Blogger
Рис 1. Тонкая прерывистая линия
Чтобы запустить режим печати, перейдите в Главное меню документа, далее следует выбрать Файл-Печать. Только после закрытия просмотра появятся пунктирные полосы.
Точная разметка страницы станет видимой, если перейти в меню Вид, активировать режим «Разметка страницы». После этого пользователю станет доступна привычная линейка, которая помогает рассчитать точные параметры в Ворде. В результате страница примет вид альбомного листа.
- LiveJournal
- Blogger
Рис 2. Делаем точную разметку в меню Вид