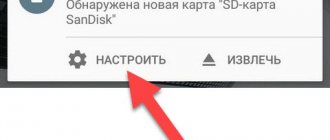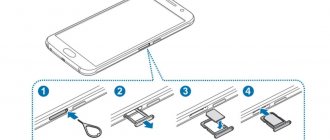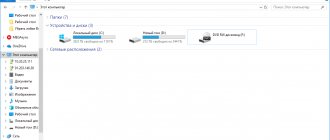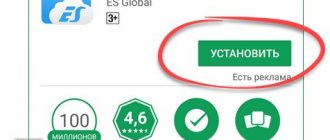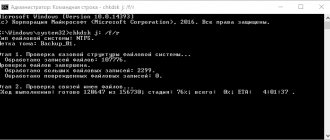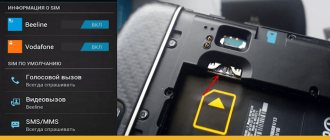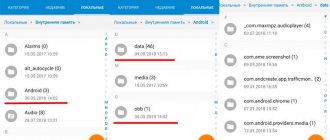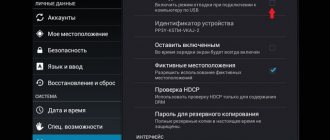Для чего нужна карта памяти
Карта памяти — это небольшой внешний накопитель (как правило, MicroSD), который устанавливается в телефон и позволяет увеличить внутреннее хранилище на определенное количество гигабайт. В настоящий момент существует много вариаций карт памяти по скорости записи и объему. Вторая характеристика является наиболее важной, так как от нее зависит, сколько файлов поместится на внешнем носителе.
Не все смартфоны располагают слотом для карт памяти. Например, все устройства Apple лишены его, и даже флагманы Android зачастую отказываются от него.
Особенности и ограничения использования SD-карты
Есть несколько особенностей, о которых следует знать, перед тем, как начинать использовать флэшку таким образом.
- После преобразования все данные, кроме некоторых приложений и обновлений для системы, будут помещаться на SD накопитель.
- При подключении к компьютеру, так же будет доступна для взаимодействия только эта часть памяти.
Способы синхронизации телефона Андроид с компьютером
Фактически, все действия производятся лишь с флэшкой, настоящее внутреннее хранилище телефона не доступно для взаимодействия и, практически, никак не используется. Во-первых, это значит, что при извлечении накопителя пропадут практически все данные, фотографии и приложения. Во-вторых, если объем флешки меньше чем реальный объем хранилища смартфона, то таким образом, количество доступной памяти уменьшится, а не увеличится.
Какие карты памяти подходят для телефона на Андроид
В начале нашего материала мы сказали о том, что карты памяти отличаются по скорости записи данных и объему хранилища. И хотя эти характеристики рассматриваются человеком, исходя из его собственных потребностей, многое в этом вопросе решают возможности самого телефона.
В характеристиках смартфона производитель всегда указывает, каков максимальный объем поддерживаемых MicroSD-карт. Если у вас в руках один из самых дешевых девайсов, то он вряд ли будет читать накопитель на 16 и более гигабайт. В среднем максимально допустимый объем карты памяти варьируется от 128 до 512 гигабайт, и в очень редких случаях существует поддержка накопителей на 1 Тб.
Также карты памяти отличаются скоростью записи данных. Обычно он выражен в классе MicroSD-накопителя:
- 2 класс – 2 Мб/с.
- 4 класс – 4 Мб/с.
- 6 класс – 6 Мб/с.
- 10 класс – 10 Мб/с.
- UHS (1 класс) – 10 Мб/с.
- UHS (3 класс) – 30 Мб/с.
Современный смартфон поддерживает все классы внешней памяти. Но самые дешевые модели не позволяют установить карточку UHS. Она может понадобиться для записи видео в 4К, а при стандартных условиях использования вам хватит MicroSD 10 класса. Это самый распространенный формат на 2020 год, но перед выбором накопителя все равно рекомендуется проверить его характеристики.
Флагманские устройства компании Huawei в последнее время начали использовать карты памяти нового стандарта (nano-memory). Учитывайте этот факт, выбирая смартфон, и внимательно изучайте технические параметры.
Увеличение объема памяти: полный успех
Мы подвергли все описанные выше смартфоны единому тесту на выносливость. Мы установили Final Fantasy IX на всех устройствах. Размер игры составляет 1,8 ГБ. После установки легко увидеть, какая из двух видов памяти, внутренняя или SD-карта — использовалась. Во всех случаях, после установки на SD-карту, на 1,8 ГБ меньше места. Успех такой степени не может быть достигнут с SD-картами, отформатированными как внешняя память, поскольку полная миграция данных невозможна.
Сравните значения внутренней памяти и памяти SD-карты на скриншоте для подтверждения.
Как установить карту памяти в телефон
Перед тем, как поставить MicroSD-карточку, вы должны убедиться в том, что смартфон имеет соответствующий слот. Как правило, он совмещен с разъемом для SIM-карт. Если в нем есть свободный отсек, значит, с установкой внешнего накопителя не возникнет проблем.
Чтобы поставить карточку, потребуется:
- Извлечь карту памяти из адаптера, если он идет в комплекте.
- Открыть лоток смартфона для внешнего накопителя, используя комплектную скрепку.
- Аккуратно положить карточку на свободное пространство так, чтобы она плотно прилегала к рабочей поверхности.
- Задвинуть слот в корпус смартфона.
Выполнив все шаги из представленной инструкции, карта начнет считываться мобильным устройством. Далее вам потребуется выполнить короткий этап настройки для начала использования.
Как настроить карту памяти на Андроид
Когда вы вставите MicroSD-карточку, в верхней части экрана смартфона появится сообщение о том, что обнаружен внешний накопитель. Для настройки носителя нужно кликнуть по уведомлению и нажать кнопку «Настроить». На выбор пользователю предоставляется 2 варианта конфигурации:
- Съемный накопитель.
- Внутренняя память.
Первый тип предполагает, что вы будете хранить на карте памяти обычные мультимедийные файлы вроде фото, видео или музыки. Второй тип, в свою очередь, позволяет сохранять на внешний носитель приложения. Это очень удобно, если встроенная память устройства ограничена парой-тройкой гигабайт. Но следует помнить, что выбор карты памяти в качестве встроенного хранилища делает недоступным ее использование на другом телефоне.
На новых смартфонах нет возможности ставить приложения на карту памяти. В связи с этим для использования носителя не нужно проходить процедуру настройки. Начать взаимодействие с накопителем можно сразу же после его установки.
Загрузка игр на внешний носитель смартфона
Если в вашем устройстве нет возможности сменить тип памяти, который будет использован по умолчанию для загрузки, помогут приложения из Play Market. Необходимо найти подходящий менеджер загрузок, которых в онлайн магазине немало. Скачайте, к примеру, AppMgr III. Оно умеет не только изменять путь для загрузки программ из Google Play, но и перемещать уже скачанные на системную память приложения. А также гибко управлять ими: отправлять на устройства, удалять сразу несколько и т. д.
Скачайте AppMgr III в Google Play
Google Play Market не «доверяет» свои приложения ненадёжным SD-картам. Поэтому у нас и возникают трудности в их прямой установке на дополнительную память вашего телефона. Многие из приложений, которые обещают нам загрузку и установку приложений на карту памяти, имеют в условии Root-права. Только после того, как ваш смартфон будет взломан, у вас будет возможность открывать системные папки, изменять ранее недоступные параметры. А также можно будет указать флешку в качестве основной памяти.
Как перенести файлы с телефона на карту памяти
Когда MicroSD-накопитель установлен в смартфон, можно начать освобождать внутреннюю память устройства. Благодаря этому, появится возможность установить полезное приложение, что ранее было не доступно из-за переполненного хранилища.
Для выполнения операции потребуется:
- Открыть приложение «Проводник» или «Диспетчер файлов» (называется по-разному в зависимости от модели устройства).
- Перейти в папку, где хранится фото, видео или музыка.
- Продолжительным удержанием выбрать файл или несколько файлов.
- В нижней части экрана появится опция «Переместить», которую следует выбрать.
- В качестве папки для перемещения выбрать любое место на карте памяти.
Если вы желаете перенести фото и видео, можно воспользоваться иным способом:
- Откройте «Галерею».
- Долгим удержанием отметьте файл.
- Выберите опцию «Переместить».
- Выбрать папку на MicroSD-карточке для переноса.
Процесс перемещения файлов может занять некоторое время. Все зависит от возможностей смартфона, карты памяти и количества данных. Чем их больше, тем дольше будут переноситься ваши фото, видео и музыка. Некоторые устройства позволяют скрыть окно перемещения, благодаря чему удается заняться другими делами на смартфоне, не отвлекаясь на фоновый процесс.
Что делать, если ваш телефон не позволяет вам форматировать microSD в качестве внутренней памяти
Некоторые производители смартфонов отключают обычную функцию Android для форматирования microSD в качестве внутренней памяти, скрывая возможность сделать это с вашего телефона. Но все же можно активировать данный процесс с помощью ПК, не требуя никаких привилегий root.
Точные шаги варьируются в зависимости от версии Android вашего телефона. Этот метод хорошо cработал с Android 6.0 Marshmallow и Android 8.0 Oreo, однако мы столкнулись с трудностями на Android Nougat.
Для телефонов, использующих Android 6.0 Marshmallow
Когда карта MicroSD отформатирована как внутренняя память, приложения могут быть полностью сохранены на ней. Это означает, что если вы загружаете приложение общим размером 2 ГБ, тогда на SD-карте должно быть 2 ГБ места. Если, однако, карта MicroSD отформатирована только как резервная — памяти не хватит, как пишет в Reddit.
Как перенести приложения на карту памяти
С переносом приложений на MicroSD-карту у пользователей возникает больше всего проблем. Дело в том, что операционная система Андроид не позволяет выполнить подобную операцию в рамках своей политики конфиденциальности. Если бы такая возможность существовала, любой желающий мог бы получить доступ к вашим платежным реквизитам и другим данным после извлечения внешнего накопителя.
Однако, как мы уже отметили ранее, на старых моделях функция все-таки поддерживается. При необходимости переноса приложений на этапе первичной настройки карты нужно выбрать ее в качестве внутреннего накопителя. Если все было сделано правильно, останется сделать всего пару шагов:
- Открыть настройки телефона.
- Перейти в раздел «Приложения».
- Выбрать нужную программу.
- Нажать «Переместить на карту SD».
Если же вы пользуетесь смартфоном нового поколения на одной из последних версий операционной системы Андроид, перенос приложений будет возможен только при условии использования специальной утилиты. Полезной станет программа AppMgr III. Она доступна для бесплатного скачивания через Google Play.
Главная фишка AppMgr III заключается в том, что вам не придется настраивать рут-права. А это очень важно, так как после активации root-доступа пользователь автоматически теряет право на гарантийное обслуживание смартфона.
После загрузки утилиты нужно выполнить несколько действий:
- Открыть программу.
- Кликнуть на вкладку «Перемещаемые».
- Выбрать одно из доступных приложений.
- Нажать «Переместить приложение».
Как только все манипуляции будут выполнены, программа окажется в памяти MicroSD-карты. Тем самым вы освободите место на внутреннем накопителе.
Как устанавливать приложения на SD-карту Андроид по умолчанию
Так как все приложения и файлы автоматически отправляются на внутреннюю память, то нужно перестроить это и сделать так, чтобы все устанавливалось именно на внешнюю память, которую пользователь установил в устройство заранее.
Приложения не будут устанавливаться автоматически на СД – карту до тех пор, пока пользователь не установить такую функцию в настройках. Чтобы сделать это, необходимо:
- Вставить карту внешнего накопления на устройство. Обычно отсек располагается прямо рядом с тем, где находится сим-карта;
- После установки открываем настройки. Они располагаются на главном экране телефоне. Чаще всего, выглядят как серая шестеренка, под иконкой часто находится название – «Настройки»;
- После перехода в них находим раздел, которая называется «Память». Открываем его;
- В нем мы видим весь объем задействованной памяти по двум фронтам – на внутреннем и внешнем. Находим и открываем пункт «Место настройки»;
- Открывается дополнительное окошко, в котором на выбор предоставлена СД-карта и внутренняя. Если у пользователя не было заранее установлено то, чтобы все сохранялось на СД, то у него напротив пункта «Внутренняя память» будет установлена стрелочка. Кликаем «SD-карта»;
- Система автоматически предложит пользователю перезагрузить устройство, чтобы провести окончательную настройку.
Таким образом можно установить окончательное и автоматическое сохранение на внутренней подкорке телефона. Установка функции не означает то, что все файлы смогут перейти во владение внешней памяти. Какие могут, а какие нет – следующий вопрос.
Как просмотреть или удалить файлы с карты памяти
Когда MicroSD-карточка вставлена в телефон и на ней находятся разного рода файлы, пользователь может без проблем управлять всеми данными, которые хранятся на внешнем носителе. Например, чтобы посмотреть видеоролик, достаточно открыть «Галерею» и нажать на иконку файла. Воспроизведение начнется автоматически. То же самое касается фотографий, а музыка отображается в одноименном приложении.
Если речь идет о файлах, которые не относятся к классу мультимедиа, их можно посмотреть через встроенное приложение «Проводник» или «Диспетчер файлов». Открыв программу, нужно перейти в раздел «SD-карта», где отобразятся все доступные для просмотра данные. Для удаления того или иного файла нужно долгим удержанием выбрать песню, фото или видео, а затем нажать на кнопку «Удалить». Информация моментально сотрется с внешнего носителя.
Способ 2 – сообразить, как скачать из Плей Маркета на карту SD посредством компьютера
Сначала приложение надо скачать на свой компьютер. Для этого:
- Заходим с ПК на https://play.google.com/store, выбираем там нужную нам игру или программу и копируем ссылку на нее (содержимое адресной строки браузера).
- Заходим в веб-сервис APK Downloader и в соответствующее поле вставляем ссылку и нажимаем «Generate Download link».
- В следующем окне нажимаем на кнопку «Click here to download».
После этих манипуляций приложение закачается в папку Загрузки. Далее вы можете перенести его на свой смартфон или планшет.
Приложение с компьютера переносим через USB шнур, Wi-Fi или Bluetooth и устанавливаем его в свой смартфон или планшет на внешний накопитель. И вот как мы это сделаем:
И на телефоне, и на компьютере должны быть установлены программы для синхронизации устройств, например My Phone Explorer. В данной программе есть соответствующая часть как для смартфона, так и для компьютера (в описании программы указано, что для версии ПК вам необходимо перейти на сайт www.fjsoft.at и скачать установочный файл).
Если на ваших устройствах данной программы нет, установите ее на компьютере, потом на смартфоне (как устанавливать программы на смартфон из Плей Маркета, можно посмотреть здесь)
- Запускаем программу на смартфоне (к компьютеру можно подключиться несколькими способами: Wi-Fi, Bluetooth, USB-кабель)
- Далее открываем ее же на компьютере.
На экране компьютера вы увидите все разделы своего телефона.
- Берем приложение, скачанное давеча из Play Market, и переносим на смартфон на внешний накопитель. Итак, получилось, что из Play Market установка на SD карту смартфона состоялась, правда в пути нам помог ПК.
Как отформатировать карту памяти
Форматирование MicroSD-карты – очень важный процесс, который нужно выполнять на старте взаимодействия с носителем. Операция полностью очищает хранилище, из-за чего теряются все файлы. Поэтому перед форматированием карточки рекомендуется перенести данные на другой накопитель.
Для форматирования нужно:
- Открыть настройки телефона.
- Перейти в раздел «Память».
- Выбрать используемый носитель.
- Нажать кнопку «Форматировать».
Аналогичную процедуру можно проделать через компьютер, для чего понадобится подключить карту памяти или смартфон к ПК. Затем останется лишь нажать правой кнопкой мыши по имени носителя и выбрать пункт «Отформатировать».
Безопасное удаление внутренней разбитой SD-карты
Чтобы безопасно извлечь SD-карту со смартфона, вы должны отменить описанный выше процесс. Поскольку вашего места для хранения во внутренней памяти, вероятно, недостаточно, сначала нужно перенести фото и другие данные на иное хранилище, например в жесткий диск вашего ПК.
Затем вернитесь к настройкам «Хранилище и USB-накопители» и нажмите «Переместить данные во внутреннюю память» в меню. Затем отформатируйте SD-карту, как внешнюю память. Выполните оба действия (резервное копирование и форматирование), чтобы ваши данные не могли быть утеряны, и вы сможете использовать SD-карту с другими устройствами.
Как отключить и достать накопитель
Карта памяти так же легко извлекается из смартфона, как и устанавливается. Пользователю нужно открыть лоток скрепкой и достать накопитель. Но, если операция выполняется достаточно часто, могут возникнуть сбои в работе внешнего хранилища. Чтобы этого не произошло, рекомендуется выполнять безопасное извлечения:
- Перейти в настройки Андроид-смартфона.
- Выбрать пункт «Память».
- Нажать на свою MicroSD-карту.
- Кликнуть на «Извлечь».
После этого можно без опасений достать карту памяти. Она не испортится и будет готова к дальнейшему использованию на смартфоне или другом устройстве.
Как работает функция Adoptable storage
Для того, чтобы разобраться в принципе работы функции адаптивного хранилища, разберем пошагово все основные действия:
- Установите карту памяти в телефон
- Появится диалоговое окно по настройке карты памяти. Здесь система предложит выбрать одну из двух установок: портативная память или внутренняя память
- Выбираем внутреннюю память для хранения данных (приложений, файлов и так далее)
- Для защиты данных карту необходимо отформатировать. Если на карте есть важные файлы, потребуется создать их резервную копию
- Зайдите в настройки Андроид и выберете раздел «Хранилище и USB-накопители». Если все предыдущие шаги были выполнены правильно, в списке накопителей вы увидите вашу карту.
Функция адаптивного хранения – лишь одна из немногих возможностей, которые находятся вне поле зрения пользователя. Чтобы узнать, на что действительно способен ваш смартфон, читайте нашу статью Скрытые возможности Андроид.
Обратите внимание на то, что с самого начала вы не сможете установить приложение на карту памяти, скачивая его из Google Play. По умолчанию, оно автоматически установится во внутреннюю память Android-смартфона. Однако, настроив карту памяти как внутренний накопитель, можно перенести и сохранить на ней программы. Для этого нужно выполнять ряд простых действий:
- Войдите в настройки Андроид и выберете пункт Приложения
- Выберете приложение, которое хотите перенести на карту памяти
- В настройках программы нажмите на пункт Хранилище
- Здесь нажмите на кнопку Изменить
- Выберете пункт SD-карта и нажмите Переместить
Через несколько секунд выбранная программа будет перенесена на карту памяти. Учтите, что, удалив карту из телефона, вы потеряете доступ к приложению. Если все же карту необходимо извлечь, пройдите все вышеуказанные шаги и назначьте местом хранения внутренний накопитель. Теперь вы знаете, как устанавливать приложения сразу на карту памяти. А о своих успехах вы можете рассказать в комментариях к этой статье.
Куда бы вы не установили приложения, на карту или память телефона, со временем система начинается притормаживать из-за большого объема накопленных файлов в системных папках. Чтобы обеспечить своему девайсу высокую скорость работы, читайте нашу инструкцию о том, как повысить производительность телефона Андроид.
Если телефон не видит карту памяти
Довольно часто пользователи жалуются на то, что смартфону не удается обнаружить карту памяти. Что делать в таком случае? Сейчас разберемся.
Герман
Эксперт в области цифровых технологий и деятельности мобильных операторов. Занимаюсь постоянным мониторингом изменений отрасли в России и за рубежом.
Задать вопрос
Вопрос эксперту
Что делать, если не получается поставить карту памяти?
Убедитесь, что смартфон имеет слот для карт памяти MicroSD. Также нужно проверить его на наличие дефектов и правильность установки носителя. Карточка должна точно попасть в пазы, иначе лоток не задвинется.
Внешний носитель успешно установлен, но телефон не видит его. Почему?
Может быть несколько причин возникновения проблемы: • Смартфон не поддерживает данный тип карты. • Носитель имеет неправильный формат. • Системный сбой в операционной системе. • Неисправность самой карты.
Как исправить ошибку с обнаружением карты?
Первым делом нужно попробовать вставить носитель в другое устройство. Например, компьютер. Если ПК обнаружит карту, значит, проблема кроется в смартфоне или в неправильном формате MicroSD. Рекомендуется вновь выполнить форматирование по стандарту FAT32. Если это не поможет, то, скорее всего, ваш смартфон не поддерживает установку карт памяти данного объема.
А если компьютер тоже не видит карту памяти?
Это говорит о том, что неисправен сам носитель. Подобная ситуация часто возникает у людей, которые покупают MicroSD-карточки неизвестных производителей по низкой цене. Отремонтировать карту невозможно.
Карточки какой фирмы тогда следует покупать?
Во-первых, необходимо выбрать честный магазин, который не торгует контрафактом. Затем уже можно присмотреться к конкретному изготовителю. Самые качественные носители делают компании Kingston, SanDisk,Transcend и Samsung.
4.6 / 5 ( 25 голосов )
Автор
Герман
Эксперт в области цифровых технологий и деятельности мобильных операторов. Занимаюсь постоянным мониторингом изменений отрасли в России и за рубежом.