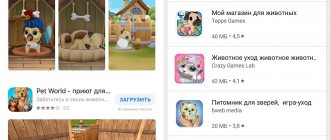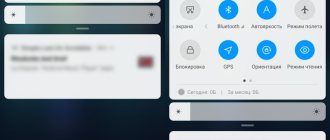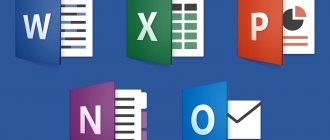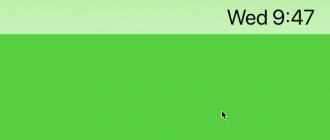Стандартный процесс стирания программного обеспечения на системе mac OS отличается от Виндовс. После стандартного стирания приложения, его файлы кэша и прочее сохраняются на диске и нагружают компьютер. Рассмотрим 4 правильных метода полного удаления программ с компьютера.
В Мак ОС, чтобы избавиться от приложения, необходимо просто переместить ярлык в Корзину. В Мак ОС нет реестра системы, поэтому все соответствующие файлы ПО могут остаться в системе. Чтобы полностью от них избавиться, необходимо будет воспользоваться нижеописанными способами.
Встроенные программы
Лишних встроенных ПО в операционной системе достаточно. Для удаления встроенных (стандартных) ПО из системы, можно использовать функции специальных приложений или же командную строку операционной системы. Если с первым вариантом все уже понятно, так как инструкция описана выше, то о втором способе ничего не известно. В руководстве будет описано, как нужно правильно удалять программу на mac OS при помощи «Терминала»:
- Откройте командную строку, то есть выберите «Terminal».
- Введите в окно текст без скобок: cd/Application. Нажмите Enter.
- После введите название приложения, в данном примере это «iTunes». Нажмите Enter.
Как удалить программу на Mac через LaunchPad
Все программы, которые установлены на Macbook, iMac или другой компьютер под управлением операционной системы MacOS, располагаются в LaunchPad. Чтобы в него зайти, нужно нажать на соответствующий значок в доке, где располагаются элементы быстрого доступа.
LaunchPad представляет собой список всех программ. Операционная система MacOS устроена таким образом, что здесь каждая программа представляет собой один файл, по крайней мере для пользователя. Здесь нельзя без дополнительных усилий зайти посмотреть из каких файлов состоит то или иное приложение. Поэтому и удаление приложения происходит также просто. Достаточно взять программу из LaunchPad и перетащить ее в мусорное ведро, которое расположено на панели дока.
Рядом с программой после этого появится информационное сообщение, в котором нужно подтвердить, что вы желаете удалить это приложение со своего компьютера.
Как удалить программу на Mac через Finder
Finder — аналог “Проводника” из Windows. В нем хранятся файлы, которые пользователь загружает на компьютер. Но также здесь представлены и программы, перейти к которым можно, если нажать на соответствующий раздел в левой колонке.
Далее потяните программу, которую вы хотите удалить, в мусорное ведро, расположенное в доке.
После этого программа будет сразу удалена, либо вас могут попросить ввести пароль от учетной записи.
Обратите внимание: Удаление программ через Finder менее эффективно с точки зрения очистки компьютера от остаточной информации от программы, чем удаления через LaunchPad.
Как удалить программу сторонних разработчиков на Mac
Описанные выше способы хороши, если вы устанавливаете все приложения из магазина Apple. Но они не подходят, если программа была загружена из интернета с сайта разработчиков и установлена на компьютер. В такой ситуации нужно посмотреть, предлагает ли само приложение необходимые опции для деинсталляции. Для этого запустите приложение, которое хотите удалить, и посмотрите в верхнем меню доступные действия. Если программа от известных разработчиков, чаще всего ее можно удалить в одном из выпадающих меню.
Далее нужно будет ввести пароль от учетной записи, после чего приложение удалится с вашего компьютера под управлением операционной системы MacOS.
Как быстро удалить приложения в OS X с помощью Терминала
Существует несколько способов очистить свой Mac от неиспользуемых приложений. Обычно достаточно просто перетянуть искомое из папки программ в корзину, после чего очистить последнюю. Можно также воспользоваться нашими советами для очистки вашего Mac. А можно прибегнуть к стандартному приложению Терминал, чтобы вручную отобрать необходимые элементы для удаления.
Если вы уже знакомы с Терминалом по одной из предыдущих статей , можете попробовать приступить к более продвинутым действиям.
Итак, давайте попробуем с помощью Терминала удалить какое-нибудь приложение. Для экспериментов на своем компьютере я выбрал Fotor – редактор, которым я уже давно не пользовался.
Откройте Терминал. Сначала нам нужно найти само приложение. Для этого воспользуемся командой mdfind, а для более точного поиска добавим к ней название нашего приложения:
mdfind Fotor
Эта команда будет искать слово не только в названии, но и в содержимом. Но поиск по содержимому нас не так интересует, поэтому добавим к команде атрибут -name, с помощью которого ограничим поиск по имени:
mdfind -name Fotor
По окончании обработки команды вам будет выведен полный список файлов, найденных в системе. Однако не спешите сразу все удалять. Сначала нужно проанализировать список, а для этого лучше выгрузить его в отдельный текстовый документ:
mdfind -name Fotor > ~/Desktop/list.txt
По выполнении команды на рабочем столе появится текстовый документ с именем list, в котором будут содержаться пути до найденных файлов. Если у вас есть знакомый, хорошо разбирающийся в OS X, этот документ можно отправить ему на случай сомнений в удалении каких-либо файлов.
Если вы уже определились с файлами, то пора приступить к их удалению. Для этого воспользуемся командой “rm” и удалим одну за другой строчки, найденные нами чуть раньше. Для выполнения этой команды вам необходимо знать пароль администратора. Еще раз напомню, что делаете вы это на свой страх и риск! Данная команда удаляет файлы полностью, поэтому вынуть из корзины их будет невозможно. И не забудьте сделать бэкап системы, на всякий случай.
sudo rm -rif /Applications/Fotor.app
Итак, мы удалили само приложение. По аналогии остается удалить оставшиеся, не понравившиеся нам строчки, найденные с помощью команды mdfind.
С одной стороны – ничего сложного в процессе нет, однако нужно быть очень внимательным, чтобы случайно не удалить чего-то лишнего. Если вы не уверены в своих действиях, лучше воспользоваться уже готовыми коммерческими или бесплатными решениями.
А чем пользуетесь вы при удалении уже не используемых приложений? Делитесь опытом в комментариях!
Где отремонтировать Macbook, iMac и iPhone
Чек лист по выбору надежного сервисного центра по ремонту техники Apple
Цены
Справедливые, не завышенные и не заниженные. На сайте Сервиса должны быть цены. Обязательно! без «звездочек», понятно и подробно, где это технически возможно — максимально точные, итоговые.
Сроки
При наличии запчастей до 85% процентов сложных ремонтов можно завершить за 1-2 дня. На модульный ремонт нужно намного меньше времени. На сайте указана примерная продолжительность любого ремонта.
Гарантия и ответственность
Гарантию должны давать на любой ремонт. На сайте и в документах все описано. Гарантия это уверенность в своих силах и уважение к вам. Гарантия в 3-6 месяцев — это хорошо и достаточно. Она нужна для проверки качества и скрытых дефектов, которые нельзя обнаружить сразу. Видите честные и реальные сроки (не 3 года), вы можете быть уверены, что вам помогут.
Склад
Половина успеха в ремонте Apple — это качество и надежность запчастей, поэтому хороший сервис работает с поставщиками на прямую, всегда есть несколько надежных каналов и свой склад с проверенными запчастями актуальных моделей, чтобы вам не пришлось тратить лишнее время.
Бесплатная диагностика
Это очень важно и уже стало правилом хорошего тона для сервисного центра. Диагностика — самая сложная и важная часть ремонта, но вы не должны платить за нее ни копейки, даже если вы не ремонтируете устройство по ее итогам.
Ремонт в сервисе и доставка
Хороший сервис ценит ваше время, поэтому предлагает бесплатную доставку. И по этой же причине ремонт выполняется только в мастерской сервисного центра: правильно и по технологии можно сделать только на подготовленном месте.
Удобный график
Если Сервис работает для вас, а не для себя, то он открыт всегда! абсолютно. График должен быть удобным, чтобы успеть до и после работы. Хороший сервис работает и в выходные, и в праздники. Мы ждем вас и работаем над вашими устройствами каждый день: 9:00 — 21:00
Репутация профессионалов складывается из нескольких пунктов
Возраст и опыт компании
Надежный и опытный сервис знают давно. Если компания на рынке уже много лет, и она успела зарекомендовать себя как эксперта, к ней обращаются, о ней пишут, ее рекомендуют. Мы знаем о чем говорим, так как 98% поступающих устройств в СЦ восстанавливется. Нам доверяют и передают сложные случаи другие сервисные центры.
Сколько мастеров по направлениям
Если вас всегда ждет несколько инженеров по каждому виду техники, можете быть уверены: 1. очереди не будет (или она будет минимальной) — вашим устройством займутся сразу. 2. вы отдаете в ремонт Macbook эксперту именно в области ремонтов Mac. Он знает все секреты этих устройств
Техническая грамотность
Если вы задаете вопрос, специалист должен на него ответить максимально точно. Чтобы вы представляли, что именно вам нужно. Проблему постараются решить. В большинстве случаев по описанию можно понять, что случилось и как устранить неисправность.
Открытость сервиса — это залог взаимного доверия и сотрудничества
Социальные сети
Если для вас стараются организовать удобный сервис, вы обязательно найдете компанию в VK, на Facebook, Instagram, и конечно, на канале Youtube. Здесь всегда можно в неформальной обстановке, посмотреть на жизнь сервиса изнутри, оценить примеры ремонтов, пообщаться со специалистами вживую. Это удобно, и сейчас без социальных сетей просто никак нельзя 
Лица компании
Опытные эксперты и инженеры Apple — это супергерои, но они не носят маски. На сайте и в социальных сетях вы всегда можете посмотреть, к кому вы идете, увидеть фото и узнать немного об инженерах и менеджерах сервиса. Можете написать каждому из них, предложить или уточнить что-то у того, с кем уже общались.
Отзывы
По отзывам можно понять многое, если к ним правильно относиться. Общая оценка сервиса должна быть положительная и высокая. Но рейтинг не может быть максимальным. Отзывы могут быть и положительными и отрицательными, главное, что на них отвечают, общаются, принимают решения, помогают, то есть — относятся по-человечески.
Задать вопрос
Статьи
- iTunes больше не удаляет музыку
- Ошибка 1970
- Аретафакты при работе с Google Chrome
- Управление кулером на Мacbook Pro
- Программа для MacBook iCyclone
- Автоматическое подключение и переподключение VPN в MacOS X
- Как заблокировать программе выход в интернет.
- Как удалить дубликаты файлов на mac
- Прокачай свою MacOS: Dock
- Как полностью удалить программу с Mac
- Как удалить стандартные программы на Mac
- Как восстановить данные с жесткого диска в MacOS
- Как перераспределить место на разделах жесткого диска в Mac OS.
- Как удалить ненужный апдейт чужого аккаунта
- Почтовый клиент mail отправляет почту с другого аккаунта
- Проблемы с Lion: аудио и видеоошибки
- Как узнать сколько заряда осталось в MacBook
- Жёсткий диск в Mac OS: дефрагментация
- Превращаем флешку от Macbook Air в обычный накопитель
- Бесплатная онлайн альтернатива офисному пакету Майкрософт
- Функциональная замена иконки батареи в верхнем тулбаре МакОС
- Как использовать «Сообщения» для отправки файлов с Мак на айФон или айПэд
- Тест iMac
- GIMP для Mac
- Управление камерой Canon с компьютера.
- Замена стандартного почтового клиента Mac
Вопрос
Заявка на ремонт
Пресса о нас Отзывы Вакансии Реквизиты Доставка и оплата Сотрудничество Команда
Мы ремонтируем:
- iPhone iPhone 4..5s
- iPhone 6
- iPhone 6s
- iPhone 6 Plus
- iPhone 6s Plus
- iPhone SE
- iPhone 7
- iPhone 7 Plus
- iPhone 8
- iPhone 8 Plus
- iPhone X
- iPhone XS
- iPhone XS Max
- iPhone XR
- iPhone 11
- iPhone 11 Pro
- iPhone 11 Pro Max
- Обмен iPhone
- FAQ iPhone
- iPad
- iMac
- MacBook
- Time Capsule