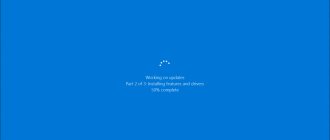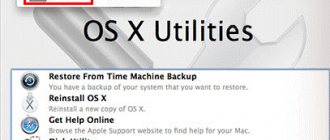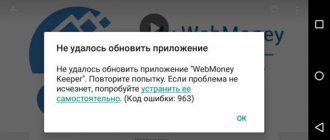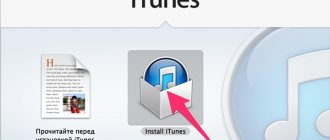Подготовка к переустановке
Друзья, сегодня мы с вами узнаем, как производится переустановка Mac OS и её обновление. Прежде чем приступить к выполнению действий, важно определиться, что именно вам нужно сделать. То есть, необходимо будет понять, требуется ли полная переустановка операционной системы или простое обновление. Также потребуется произвести подготовку устройства к переустановке (например, если вы собираетесь продать своё устройство).
Mac OS
Помимо этого, вы можете произвести восстановление из резервной копии TimeMachine, если вы настраивали это. Итак, обо всём по порядку:
- Если вы хотите обновить свою Mac OS, то можете на всякий случай создать резервную копию, чтобы в случае непредвиденных обстоятельств, вы могли восстановить систему.
- Если вы собираетесь восстановить операционку, то никаких действий не требуется. Однако, можете проверить наличие резервных копий, если вы хотите поставить одну из них.
- При полной переустановке вам потребуется также, как и в первом пункте, создать копию. Затем обязательно деавторизируйте свой компьютер или ноутбук в iTunes. Для этого запустите программу, откройте вкладку «Учётная запись», выберите пункт авторизации, а потом уже откройте пункт деавторизации. Обратите внимание, что может потребоваться пароль от вашего Apple ID. Далее, выйдите из сервиса iCloud, предварительно отключив функцию «Найти Mac», если она была ранее включена. Также выйдите из своей учётной записи в сервисах iMessage и FaceTime. На этом этапе ваша подготовка заканчивается. Двигаемся дальше, друзья.
Где отремонтировать Macbook, iMac и iPhone
Чек лист по выбору надежного сервисного центра по ремонту техники Apple
Цены
Справедливые, не завышенные и не заниженные. На сайте Сервиса должны быть цены. Обязательно! без «звездочек», понятно и подробно, где это технически возможно — максимально точные, итоговые.
Сроки
При наличии запчастей до 85% процентов сложных ремонтов можно завершить за 1-2 дня. На модульный ремонт нужно намного меньше времени. На сайте указана примерная продолжительность любого ремонта.
Гарантия и ответственность
Гарантию должны давать на любой ремонт. На сайте и в документах все описано. Гарантия это уверенность в своих силах и уважение к вам. Гарантия в 3-6 месяцев — это хорошо и достаточно. Она нужна для проверки качества и скрытых дефектов, которые нельзя обнаружить сразу. Видите честные и реальные сроки (не 3 года), вы можете быть уверены, что вам помогут.
Склад
Половина успеха в ремонте Apple — это качество и надежность запчастей, поэтому хороший сервис работает с поставщиками на прямую, всегда есть несколько надежных каналов и свой склад с проверенными запчастями актуальных моделей, чтобы вам не пришлось тратить лишнее время.
Бесплатная диагностика
Это очень важно и уже стало правилом хорошего тона для сервисного центра. Диагностика — самая сложная и важная часть ремонта, но вы не должны платить за нее ни копейки, даже если вы не ремонтируете устройство по ее итогам.
Ремонт в сервисе и доставка
Хороший сервис ценит ваше время, поэтому предлагает бесплатную доставку. И по этой же причине ремонт выполняется только в мастерской сервисного центра: правильно и по технологии можно сделать только на подготовленном месте.
Удобный график
Если Сервис работает для вас, а не для себя, то он открыт всегда! абсолютно. График должен быть удобным, чтобы успеть до и после работы. Хороший сервис работает и в выходные, и в праздники. Мы ждем вас и работаем над вашими устройствами каждый день: 9:00 — 21:00
Репутация профессионалов складывается из нескольких пунктов
Возраст и опыт компании
Надежный и опытный сервис знают давно. Если компания на рынке уже много лет, и она успела зарекомендовать себя как эксперта, к ней обращаются, о ней пишут, ее рекомендуют. Мы знаем о чем говорим, так как 98% поступающих устройств в СЦ восстанавливется. Нам доверяют и передают сложные случаи другие сервисные центры.
Сколько мастеров по направлениям
Если вас всегда ждет несколько инженеров по каждому виду техники, можете быть уверены: 1. очереди не будет (или она будет минимальной) — вашим устройством займутся сразу. 2. вы отдаете в ремонт Macbook эксперту именно в области ремонтов Mac. Он знает все секреты этих устройств
Техническая грамотность
Если вы задаете вопрос, специалист должен на него ответить максимально точно. Чтобы вы представляли, что именно вам нужно. Проблему постараются решить. В большинстве случаев по описанию можно понять, что случилось и как устранить неисправность.
Открытость сервиса — это залог взаимного доверия и сотрудничества
Социальные сети
Если для вас стараются организовать удобный сервис, вы обязательно найдете компанию в VK, на Facebook, Instagram, и конечно, на канале Youtube. Здесь всегда можно в неформальной обстановке, посмотреть на жизнь сервиса изнутри, оценить примеры ремонтов, пообщаться со специалистами вживую. Это удобно, и сейчас без социальных сетей просто никак нельзя 
Лица компании
Опытные эксперты и инженеры Apple — это супергерои, но они не носят маски. На сайте и в социальных сетях вы всегда можете посмотреть, к кому вы идете, увидеть фото и узнать немного об инженерах и менеджерах сервиса. Можете написать каждому из них, предложить или уточнить что-то у того, с кем уже общались.
Отзывы
По отзывам можно понять многое, если к ним правильно относиться. Общая оценка сервиса должна быть положительная и высокая. Но рейтинг не может быть максимальным. Отзывы могут быть и положительными и отрицательными, главное, что на них отвечают, общаются, принимают решения, помогают, то есть — относятся по-человечески.
Задать вопрос
Мудрова 26 марта
Вопрос: Доброго оговремени суток! Проблема у меня такая Мой IMac 2011 года, больше не обновляет систему, пишет что устарел, всё ничего, но нет звука и не работает видио, не в компьютере не интернете, можно как то помочь оживить Mac или просто выбросить?! Может какое железо добавить, очень жалко расставаться с компьютером, да и не деловое для меня это удовольствие. C уважением
Ответ: Добрый день. Из возможных вариантов апгрейда — это увеличение оперативной памяти , установка ssd диска вместо основного диска, либо вместо dvd привода и переустановка системы. Для того, чтобы назвать причину неисправности , нужно провести диагностику аппарата , чтобы понимать вид работ . Диагностика у нас бесплатная в любом случае. С Уважением, MacPlus!
Посмотреть весь комментарийСкрыть
nataliia 30 сентября
Вопрос: iMac не видит больше обновления, возможно устарел. Есть решение этой проблемы без замены на более новое устройство? Так же постоянно пишет, что нужно его почистить.
Ответ: Добрый день, Наталья! На старых моделях iMac желательно не обновлять систему до максимально возможной . Ему будет тяжело справляться со всеми задачами на более ресурсоёмкой системе . Можно произвести апгрейд Вашего аппарата путем замены HDD накопителя на SSD и увеличением оперативной памяти . Так же, можно поставить наиболее оптимальную систему, для стабильной и комфортной работы . С Уважением, MacPlus!
Посмотреть весь комментарийСкрыть
Статьи
- Ремонт iMac
- Какое у iMac разрешение экрана?
- Как сделать скриншот экрана на iMac
- Исчез один диск на iMac. Что делать?
- Как отформатировать диск на iMac
- iMac 5K оперативная память
- Установка Windows на iMac
- Установка windows 7 на iMac
- Установка Windows 10 на iMac
- Установить windows на imac с флешки
- Как снять подставку iMac
- Как восстановить пароль от iMac
- Ошибка Smart на iMac
- Что означает код ошибки pfm006 imac
- Синхронизация iMac и iPhone
- Как работает сетевая карта iMac, распространенные неисправности
- Доступные в iMac разъемы и интерфейс
- Почему не работает клавиатура на iMac и что с этим делать
- Как обновить iMac
- Почему iMac выключается при загрузке
- Почему iMac не видит жесткий диск
- Как извлечь диск из iMac
- Удаление Fusion Drive
- Как заблокировать iMac
- iMac в качестве внешнего дисплея
- Инструкция: как сделать резервную копию iMac на OS X
- Настройка trim iMac: как включить команду TRIM на SSD
- Настройка iMac
- Альтернативные способы загрузки и выключения iMac
- Калибровка дисплея iMac
- Настройка iMac в качестве точки доступа Wi-Fi
- Настройка сети iMac
- Установка Mac OS на iMac с помощью загрузочного диска
- Восстановление системы iMac. Как обнулить iMac или восстановить Mac OS X из резервной копии
- Пароль к iMac не подходит. Как сбросить пароль на iMac
- Пыль под стеклом iMac 27 2012+ (в тонком корпусе)
- Хард диск вместо оптического привода iMac
- Чистка матрицы аймак сжатым воздухом
- Смена жесткого диска на Imac.
- Чистка матрицы iMac инструкция
Вопрос
Заявка на ремонт
Пресса о нас Отзывы Вакансии Реквизиты Доставка и оплата Сотрудничество Команда
Мы ремонтируем:
- iPhone iPhone 4..5s
- iPhone 6
- iPhone 6s
- iPhone 6 Plus
- iPhone 6s Plus
- iPhone SE
- iPhone 7
- iPhone 7 Plus
- iPhone 8
- iPhone 8 Plus
- iPhone X
- iPhone XS
- iPhone XS Max
- iPhone XR
- iPhone 11
- iPhone 11 Pro
- iPhone 11 Pro Max
- Обмен iPhone
- FAQ iPhone
- iPad
- iMac
- MacBook
- Time Capsule
Переустановка
- Прежде всего обратите внимание, что следующая инструкция предусматривает переустановку Mac OS с установкой той версии операционной системы, которая стояла при покупке устройства. То есть, если вы приобрели Macbookс OSX Mavericks, а сами обновили её потом до ElCaptain, то после переустановки на ноутбуке снова будет Маверикс. Также стоит помнить, что все ваши данные будут удалены с компьютера. Этот способ подходит для тех, кто хочет продать своё устройство, отдать кому-нибудь или просто получить аппарат «как из коробки». Если такой метод вам не подходит, то перейдите в абзац «Восстановление».
- Итак, приступаем: сразу после включения компьютера зажмите сочетание клавиш Option+Command+R.
Option+Command+R
- Как только вы увидите логотип компании Apple, можете отпустить кнопки.
- Если вы всё выполнили правильно, то запустится «Дисковая утилита», при помощи которой вам нужно будет выполнить очистку встроенного жёсткого диска. Обратите внимание, что должен использоваться журнальный формат Extended. После этого можете закрыть окно.
- Теперь кликните по пункту «Переустановить mac OS». Следуя подсказкам на экране вашего компьютера или ноутбука, выполните указанные действия.
- Когда ваше устройство выполнит перезагрузку, вы увидите перед собой настроечный ассистент, который открывается при первом включении компьютеров под управлением macOS. Если вы не хотите настраивать (например, как указывалось выше, при продаже устройства), то используйте комбинацию Command+Q для выключения Мака. Таким образом, вы предоставите возможность выполнить настройку другому пользователю, вашему будущему покупателю. Готово! На это переустановка заканчивается.
Обновление
Обновить macOS намного проще, чем любую другую операционную систему на компьютере. Сопровождается этот процесс меньшим количеством проблем и вопросов. Особенно это заметят те люди, которые хоть раз обновляли Windows. Для того чтобы обновить компьютер или ноутбук Мак, вам потребуется лишь подключение к интернету и немного времени.
- Запустите магазин приложений Mac AppStore.
- В покупках или же в других разделах магазина найдите новую версию операционной системы. Чаще всего она находится на первых местах «Топ-чарта» или же в «Подборке».
- Нажмите кнопку «Загрузить» или же «Установить», если система уже была загружена ранее. Дождитесь завершения операции и продолжайте пользоваться уже обновлённой mac OS.
Проблемы при обновлении на macOS Catalina
Новая операционная система macOS Catalina 10.15, которая официально вышла в октябре 2020 года уже получила немало положительных отзывов. В сравнении с предыдущей версией Mojave, операционка получила ряд улучшений.
Тем не менее, обновление на Catalina происходит не всегда гладко. В этой статье мы рассмотрим самые распространенные проблемы при обновлении, а также дадим советы по их решению. Если вы столкнетесь с трудностями при установке Mac OS, вы можете обратится в наш сервисный центр для решения подобных неполадок.
от 2000 рублей Запишитесь на ремонт
Какие модели Mac поддерживают macOS Catalina?
Перед обновлением нелишним будет проверить совместим ли ваш Мак с новой операционной системой. Apple официально заявила, что установка и обновление возможны на:
- 12-дюймовый MacBook;
- MacBook Air 2012 и моложе;
- MacBook Pro 2012 и моложе;
- Mac mini 2012 и моложе;
- iMac 2012 и моложе;
- iMac Pro;
- Mac Pro 2013 и моложе.
Почему macOS Catalina не обновляется, не работают некоторые программы?
Мы приведем несколько самых распространенных случаев, при которых система отказывается обновляться, или же обновление проходит некорректно.
Невозможно обновить macOS Catalina
Проблема, при которой вы попросту не можете запустить процесс обновления. Причин может быть несколько, но одна из самых распространенных — если предыдущая версия macOS работала на файловой системе HFS+. Напомним, что перед установкой High Sierra и Mojave существовала возможность выбора файловой системы. Новая macOS Catalina работает только на APFS. Решить данную проблему можно только копированием ваших данных, установкой новой чистой системы с внешнего диска и миграцией данных обратно. Процедура достаточно сложная для неопытных пользователей, поэтому предлагаем профессиональную помощь в нашем сервисе Apple Pro.
Обновление на macOS Catalina не проходит
Неполадка характеризуется зависанием процесса обновления, различными системными уведомлениями о невозможности дальнейшего обновления. Иногда это связано все с той же предыдущей файловой системой HFS+, или файловым шифрованием FileVault. В данном случае, без соответствующего опыта исправить проблему невозможно. Просто выключите свой Мак продолжительным нажатием на кнопку питания и обратитесь к нам для диагностики и решения.
Отказ от 32-битных программ
До последней версии 10.15 система поддерживала работу с 32-битными программами и приложениями, новая же Catalina работает только с 64-битными. Поэтому некоторые ваши программы после обновления не смогут запуститься. Желательно заранее проверить совместимость вашего ПО перед обновлением. Если проблема все же проявилась — необходимо обновление программ до последней версии (если существует 64-битная). Эту услугу вы также можете заказать в нашем сервисном центре.
Профессиональная помощь по обновлению macOS Catalina и программ
Обратитесь в наш сервис Apple Pro в Москве для качественного обновления Mac на macOS Catalina. Профессионально решим любые проблемы, при необходимости переустановим систему с сохранением ваших данных, обновим программы. Ждем вас!
Восстановление
Восстановление с помощью Time Machine
Если у вас имеется резервная копия Time Machine, то потребуется загрузить аппарат из раздела восстановления с помощи комбинации Command+R при включении компьютера. В окне служебных программ mac OS выберите одноимённый пункт. Обратите внимание, что все данные из диска будут очищены и заменены информацией и файлами из вашей резервной копии. Само восстановление легко проводится с помощью указаний на экране компьютера.
Если же вы хотите переустановить устройство Мак без стирания ваших данных (то есть, восстановить), повторите действия из предыдущего абзаца для запуска окна служебных программ. При необходимости проведите очистку диска при помощи уже знакомой вам утилиты. Если вы не знаете её, то вернитесь к третьему пункту абзаца переустановки. После закрытия окна программы кликаем по «Переустановить mac OS» и выполните действия, которые вам диктует помощник.