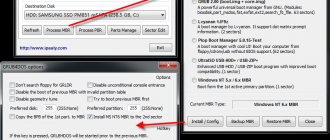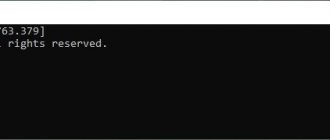Большинство пользователей операционной системы Windows привыкли запускать нужное приложение или игру двойным кликом по ярлыку, расположенному на рабочем столе, или найдя его в Пуске. Как вариант, можно открыть папку, в которой оно установлено, и уже оттуда запустить exe-шный файл.
Поскольку такой запуск приложений может подойти не всегда, в данной статье давайте рассмотрим несколько различных способов, используя которые получится запустить программу из командной строки.
Для начала нужно открыть окно консоли. Как это сделать, подробно описано в статье: вызов командной строки Windows.
Закрытие программы
В открытом приложении сначала сохраните все открытые документы. Обычно для этого используется команда Файл>Сохранить. В некоторых программах можно щелкнуть на кнопке приложения и выбрать команду Сохранить как. Затем закройте приложение одним из следующих способов:
- щелкните на кнопке Закрыть , находящейся в верхнем правом углу окна и представленную в виде диагонального крестика;
- нажмите комбинацию клавиш , чтобы закрыть активное открытое окно;
- выберите в меню программы команду Файл >Выход
Приложение завершится. Если вы не сохранили изменения в любом открытом документе до закрытия приложения, появится окно с запросом о том, не хотите ли вы сохранить документ. Щелкните на кнопке Сохранить или Не сохранять в зависимости от того, хотите ли вы сохранить изменения.
Для сохранения документа до закрытия приложения выполните команду Файл>Сохранить и в появившемся диалоговом окне сохранения документа воспользуйтесь настройками, чтобы присвоить файлу имя, а также указать папку, в которой его следует сохранить.
Учтите, что команда Файл>Выход закрывает все открытые документы приложения. Выполните команду Файл>Закрыть, чтобы закрыть только текущий активный документ, оставив приложение и другие открытые документы открытыми.
Не следует закрывать одно приложение, чтобы открыть другое или переключиться на него. Для переключения между открытыми приложениями нажмите комбинацию клавиш и воспользуйтесь клавишами управления курсором, чтобы перейти к этому приложению (или к документу, если в приложении, в котором вы хотите работать, открыто несколько документов).
Поделиться.
Еще по теме:
- Как назначить горячие клавиши для быстрого запуска программ В операционной системе Windows разработчики предусмотрели возможность назначения пользователем горячих клавиш для быстрого открытия программ. Если у программы есть ярлык ее запуска в […]
- Обмен данными между программами Операционная система Windows является многозадачной. Это означает, что в ней могут работать несколько программ одновременно. Их количество ограничено только производительностью компьютера […]
- Программы для работы с картинками в Windows С цифровыми изображениями работают в специальных программах — графических редакторах. Программ такого класса не меньше, чем текстовых и они конкретные задачи в нём выполнять неудобно. […]
- Как правильно отформатировать флешку на Windows и Mac Если флешка начинает работать нестабильно и часть устройств перестает ее «видеть», возможно, для решения проблемы достаточно ее отформатировать. Но важно понимать, что при этом все данные, […]
- Лучшие программы очистки компьютера и оптимизации Windows Порой наступает то время, когда новенькая и летающая Windows превращается в медленный трактор, который тупит над простейшими задачами и заставляет пользователя изрядно […]
Как запустить программу без операционной системы
Так вышло, что в нашей статье, описывающей механизм опроса PCI шины, не было достаточно подробно описано самого главного: как же запустить этот код на реальном железе? Как создать собственный загрузочный диск? В этой статье мы подробно ответим на все эти вопросы (частично данные вопросы разбирались в предыдущей статье, но для удобства чтения позволим себе небольшое дублирование материала). В интернете существует огромное количество описаний и туториалов о для того как написать собственную мини-ОС, даже существуют сотни готовых маленьких хобби-ОС. Один из наиболее достойных ресурсов по этой тематике, который хотелось бы особо выделить, это портал osdev.org. Для дополнения предыдущей статьи про PCI (и возможности писать последующие статьи о различных функциях, которые присутствуют в любой современной ОС), мы опишем пошаговые инструкции по созданию загрузочного диска с привычной программой на языке С. Мы старались писать максимально подробно, чтобы во всем можно было разобраться самостоятельно.
Итак, цель: затратив как можно меньше усилий, создать собственную загрузочную флешку, которая всего-навсего печатает на экране компьютера классический “Hello World”.
Если быть более точным, то нам нужно “попасть” в защищенный режим с отключенной страничной адресацией и прерываниями – самый простой режим работы процессора с привычным поведением для простой консольной программы. Самый разумный способ достичь такой цели – собрать ядро поддерживающее формат multiboot и загрузить его с помощью популярного загрузчика Grub. Альтернативой такого решения является написание собственного volume boot record (VBR), который бы загружал написанный собственный загрузчик (loader). Приличный загрузчик, как минимум, должен уметь работать с диском, с файловой системой, и разбирать elf образы. Это означает необходимость написания множества ассемблерного кода, и немало кода на С. Одним словом, проще использовать Grub, который уже умеет делать все необходимое.
Начнем с того, что для дальнейших действий необходим определенный набор компиляторов и утилит. Проще всего воспользоваться каким-нибудь Linux (например, Ubuntu), поскольку он уже будет содержать все что нужно для создания загрузочной флэшки. Если вы привыкли работать в Windows, то можно настроить виртуальную машину с Linux (при помощи Virtual Box или VMware Workstation).
Если вы используете Linux Ubuntu, то прежде всего необходимо установить несколько утилит: 1. Grub. Для этого воспользуемся командой:
sudo apt-get install grub
2. Qemu. Он нужен, чтобы все быстро протестировать и отладить, для этого аналогично команда:
sudo apt-get install qemu
Теперь наш план выглядит так: 1. создать программу на C, печатающую строку на экране. 2. собрать из нее образ (kernel.bin) в формате miniboot, чтобы он был доступен для загрузки с помощью GRUB. 3. создать файл образа загрузочного диска и отформатировать его. 4. установить на этот образ Grub. 5. скопировать на диск созданную программу (kernel.bin). 6. записать образ на физический носитель или запустить его в qemu.
а процесс загрузки системы:
Чтобы все получилось, необходимо будет создать несколько файлов и каталогов:
| kernel.c | Код программы, написанный на языке С. Программа печатает на экран сообщение. |
| makefile | Makefile, скрипт, выполняющий всю сборку программы и создание загрузочного образа. |
| linker.ld | Скрипт компановщика для ядра. |
| loader.s | Код на ассемблере, который вызывается Grub’ом и передает управление функции main из программы на С. |
| include/ | Папка с заголовочными файлами. |
| grub/ | Папка с файлами Grub’а. |
| common/ | Папка с функциями общего назначения. В том числе реализация printf. |
Шаг 1. Создание кода целевой программы (ядра):
Создаем файл kernel.c, который будет содержать следующий код, печатающий сообщение на экране:
#include «printf.h» #include «screen.h» #include «types.h» void main(void) { clear_screen(); printf(«\n>>> Hello World!\n»); }
Тут все привычно и просто. Добавление функций printf и clear_screen будет рассмотрено дальше. А пока надо дополнить этот код всем необходимым, чтобы он мог загружаться Grub’ом. Для того что бы ядро было в формате multiboot, нужно что бы в первых 8-ми килобайтах образа ядра находилась следующая структура:
| 0x1BADB002 = MAGIC | Сигнатура формата Multiboot |
| 0x0 = FLAGS | Флаги, которые содержат дополнительные требования к загрузке ядра и параметрам, передаваемым загрузчиком ядру (нашей программе). В данном случае все флаги сброшены. |
| 0xE4524FFE= -(MAGIC + FLAGS) | Контрольная сумма. |
Если все указанные условия выполнены, то Grub через регистры %eax и %ebx передает указатель на структуру multiboot Information и значение 0x1BADB002 соответственно. Структура multiboot Information содержит различную информацию, в том числе список загруженных модулей и их расположение, что может понадобиться для дальнейшей загрузки системы. Для того, чтобы файл с программой содержал необходимые сигнатуры создадим файл loader.s, со следующим содержимым:
.text .global loader # making entry point visible to linker # setting up the Multiboot header — see GRUB docs for details .set FLAGS, 0x0 # this is the Multiboot ‘flag’ field .set MAGIC, 0x1BADB002 # ‘magic number’ lets bootloader find the header .set CHECKSUM, -(MAGIC + FLAGS) # checksum required .align 4 .long MAGIC .long FLAGS .long CHECKSUM # reserve initial kernel stack space .set STACKSIZE, 0x4000 # that is, 16k. .lcomm stack, STACKSIZE # reserve 16k stack .comm mbd, 4 # we will use this in kmain .comm magic, 4 # we will use this in kmain loader: movl $(stack + STACKSIZE), %esp # set up the stack movl %eax, magic # Multiboot magic number movl %ebx, mbd # Multiboot data structure call main # call C code cli hang: hlt # halt machine should kernel return jmp hang
Рассмотрим код подробнее. Этот код в почти не измененном виде взят с wiki.osdev.org/Bare_Bones. Так как для компиляции используется gcc, то используется синтаксис GAS. Рассмотрим подробнее, что делает этот код.
.text Весь последующий код попадет в исполняемую секцию .text. .global loader Объявляем символ loader видимым для линковщика. Это требуется, так как линковщик будет использовать loader как точку входа. .set FLAGS, 0x0 # присвоить FLAGS = 0x0 .set MAGIC, 0x1BADB002 # присвоить MAGIC = 0x1BADB002 .set CHECKSUM, -(MAGIC + FLAGS) # присвоить CHECKSUM = -(MAGIC + FLAGS) .align 4 # выровнять последующие данные по 4 байта .long MAGIC # разместить по текущему адресу значение MAGIC .long FLAGS # разместить по текущему адресу значение FLAGS .long CHECKSUM # разместить по текущему адресу значение CHECKSUM Этот код формирует сигнатуру формата Multiboot. Директива .set устанавливает значение символа в выражение справа от запятой. Директива .align 4 выравнивает последующее содержимое по 4 байта. Директива .long сохраняет значение в четырех последующих байтах. .set STACKSIZE, 0x4000 # присвоить STACKSIZE = 0x4000 .lcomm stack, STACKSIZE # зарезервировать STACKSIZE байт. stack ссылается на диапазон .comm mbd, 4 # зарезервировать 4 байта под переменную mdb в области COMMON .comm magic, 4 # зарезервировать 4 байта под переменную magic в области COMMON В процессе загрузки grub не настраивает стек, и первое что должно сделать ядро это настроить стек, для этого мы резервируем 0x4000(16Кб) байт. Директива .lcomm резервирует в секции .bss количество байт, указанное после запятой. Имя stack будет видимо только в компилируемом файле. Директива .comm делает то же что и .lcomm, но имя символа будет объявлено глобально. Это значит что, написав в коде на Си следующую строчку, мы сможем его использовать. extern int magic
И теперь последняя часть:
loader: movl $(stack + STACKSIZE), %esp # инициализировать стек movl %eax, magic # записать %eax по адресу magic movl %ebx, mbd # записать %ebx по адресу mbd call main # вызвать функцию main cli # отключить прерывания от оборудования hang: hlt # остановить процессор пока не возникнет прерывание jmp hang # прыгнуть на метку hang
Первой инструкцией происходит сохранение значения верхушки стека в регистре %esp. Так как стек растет вниз, то в %esp записывается адрес конца диапазона отведенного под стек. Две последующие инструкции сохраняют в ранее зарезервированных диапазонах по 4 байта значения, которые Grub передает в регистрах %eax, %ebx. Затем происходит вызов функции main, которая уже написана на Си. В случае возврата из этой процедуры процессор зациклится.
Шаг 2. Подготовка дополнительного кода для программы (системная библиотека):
Поскольку вся программа пишется с нуля, то функцию printf нужно написать с нуля. Для этого нужно подготовить несколько файлов. Создадим папку common и include:
mkdir common mkdir include
Создадим файл common\printf.c, который будет содержать реализацию привычной функции printf. Этот файл целиком можно взять из проекта www.bitvisor.org. Путь до файла в исходниках bitvisor: core/printf.c. В скопированном из bitvisor файле printf.c, для использования в целевой программе нужно заменить строки:
#include «initfunc.h» #include «printf.h» #include «putchar.h» #include «spinlock.h» на строки: #include «types.h» #include «stdarg.h» #include «screen.h»
Потом, удалить функцию printf_init_global и все ее упоминания в этом файле:
static void printf_init_global (void) { spinlock_init (&printf_lock); } INITFUNC («global0», printf_init_global);
Затем удалить переменную printf_lock и все ее упоминания в этом файле:
static spinlock_t printf_lock; … spinlock_lock (&printf_lock); … spinlock_unlock (&printf_lock);
Функция printf использует функцию putchar, которую так же нужно написать. Для этого создадим файл common\screen.с, со следующим содержимым:
#include «types.h» #define GREEN 0x2 #define MAX_COL 80 // Maximum number of columns #define MAX_ROW 25 // Maximum number of rows #define VRAM_SIZE (MAX_COL*MAX_ROW) // Size of screen, in short’s #define DEF_VRAM_BASE 0xb8000 // Default base for video memory static unsigned char curr_col = 0; static unsigned char curr_row = 0; // Write character at current screen location #define PUT(c) ( ((unsigned short *) (DEF_VRAM_BASE)) \ [(curr_row * MAX_COL) + curr_col] = (GREEN <<  | (c)) // Place a character on next screen position static void cons_putc(int c) { switch (c) { case ‘\t’: do { cons_putc(‘ ‘); } while ((curr_col %
| (c)) // Place a character on next screen position static void cons_putc(int c) { switch (c) { case ‘\t’: do { cons_putc(‘ ‘); } while ((curr_col %  != 0); break; case ‘\r’: curr_col = 0; break; case ‘\n’: curr_row += 1; if (curr_row >= MAX_ROW) { curr_row = 0; } break; case ‘\b’: if (curr_col > 0) { curr_col -= 1; PUT(‘ ‘); } break; default: PUT(c); curr_col += 1; if (curr_col >= MAX_COL) { curr_col = 0; curr_row += 1; if (curr_row >= MAX_ROW) { curr_row = 0; } } }; } void putchar( int c ) { if (c == ‘\n’) cons_putc(‘\r’); cons_putc(c); } void clear_screen( void ) { curr_col = 0; curr_row = 0; int i; for (i = 0; i < VRAM_SIZE; i++) cons_putc(‘ ‘); curr_col = 0; curr_row = 0; }
!= 0); break; case ‘\r’: curr_col = 0; break; case ‘\n’: curr_row += 1; if (curr_row >= MAX_ROW) { curr_row = 0; } break; case ‘\b’: if (curr_col > 0) { curr_col -= 1; PUT(‘ ‘); } break; default: PUT(c); curr_col += 1; if (curr_col >= MAX_COL) { curr_col = 0; curr_row += 1; if (curr_row >= MAX_ROW) { curr_row = 0; } } }; } void putchar( int c ) { if (c == ‘\n’) cons_putc(‘\r’); cons_putc(c); } void clear_screen( void ) { curr_col = 0; curr_row = 0; int i; for (i = 0; i < VRAM_SIZE; i++) cons_putc(‘ ‘); curr_col = 0; curr_row = 0; }
Указанный код, содержит простую логику печати символов на экран в текстовом режиме. В этом режиме для записи символа используется два байта (один с кодом символа, другой с его атрибутами), записываемые прямо в видео память отображаемую сразу на экране и начинающуюся с адреса 0xB8000. Разрешение экрана при этом 80×25 символов. Непосредственно печать символа осуществляется при помощи макроса PUT. Теперь не хватает всего несколько заголовочных файлов: 1. Файл include\screen.h. Объявляет функцию putchar, которая используется в функции printf. Содержимое файла:
#ifndef _SCREEN_H #define _SCREEN_H void clear_screen( void ); void putchar( int c ); #endif
2. Файл include\printf.h. Объявляет функцию printf, которая используется в main. Содержимое файла:
#ifndef _PRINTF_H #define _PRINTF_H int printf (const char *format, …); #endif
3. Файл include\stdarg.h. Объявляет функции для перебора аргументов, количество которых заранее не известно. Файл целиком берется из проекта www.bitvisor.org. Путь до файла в коде проекта bitvisor: include\core\stdarg.h. 4. Файл include\types.h. Объявляет NULL и size_t. Содержимое файла:
#ifndef _TYPES_H #define _TYPES_H #define NULL 0 typedef unsigned int size_t; #endif Таким образом папки include и common содержат минимальный код системной библиотеки, которая необходима любой программе.
Шаг 3. Создание скрипта для компоновщика:
Создаем файл linker.ld, который будет использоваться компоновщиком для формирования файла целевой программы (kernel.bin). Файл должен содержать следующее:
ENTRY (loader) LMA = 0x00100000; SECTIONS { . = LMA; .multiboot ALIGN (0x1000) : { loader.o( .text ) } .text ALIGN (0x1000) : { *(.text) } .rodata ALIGN (0x1000) : { *(.rodata*) } .data ALIGN (0x1000) : { *(.data) } .bss : { *(COMMON) *(.bss) } /DISCARD/ : { *(.comment) } }
Встроенная функция ENTRY() позволяет задать входную точку для нашего ядра. Именно по этому адресу передаст управление grub после загрузки ядра. Компоновщик при помощи этого скрипта создаст бинарный файл в формате ELF. ELF-файл состоит из набора сегментов и секций. Список сегментов содержится в Program header table, список секций в Section header table. Линковщик оперирует с секциями, загрузчик образа (в нашем случае это GRUB) с сегментами.
Как видно на рисунке, сегменты состоят из секций. Одним из полей, описывающих секцию, является виртуальный адрес, по которому секция должна находиться на момент выполнения. На самом деле, у сегмента есть 2 поля, описывающих его расположение: виртуальный адрес сегмента и физический адрес сегмента. Виртуальный адрес сегмента это виртуальный адрес первого байта сегмента в момент выполнения кода, физический адрес сегмента это физический адрес по которому должен быть загружен сегмент. Для прикладных программ эти адреса всегда совпадают. Grub загружает сегменты образа, по их физическому адресу. Так как Grub не настраивает страничную адресацию, то виртуальный адрес сегмента должен совпадать с его физическим адресом, поскольку в нашей программе виртуальная память так же не настраивается.
SECTIONS Говорит о том, что далее описываются секции. . = LMA; Это выражение указывает линковщику, что все последующие секции находятся после адреса LMA. ALIGN (0x1000) Директива выше, означает, что секция выровнена по 0x1000 байт. .multiboot ALIGN (0x1000) : { loader.o( .text ) } Отдельная секция multiboot, которая включает в себя секцию .text из файла loader.o, сделана для того, что бы гарантировать попадание сигнатуры формата multiboot в первые 8кб образа ядра. .bss : { *(COMMON) *(.bss) } *(COMMON) это область, в которой резервируется память инструкциями .comm и .lcomm. Мы располагаем ее в секции .bss. /DISCARD/ : { *(.comment) } Все секции, помеченные как DISCARD, удаляются из образа. В данном случае мы удаляем секцию .comment, которая содержит информацию о версии линковщика.
Теперь скомпилируем код в бинарный файл следующими командами:
as -o loader.o loader.s gcc -Iinclude -Wall -fno-builtin -nostdinc -nostdlib -o kernel.o -c kernel.c gcc -Iinclude -Wall -fno-builtin -nostdinc -nostdlib -o printf.o -c common/printf.c gcc -Iinclude -Wall -fno-builtin -nostdinc -nostdlib -o screen.o -c common/screen.c ld -T linker.ld -o kernel.bin kernel.o screen.o printf.o loader.o С помощью objdump’а рассмотрим, как выглядит образ ядра после линковки: objdump -ph ./kernel.bin
Как можно видеть, секции в образе совпадают с теми, что мы описали в скрипте линковщика. Линковщик сформировал 3 сегмента из описанных секций. Первый сегмент включает в себя секции .multiboot, .text, .rodata и имеет виртуальный и физический адрес 0x00100000. Второй сегмент содержит секции .data и .bss и располагается по адресу 0x00104000. Значит все готово для загрузки этого файла при помощи Grub.
Шаг 4. Подготовка загрузчика Grub: Создать папку grub:
mkdir grub
Скопировать в эту папку несколько файлов Grub, которые необходимы для его установки на образ (указанные далее файлы существуют, если в системе установлен Grub). Для этого нужно выполнить следующие команды:
cp /usr/lib/grub/i386-pc/stage1 ./grub/ cp /usr/lib/grub/i386-pc/stage2 ./grub/ cp /usr/lib/grub/i386-pc/fat_stage1_5 ./grub/
Создать файл grub/menu.lst, со следующим содержимым:
timeout 3 default 0 title mini_os root (hd0,0) kernel /kernel.bin
Шаг 5. Автоматизация и создание загрузочного образа:
Для автоматизации процесса сборки будем использовать утилиту make. Для этого создадим файл makefile, который будет собирать компилировать исходный код, собирать ядро и создавать загрузочный образ. Makefile должен иметь следующее содержимое: CC = gcc CFLAGS = -Wall -fno-builtin -nostdinc -nostdlib LD = ld OBJFILES = \ loader.o \ common/printf.o \ common/screen.o \ kernel.o image: @echo «Creating hdd.img…» @dd if=/dev/zero of=./hdd.img bs=512 count=16065 1>/dev/NULL 2>&1 @echo «Creating bootable first FAT32 partition…» @losetup /dev/loop1 ./hdd.img @(echo c; echo u; echo n; echo p; echo 1; echo ; echo ; echo a; echo 1; echo t; echo c; echo w;) | fdisk /dev/loop1 1>/dev/NULL 2>&1 || true @echo «Mounting partition to /dev/loop2…» @losetup /dev/loop2 ./hdd.img \ —offset `echo \`fdisk -lu /dev/loop1 | sed -n 10p | awk ‘{print $$3}’\`*512 | bc` \ —sizelimit `echo \`fdisk -lu /dev/loop1 | sed -n 10p | awk ‘{print $$4}’\`*512 | bc` @losetup -d /dev/loop1 @echo «Format partition…» @mkdosfs /dev/loop2 @echo «Copy kernel and grub files on partition…» @mkdir -p tempdir @mount /dev/loop2 tempdir @mkdir tempdir/boot @cp -r grub tempdir/boot/ @cp kernel.bin tempdir/ @sleep 1 @umount /dev/loop2 @rm -r tempdir @losetup -d /dev/loop2 @echo «Installing GRUB…» @echo «device (hd0) hdd.img \n \ root (hd0,0) \n \ setup (hd0) \n \ quit\n» | grub —batch 1>/dev/NULL @echo «Done!» all: kernel.bin rebuild: clean all .s.o: as -o [email protected] $< .c.o: $(CC) -Iinclude $(CFLAGS) -o [email protected] -c $< kernel.bin: $(OBJFILES) $(LD) -T linker.ld -o [email protected] $^ clean: rm -f $(OBJFILES) hdd.img kernel.bin
В файле объявлены две основные цели: all – компилирует ядро, и image – которая создает загрузочный диск. Цель all подобно привычным makefile содержит подцели .s.o и .c.o, которые компилируют *.s и *.c файлы в объектные файлы (*.o), а так же цель для формирования kernel.bin, которая вызывает компоновщик с созданным ранее скриптом. Эти цели выполняют ровно те же команды, которые указаны в шаге 3. Наибольший интерес здесь представляет создание загрузочного образа hdd.img (цель image). Рассмотрим поэтапно, как это происходит.
dd if=/dev/zero of=./hdd.img bs=512 count=16065 1>/dev/NULL 2>&1 Эта команда создает образ, с которым будет происходить дальнейшая работа. Количество секторов выбрано не случайно: 16065 = 255 * 63. По умолчанию fdsik работает с диском так, как будто он имеет CHS геометрию, в которой Headers (H) = 255, Sectors (S) = 63, а Cylinders( С ) зависит от размера диска. Таким образом, минимальный размер диска, с которым может работать утилита fdsik, без изменения геометрии по умолчанию, равен 512 * 255 * 63 * 1 = 8225280 байт, где 512 – размер сектора, а 1 – количество цилиндров. Далее создается таблица разделов: losetup /dev/loop1 ./hdd.img (echo c; echo u; echo n; echo p; echo 1; echo ; echo ; echo a; echo 1; echo t; echo c; echo w;) | fdisk /dev/loop1 1>/dev/NULL 2>&1 || true Первая команда монтирует файл hdd.img к блочному устройству /dev/loop1, позволяя работать с файлом как с устройством. Вторая команда создает на устройстве /dev/loop1 таблицу разделов, в которой находится 1 первичный загрузочный раздел диска, занимающий весь диск, с меткой файловой системы FAT32. Затем форматируем созданный раздел. Для этого нужно примонтировать его как блочное устройство и выполнить форматирование. losetup /dev/loop2 ./hdd.img \ —offset `echo \`fdisk -lu /dev/loop1 | sed -n 10p | awk ‘{print $$3}’\`*512 | bc` \ —sizelimit `echo \`fdisk -lu /dev/loop1 | sed -n 10p | awk ‘{print $$4}’\`*512 | bc` losetup -d /dev/loop1 Первая команда монтирует ранее созданный раздел к устройству /dev/loop2. Опция –offset указывает адрес начала раздела, а –sizelimit адрес конца раздела. Оба параметра получаются с помощью команды fdisk. mkdosfs /dev/loop2 Утилита mkdosfs форматирует раздел в файловую систему FAT32. Для непосредственной сборки ядра используются рассмотренные ранее команды в классическом синтаксисе makefile. Теперь рассмотрим как установить GRUB на раздел: mkdir -p tempdir # создает временную директорию mount /dev/loop2 tempdir # монтирует раздел в директорию mkdir tempdir/boot # создает директорию /boot на разделе cp -r grub tempdir/boot/ # копируем папку grub в /boot cp kernel.bin tempdir/ # копирует ядро в корень раздела sleep 1 # ждем Ubuntu umount /dev/loop2 # отмонтируем временную папку rm -r tempdir # удаляем временную папку losetup -d /dev/loop2 # отмонтируем раздел После выполнения вышеприведенных команд, образ будет готов к установке GRUB’а. Следующая команда устанавливает GRUB в MBR образа диска hdd.img. echo «device (hd0) hdd.img \n \ root (hd0,0) \n \ setup (hd0) \n \ quit\n» | grub —batch 1>/dev/NULL
Все готово к тестированию!
Шаг 6. Запуск:
Для компиляции, воспользуемся командой:
make all После которой должен появиться файл kernel.bin. Для создания загрузочного образа диска, воспользуемся командой: sudo make image В результате чего должен появиться файл hdd.img. Теперь с образа диска hdd.img можно загрузиться. Проверить это можно с помощью следующей команды: qemu -hda hdd.img -m 32 или: qemu-system-i386 -hda hdd.img
Для проверки на реальной машине нужно сделать dd этого образа на флэшку и загрузиться с нее. Например такой командой:
sudo dd if=./hdd.img of=/dev/sdb
Подводя итоги, можно сказать, что в результате проделанных действий получается набор исходников и скриптов, которые позволяют проводить различные эксперименты в области системного программирования. Сделан первый шаг на пути создания системного программного обеспечения, такого как гипервизоры и операционные системы.
Ссылки на следующие статьи цикла: «Как запустить программу без операционной системы: часть 2
» «
Как запустить программу без операционной системы: часть 3: Графика
» «
Как запустить программу без операционной системы: часть 4. Параллельные вычисления
» «
Как запустить программу без операционной системы: часть 5. Обращение к BIOS из ОС
» «
Как запустить программу без операционной системы: часть 6. Поддержка работы с дисками с файловой системой FAT
«
Как открыть командную строку Windows?
Некоторые из консольных команд можно выполнить лишь из учетной записи администратора. Потому лучше сразу запомнить, как запускать интерпретатор с максимальным количеством прав доступа к системе. В ОС Windows 7/8/10 делается это просто:
- Откройте «Поиск» в/около меню «Пуск».
- Впишите поле поиска «Командная строка».
- В результатах поиска отобразится нужная нам программа. Кликните по ней правой кнопкой мыши, затем выберите из выпадающего меню пункт «Запустить от имени администратора».
Но для выполнения простых команд консоль Windows можно запускать и без прав администратора. Проще всего это сделать следующим образом:
- Нажмите на клавиатуре клавиши «Win» и «R».
- Откроется окно «Выполнить».
- Впишите в него команду cmd и нажмите «ОК».
Так или иначе, системное приложение «Командная строка Windows» будет запущена и готова выполнению пользовательских команд: