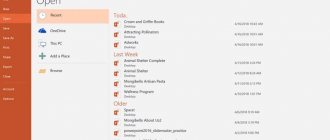Как мы восстанавливаем данные с внешних жестких дисков
Паяльные станции
В чистой комнате
Перестановщики пластин
PC3000 Data Extractor
С огромной базой дисков-доноров
- Что такое внешний жесткий диск, как он устроен?
- Почему теряются данные на внешних жестких дисках?
- В каких случаях данные можно восстановить?
- Что делать с внешним диском, когда потерялись данные?
- С каких внешних дисков можно восстановить данные?
- Сколько стоит восстановление данных со съемного диска?
Что такое внешний жесткий диск?
Внешние жесткие диски подключаются к компьютеру (ноутбуку или медиаплееру) по интерфейсам USB (из-за этого получило распространение название «usb диск» и соответствующее название услуги — восстановление usb диска), eSATA, FireWire и Ethernet. Они состоят из двух компонентов — обычный жесткий диск (форм-фактор 2,5″, 3,5″ или 1,8″, интерфейсы SATA/IDE и их разнообразные micro-версии), такой же, какие работают в компьютерах или ноутбуках. Второй компонент — контейнер с платой-переходником, которая преобразует интерфейс SATA/IDE во внешний USB/eSATA и тп. Так же плата-переходник может добавлять индикаторы, кнопки, интерфейс питания, разъем для подключения еще одного диска и тому подобный функционал.
Внешние жесткие диски появились и стали популярны вместе с развитием технологии USB. Она позволяет подключать внешний носитель и приступать к работе с ним без перезагрузки операционной системы. Предшествовавшие ей решения «mobile rack» решали аналогичную задачу — упростить подключение диска, превратить его в съемный жесткий диск. Но из-за того, что работали они по технологии IDE (реже — SATA), были не так удобны, как внешние жесткие диски USB.
Так же, под внешними дисками иногда подразумевают мини-серверы использующие технологии RAID (производства Synology, QNAP, Buffalo, Lacie, Iomega и ведущих производителей обычных жестких дисков — Western Digital, Seagate, Maxtor, Hitachi, Toshiba и прочие). Внутри таких сетевых накопителей стоят от 1 до 5 обычных жестких дисков, сконфигурированных в RAID систему. За счет этого обеспечивается надежность и скорость RAID, но так же за счет этого возможно усложнение восстановления данных, так как по сути произвести приходится как восстановление данных с жесткого диска (в случае его неисправности), так и восстановление данных с RAID массива.
Как вернуть утерянные файлы с жёсткого диска?
Довольно распространённой проблемой среди пользователей ПК является потеря данных. Причин может быть множество: вирусы на компьютере, случайное удаление данных самим пользователем, форматирование диска, системный сбой работы ПК и т.д. Так как восстановить удалённые файлы с жёсткого диска самостоятельно? В данной статье вы найдёте ответ на этот вопрос.
Удалив данные на компьютере, они не стираются бесследно. В файловой таблице таким файлам присваивается метка «0». То есть на этом месте жёсткого диска может быть записана другая информация, а удалённые файлы всего лишь спрятаны от ваших глаз, что позволяет восстанавливать их при необходимости.
1 шаг. Установка софта на ПК
Для начала необходимо скачать программу для восстановления файлов и установить её на компьютер, где были утеряны данные. Мощная программа ФЕНИКС удобна тем, что не требует специальных навыков работы с ПК. Удобный русский интерфейс позволяет приступить к работе сразу, не тратя время на обучающие видеоуроки. Все шаги для восстановления файлов простые, поэтому вы сможете вернуть удалённые файлы самостоятельно.
2 шаг. Начало работы
После установки софта на ПК, запустите ФЕНИКС и кликните «Далее», чтобы выбрать диск, на котором хранились данные. В открывшемся окне отобразится список доступных мест хранения (диски, флешки, карты памяти и т.д). Выделите нужный диск, кликнув по строке мышкой, и для перехода к следующему этапу нажмите снова «Далее».
Окно при запуске программы
Список дисков
3 шаг. Выбор опций для сканирования
ФЕНИКС позволяет восстанавливать изображения, документы, видеофайлы, архивы. На данном этапе вы можете указать дополнительные параметры файлов для сканирования. Проставьте галочки у требуемых форматов и укажите размер искомых данных. Ничего страшного, если вы не запомнили точный формат удалённого файла или его размер. Можно выделить сразу несколько форматов и для поиска указать любой размер файла. После того, как параметры будут заданы, нажмите на «Сканировать» и дождитесь, когда программа сформирует список удалённых файлов.
Выбор опций для сканирования диска
4 шаг. Сортировка удалённых файлов
Теперь требуется выбрать нужные файлы для восстановления. Если необходимо восстановить все найденные данные, то достаточно нажать кнопку «Восстановить» и перейти к следующему шагу.
Если же требуется найти и восстановить определённые файлы из списка, то воспользуйтесь такими возможностями как фильтрация и сортировка. Программа позволяет отсортировать файлы по размеру, названию или формату. Для просмотра информации о файле выделите любую строку и нажмите «Просмотр». В открывшемся окне вы можете отметить файл галочкой, если он требуется для восстановления.
Список найденных файлов
5 шаг. Восстановление данных на ПК
Осталось восстановить удалённые файлы с диска. Проверьте, все ли файлы, которые необходимо вернуть на жёсткий диск, отмечены галочками. Затем нажмите «Восстановить» и выберите один из представленных вариантов.
Чтобы вернуть файлы на компьютер, выберите первый пункт «Восстановить и сохранить в папку», далее укажите любую папку на ПК и дождитесь, когда восстановление завершится. Также вы можете записать файлы сразу на CD или DVD-диск или отправить их на FTP-сервер.
Варианты восстановления файлов
Завершающее окно программы
Работа выполнена! Вот видите, как это быстро и совсем несложно. Программа ФЕНИКС также позволяет возвращать удалённые файлы с фотоаппаратов, телефонов, планшетов, ноутбуков, USB-флешек, различных карт памяти.
Почему теряются данные на внешних жестких дисках?
К основным причинам потери данных на обычных жестких дисках здесь добавляется тот фактор, из-за которого эти диски в основном и покупают. Съемные жесткие диски роняют, ударяют, кидают, обливают кофе, наступают на них ногой и многое-многое другое, что реже случается со стационарными дисками. Из-за этого на внешних жестких дисках чаще встречаются такие проблемы, как клин шпинделя, неисправность блока магнитных головок и такая редкая проблема для обычных дисков, как залипание головок на поверхности пластин.
С другой стороны, на дисках форм-фактора 2,5″, которые более всего распространены, перечисленные проблемы решаются заметно проще, чем на дисках 3,5″ так что восстановление данных с внешнего жесткого диска зачастую производится намного успешней, чем восстановление данных с обычного диска.
Как восстановить файлы с жесткого диска?
Существуют платные и бесплатные программы, восстанавливающие данные, утерянные в результате форматирования, удаления файлов или проблем с накопителем. Они не гарантируют 100%-ного восстановления, поскольку каждый такой случай уникален, и шанс зависит от нескольких факторов:
- Давность удаления.
- Наличие записанной информации поверх удаленной.
- Физическое состояние жесткого диска.
Восстановить файл, удаленный месяц назад, будет существенно сложнее, чем вчерашний.
Даже после удаления файлов из корзины, они на самом деле не стираются, а просто скрываются от глаз пользователя. Полное удаление происходит, можно сказать, затиранием старых файлов более новыми. То есть, записью новых данных поверх скрытых. И если сектор со скрытыми файлами не был перезаписан, то шанс их восстановления гораздо выше.
Опираясь на предыдущий пункт касательно давности, хочется уточнить. Иногда хватает совсем небольшого периода, чтобы восстановление прошло безуспешно. Например, если на диске мало свободного места, и после удаления вы активно сохраняли на диск новые данные. В этом случае они распределятся между свободными секторами, где ранее хранилась нужная для восстановления информация.
Важно, чтобы у винчестера не было физических повреждений, которые также приводят к проблемам с чтением данных. В этом случае восстановить их гораздо сложнее, и может быть безрезультатно. Обычно с такой проблемой обращаются к специалистам, которые сперва ремонтируют диск, а потом пытаются достать с него информацию.
В каких случаях данные можно восстановить?
Кратко: восстановление данных со съемного жесткого диска можно произвести в любых случаях, пока данные не уничтожены или полностью не перезаписаны. При любых симпотмах (внешний диск не определяется, стучит, не крутится) и поломке (у него неисправна микропрограмма, плата электроники, головки чтения-записи, произошел клин двигателя или залипание головок на поверхности) данные можно восстановить. Восстановление удаленных данных с внешнего жесткого диска ничем не отличается от восстановления данных с жесткого диска, который находится внутри компьютера или от восстановления данных с жесткого диска ноутбука. То же самое можно сказать про восстановление данных после форматирования, переустановки системы, появления бэдблоков и вообще любых проблем.
Восстановление удаленных или потерянных данных с помощью Recuva
Если вы потеряли данные из-за случайного удаления или сбоя системы, вам поможет относительно простая программа Recuva. Она ищет данные, помеченные как удаленные, но не перезаписанные.
Установите программу Recuva на свой компьютер и подключите соответствующий жесткий диск. Откройте Recuva и выберите нужный диск. Программа выполнит поиск файлов, которые можно восстановить. Теперь кликните на файлы, чтобы восстановить их.
Восстановление данных с помощью Recuva
С каких внешних дисков можно восстановить данные?
Мы восстанавливаем данные с любых внешних жестких дисков. Мы работаем с любыми производителями и моделями:
- Transcend StoreJet
- Seagate Freeagent, FreeAgent GoFlex, FreeAgent Desk, Black Expansion Portable, BlackArmor NAS и другие
- A-DATA любых серий
- LaCie 2big, LaCie Rikiki, LaCie Minimus, LaCie Starck, LaCie Rugged, LaCie MAX Quadra и любые другие
- iomega Prestige Portable, iomega Select, iomega eGo, и тп
- Western Digital Elements, My Book, My Book Elite, My Passport
- Verbatim Premier, Acclaim, Black Wallet, CLON
- HITACHI LifeStudio
- TOSHIBA Canvio
Если модель внешнего жесткого диска не перечислена в этом списке, мы всё равно восстановим её — все они внутри содержат ограниченное количество моделей стандартных жестких дисков со стандартными проблемами. Для любых этих проблем выработаны и отработаны методы решения.
Способ 2. Извлечение безвозвратно удаленных файлов из резервной копии «Windows».
В случае, если вы не можете найти нужные удаленные файлы в «Корзине»
, вам придется использовать данные резервного копирования или стороннее программное обеспечение для восстановления данных, чтобы вернуть требуемые удаленные файлы. В этом разделе мы покажем вам, как восстановить удаленные файлы из резервной копии
«Windows»
, сохраненной вами ранее. Если вы не сохраняете резервную копию, то перейдите к способам
«4»
и
«5»
в нашем руководстве, чтобы узнать, как вернуть удаленные данные с помощью программного обеспечения для восстановления удаленных данных.
Шаг 1
. Нажмите кнопку
«Пуск»
, расположенную в нижнем левом углу рабочего стола на
«Панели задач»
и откройте главное пользовательское меню
«Windows»
. Опустите бегунок полосы прокрутки вниз и найдите раздел
«Служебные – Windows»
. Откройте вложенное меню и в списке доступных приложений выберите раздел
«Панель управления»
.
Шаг 2
. В открывшемся окне
«Панель управления»
найдите и откройте раздел
«Резервное копирование и восстановление (Windows 7)»
.
Шаг 3
. В следующем окне опустите бегунок полосы прокрутки вниз к разделу
«Восстановление»
и нажмите на кнопку
«Восстановить мои файлы»
.
Затем вы можете следовать указаниям мастера для восстановления файлов из резервной копии. Процедура восстановления довольно проста и не вызовет у вас особых затруднений. Вы также можете узнать более подробно о резервном копировании в операционной системе «Windows»
из нашего видео обзора:
«Резервное копирование Windows (OneDrive, История файлов, Образ системы, Диск восстановления)»
.
Сколько стоит восстановление данных со съемного диска?
Выдержка из прайс-листа на восстановление данных:
| Описание проблемы | Стоимость |
| Копирование данных с исправного носителя (без работ по восстановлению данных) | 2000 р. |
| Создание посекторной копии исправного носителя | 2000 р. |
| «Логика» (удаление, форматирование, ошибки partition magic/acronis/ghost, переустановка windows, пропали файлы/папки, вирусы, просит отформатировать, пропал раздел, файловая система RAW и т.п.) | от 3 000 р. |
| Нечитаемые сектора | от 6 000 р. |
| Неисправность контроллера | от 3 000 р. |
| Неисправность блока магнитных головок | от 12 000 р. |
| Залипание магнитных головок | от 6 000 р. |
| Клин шпинделя | от 15 000 р. |
| Проблемы с микропрограммой (служебной информацией) | от 3 000 р. |
| Повреждения блинов (царапины/запилы) | от 40 000 р. |
Остались вопросы? Оставьте телефон и менеджер перезвонит Вам