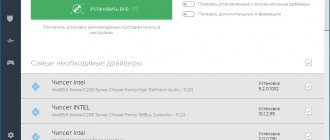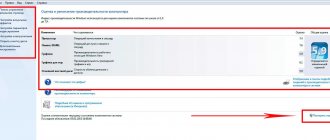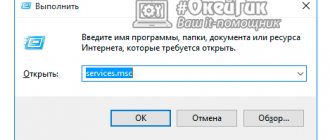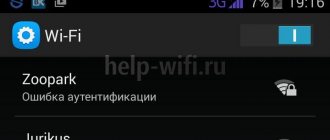Аппаратные причины
- Недостаток ОЗУ.
Современные программы требуют много ресурсов, в том числе оперативной памяти. Если на старом компьютере с 2Гб оперативки установлено и используется десяток многоресурсных программ, у Проводника остается мало возможностей для работы.
Выхода два. Первый – стараться использовать программы по минимуму. Не нужно открывать одновременно текстовые редакторы, браузеры, фотошоп, несколько мессенджеров. Второй – расширить виртуальную память. На ноутбуке это сделать проблематично, придется покупать новый. На стационарных ПК легче. Увеличение оперативки даже на 2Гб заметно улучшит работу компьютера и Проводника.
- Видеокарта.
Проводник – графический интерфейс. Его работа тоже зависит от состояния видеокарты. Важно установить на нее актуальные драйверы. Сделать это можно с помощью программы Driver Pack.
Тормозит Проводник в Windows 10… Что делать?
Доброго времени суток!
Скажите, в чём дело? Мой ноутбук начинает зависать при открытии Проводника, когда я закрываю Проводник, он тут же открывается второй раз! Такая проблема началась позавчера (09.09.2015) и из-за этого, я просматриваю папки в 7-Zip и Total Commander. Да, кстати, у меня антивирус Avast. И ещё у меня ноутбук Lenovo G580 (ранее после покупки стояла Windows 7).
- Вопрос задан более года назад
- 18124 просмотра
Подписаться 2 Комментировать Пригласить эксперта
- дико жалею что нельзя минусовать. Dmitry Butenko бы выписал за «такое решение проблемы» минус бы.
теперь к вашему вопросу. проводник второй раз открывается по причине того что сбоит при закрытии. проводник может тормозить только в двух случаях. либо в реестре весит скрипт который исполняется при запуске проводника. или носители (двд. ндд) некорректно пашут. если в приводе есть болванка, извлеки ее. проверь винт на косяки. ну и посмотри что загружаетсяНравится 2 2 комментария
- Именно в десятке у меня такое было из-за установленного dropbox. Майки сами пишут, что подобное решается выявлением сторонней программы, которая прописывается в контекстное меню. В моем случае как раз был dropbox.
Вариант первый по выявлению программы-«вредителя» — ShellMenuView. Скачать можно тут goo.gl/6ooeuxПоэтапно выключая процессы, нагружайте проводник и смотрите, после завершения какого именно по он перестанет сбоить. Вариант второй — это использование так называемой «чистой» загрузки. Вин+R ==> msconfig.exe На вкладке Общие установите переключатель на «Выборочный запуск», на вкладке «Службы » установите флажок «Не отображать службы Майкрософт» и нажмите кнопку «Отключить все». Перезагрузитесь. Включите половину служб и оцените поведение проводника. Таким образом вы сможете вычислить программу, которая вредит его нормальной работе. Когда выявите виновницу можно будет загуглить что именно не хватает оной для корректной работы. Как правило, майкрософт советует обновление пакетов безопасности для Microsoft Visual C++ и/или установки всех возможных версий NET Framework. Семь бед один ответ, как говорится))
Конечно же все это актуально только ПОСЛЕ того, как вы исключили аппаратные проблемы вашего жесткого диска. Программ для проверки полно, родная проверка диска у десятки тоже вполне себе ничего.
Нравится 1 Комментировать
- Согласен с автором верхнего поста, однако если не хочется уходить с win10, попробуй поставить другой проводник, сам пользуюсь Directory Opus. Что касается исправления глюка проводника, не думаю, что найдётся человек, который поймёт суть проблемы и даст верное решение. Нравится Комментировать
- Санкт-Петербург
- Полный рабочий день
- от 140 000 руб.
- Санкт-Петербург
Самое интересное за 24 часа
toster.ru
Диагностика
В устранение проблем с Проводником часто помогает самодиагностика Windows. Ищем в поиске Панель управления.
Переходим в раздел «Устранение неполадок».
Выбираем устранение неисправностей «Системы и безопасности». Также можно проверить «Программы», «Оборудование и звук».
Перезапуск программы, если она «вылетела»
К сожалению, «Проводник» и связанная с ним служба Explorer.exe имеют свойство непредвиденно завершать работу при возникновении каких-либо программных сбоев. Не следует путать сам файловый менеджер и исполняемую службу, хоть они и вызываются одной и той же командой.
Если вдруг служба в аварийном порядке прекращает работу, можно использовать несколько методов ее перезапуска. В самом простом варианте вопрос того, как запустить «Проводник», а вместе с ним и общий процесс системы заново, состоит в том, чтобы на клавиатуре использовать сочетание Ctrl + Shift + Esc. Оно вызывает стандартный «Диспетчер задач», в котором и нужно повторить действия, описанные выше.
Точно так же можно воспользоваться быстрым вызовом консоли «Выполнить» через сочетание Win + R, после чего ввести английское название процесса.
Если сначала требуется вызвать основное меню «Пуск», нужно нажать Ctrl + Esc и стрелочку вправо. В том же меню при зажатых клавишах Ctrl + Shift можно использовать пункт завершения работы или правый клик на свободной области «Панели задач», а из появившегося раздела выбрать строку выхода из «Проводника», после чего произвести рестарт службы через «Диспетчер задач» или консоль «Выполнить», как это было показано выше.
Контекстное меню
Часто Проводник зависает, когда мы вызываем контекстное меню правой кнопкой мышки – удаляем, копируем файл и т.д.
Для папок это меню еще больше.
Большой список команд может подтормаживать работу файлового менеджера. Установленные Unlocker’ы, проигрыватели, архиваторы – все отображается в контекстном меню. Некоторые команды можно удалить с помощью реестра.
Открываем Редактор реестра с помощью Win+R и прописываем regedit. На интересует первая папка HKEY_CLASSES_ROOT, а в ней раздел Directory и подразделы shell и shellex. Две эти папки содержат в себе команды контекстного меню.
Например, если мы удалим папку mplayerc64.play, из меню исчезнет команда проигрывания файла или папки с помощью MPC-HS плеера.
Работайте с реестром внимательно. Если не уверены в том, за что отвечает та или иная запись в реестре, не удаляйте. Предварительно лучше сделать резервную копию. Правой кнопкой мышки на папку или реестровый файл, затем Экспортировать, а далее впишите любое имя и сохраните.
Удаляем содержимое папки Автоматического Назначения.
Она играет роль кэша быстрого доступа. Зажимаем
WIN + R
и вводим команду быстрого доступа:
%AppData%MicrosoftWindowsRecentAutomaticDestinations
Чаще всего файлов там немало:
Выбираем все пункты Ctrl + A, и удаляем мимо корзины Shift + R. Если система спросит подтверждения, согласитесь. По удалению проверяем скорость работы проводника.
Системные файлы
Сбои в работе Проводника возможны из-за повреждения системных файлов. Происходит это из-за вмешательства вирусов, неправильных действий пользователя и т.д. Проверить их целостность легко.
Заходим в командную строку Power Shell (Win+X, запускаем от имени администратора) и набираем команду sfc /scannow. Проверятся все системные файлы. В случае обнаружения ошибок программа попытается их исправить.
У нас система не нашла никаких сбоев, о чем и сообщила. Проверка достаточно долгая, может занять около часа.
Использование встроенных инструментов для устранения неполадок
Если регулярно проводник на компьютере тормозит или не запускается, то пользователю необходимо провести проверку, чтобы вычислить сбои и неполадки. Сделать это можно при помощи командной строки, которая запущена на правах администратора.
Если этот компьютер с ОС Windows 10 не отвечает, то поочередно в соответствующее окно нужно вводить следующие команды:
- «sfc/scannow»;
- «dism/online/cleanup-image/scanhealth»;
- «dism /online /cleanup-image /restorehealth».
После запуска всех операций настоятельно рекомендуется перезагрузить компьютер.
Обратите внимание! Команду лучше вставлять через копирование/вставка. Это не только ускоряет работу, но и исключает вероятность ошибок при наборе.
Проверка на вирусы
Нормальный запуск Проводника, возможно, был испорчен вирусом. Просканируйте систему любой антивирусной программой (о них мы писали здесь) или стандартным Защитником Виндовс 10.
Кстати, вернемся к нехватке ресурсов. Антивирус тоже расходует много оперативной памяти, прилично нагружает процессор. Если у вас слабый компьютер, рекомендуем отказаться от сторонней программы. Защитник «десятки» вполне справляется с защитной функцией. При этом не возникает конфликтов между двумя антивирусами.
Завершите процесс explorer.exe
Для начала вам нужно закрыть не отвечающий процесс проводника. Для этого на клавиатуре нажмите сочетание клавиш
Ctrl+Alt+Delete
и запустите «Диспетчер задач» из всплывающего меню.
Если вы используйте Windows XP или Windows 7, то в открывшемся окне диспетчера задач перейдите на вкладку «Процессы». В случае, если у вас установлена одна из последних версий операционной системы от Microsoft — Windows 8 или Windows 10, то вам нужна вкладка «Подробности».
Далее, в списке запущенных процессов найдите интересующий нас с названием explorer.exe и кликните по нему правой кнопкой мыши. Во всплывающем контекстном меню выберите пункт «Снять задачу».
Подтвердите действие во всплывающем окне диспетчера задач нажатием кнопки «Завершить процесс».
В результате зависший процесс «Windows Explorer» или «Проводник» будет завершен, и для восстановления работоспособности рабочего стола нам нужно запустить его заново.
Обновления Windows 10
До этого мы говорили об универсальных способах вернуть Проводнику его работоспособность. Конкретно в «десятке» файловый менеджер может не работать из-за отсутствия обновлений. Рекомендуем обновить ОС до последней версии.
Заходим в параметры Windows (клавиши Win+I), заходим в меню «Обновления и безопасность».
В Центре обновлений кликаем на «Проверку…». После окончания поиска, чтобы установить обновления, нужно перезагрузить компьютер.
Зависания проводника(возможно) — Windows 10 — Компьютерный форум
Описание: В этом разделе происходит обсуждение Windows 10, установка, настройка, решение проблем, а также интересные новости. Windows 10 — операционная система семейства Windows NT, следующая за Windows 8.1 и разрабатываемая корпорацией Microsoft. После Windows 8 система получила номер 10, минуя 9.Правила раздела: https://pc-forums.ru/topic1880.htmlМодератор: Junior
#1 colt47pc » 18.11.2015, 19:47
Вообщем… Зависает проводник(вроде-как) при открытии пуска, календаря, или других вещей, с обновленным дизайном Win10, те-же новые настройки добавленные в вин10 там тоже есть эти зависания.Объясняю в чем заключаются зависания:
Допустим открыл я пуск, навел туда курсор(это важно) — всё, пк на 2-5 сек мертво висит мышка не реагирует, все что происходит на экране — висит, и так-же в календаре/настройках и прочих новых штуках винды 10(иногда бывает вообще пуск не открывает, приходится проводник перезапускать), при чем если я не навожу курсор в область где открылся пуск а увожу в другую любую область с открытым пуском — все норм(наверное сложно будет понять). На вин7/8.1 такого не было. Была 10-ка более ранняя версия, там аналогичная ситуация, думал кривая какая-то. Скачал с «Windows 10 Installation Media Creation Tool» официальную сборку pro x64 установил через флешку, все как положено. Активировал через KMSAuto Net 2020 1.4.0(Может дело в нем? Им-же активировал более раннюю версию). Эта проблема появляется как-то рандомно, не всегда такое бывает.
Не думаю что дело в железе, но напишу на всякий:i5 760, 3.5GHz8gb ОЗУ 1600MHzGTX 960, 2gbблок питания chielftec 550wмать asus p7p55 lxссд — transcend ssd370s premium (на него ставлю винду, купил вот на днях. Раньше стояло все на samsung hd103sj, там такая-же проблема была)С температурой проблем нет.Я уж и не знаю на что думать просто… В инете искать пробовал — без успешно, да и не знаю как сформулировать это.
Вообщем надеюсь на вас
colt47pc Автор темы, Новичок форума Репутация: 0Лояльность: 0 (+0/−0)Сообщения: 10Темы: 4Зарегистрирован: 04.10.2015С нами: 1 год 10 месяцев
#2 Junior » 18.11.2015, 20:09
colt47pc писал(а):На вин7/8.1 такого не было.
Это главная фраза в длинном повествовании. Установили десятку? DriverPack Solution? Дебилы б… © Лавров.DrWeb, на три месяца — перейти по ссылке Junior Главные модераторы Откуда: Из страны пионЭров с отверткой.Репутация: 1310Лояльность: 2 (+212/−210)Сообщения: 18789Темы: 37Зарегистрирован: 23.02.2012С нами: 5 лет 6 месяцев
#3 colt47pc » 18.11.2015, 20:12
Junior писал(а):Это главная фраза в длинном повествовании.
Уже разобрался — оказалось что из за программ захвата(такие-как playclaw, bandicam) и происходит эта проблема… Так-что вопрос от части решен, но не понятно почему такое происходит. colt47pc Автор темы, Новичок форума Репутация: 0Лояльность: 0 (+0/−0)Сообщения: 10Темы: 4Зарегистрирован: 04.10.2015С нами: 1 год 10 месяцев
Вернуться в Windows 10
pc-forums.ru
Создание нового пользователя
Иногда справиться с неисправностью Проводника помогает создание нового пользователя. Заходим в параметры (Win+I) и переходим в раздел «Учетные записи».
Во вкладке «Семья и другие люди» кликаем «Добавить пользователя…».
Для создания юзера потребуется новая учетная запись Microsoft.
Как запустить «Проводник» в «Диспетчере задач»?
Еще одна методика старта программы состоит в использовании стандартного средства отслеживания всех процессов и управления ими, называемого «Диспетчером задач». Запустить «Проводник» через «Диспетчер» можно достаточно просто.
Для этого в системах ниже десятой модификации используется меню процессов, где нужно создать новую задачу, а в строке запуска программы прописать explorer, как это делалось в консоли «Выполнить». В Windows 10 запустить задачу «Проводник» можно непосредственно из файлового меню, где выбирается создание новой задачи.