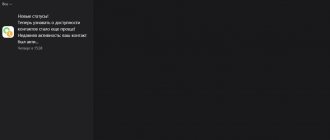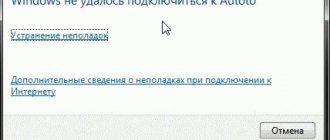Когда-то давно, я работал системным администратором в небольшом офисе и с данной проблемой сталкивался с регулярной частотой. С ней также сталкиваются и обычные пользователи у себя дома. И так вы включили компьютер и сразу видите вот такое окошко: «Обнаружен конфликт IP адресов Windows». На 7, 10 сообщение о сетевой ошибке будет одинаковым, а на ХР сообщение будет находиться в правом нижнем углу в трее сетевого подключения.
Давайте я постараюсь объяснить, что это такое. Такая ошибка возникает, когда IP адрес у компьютера или ноутбука уже где-то используется в сети. Если говорить про домашнюю сеть, то такое может возникнуть, когда, например на ноутбуке используется 192.168.0.14. Компьютер был выключен, а маршрутизатор каким-то образом забыл, что это адрес уже используется и автоматом дал этот же адрес ноутбуку.
Теперь после включения компьютера, на котором и был адрес 192.168.0.14 возникает ошибка конфликта адресов. Потому что маршрутизатору приходит сообщение с тем же адресом. Если говорить проще, то эта проблема возникает, когда два устройства использует один и тот же IP, а роутер не может понять куда именно слать пакеты данных и начинает игнорировать второе подключение.
Не важно какая у вас «винда»: семерка, восьмерка или десятка – инструкции подходят под любую ОС. Также не имеет значение, когда возникает эта ошибка: при подключении по Wi-Fi или кабелю – решения одинаковые
ПОМОЩЬ! Если в процессе возникнут новые проблемы или мои рекомендации не помогут вам – то пишите об этом в комментариях и я постараюсь вам помочь. С уважением, Бородач!
Первые действия
ВНИМАНИЕ! Если эта проблема появилась у вас на рабочем месте, то самостоятельно ничего делать не нужно и вызовите системного администратора или работника, который обслуживает сеть. Также можно позвонить по телефону для дальнейших инструкций.
Сразу возникает вопрос: а что делать если обнаружен конфликт IP адресов Windows – как это исправить? В первую очередь давайте перезагрузим роутер и компьютер. Иногда маршрутизатор повисает и одновременно может отослать одинаковые конфликтные айпи адреса. При перезагрузке двух аппаратов, маршрутизатор должен скинуть таблицу маршрутов и повторно присвоить ИП компьютеру, ноутбуку или другим устройствам.
Для перезагрузки маршрутизатора найдите сзади кнопку включения и отключения. Она обычно подписана как «ВКЛ/ВЫКЛ» или «ON/OFF». Но можете просто выдернуть блок питания из розетки и через минуту вставить обратно.
Если после этого ничего не помогло, то скорее всего у вас неправильно выставлены настройки IP адресов или их нужно установить вручную. Об этом я напишу ниже.
Что такое конфликт ip адресов?
И так представим у вас в организации, работают два человека с полностью идентичными ФИО. Вы задаете вопрос на собрании, кто тут Иванов Иван Иванович, и тут у вас поднимается два человека. Вот в локальной сети, так же появляются два компьютера с одинаковыми адресами, это и называется ситуация, при которой обнаружен конфликт ip адресов. Это хорошо будет, если это два клиентских компьютера, проблема будет минимальна, а что будет, если одним из участников будет сервер, который выполняет важную функцию в организации, например, сервер 1С, поверьте за это вас по головке не погладят.
Автоматическое определение
Как исправить сетевой конфликт IP адресов? Возможно, у вас на компьютере прописаны статические настройки. То есть выставлен IP адрес, который используется в другом месте. Мы поставим настройку таким образом, чтобы маршрутизатор сам выдал нам свободный адрес.
- Нажмите одновременно клавишу «Windows» и английскую клавишу «R».
- Прописываем волшебную команду cpl и нажимаем «ОК».
- Смотрите далее вы должны увидеть все ваши подключения. Нужно выбрать именно то, по которому вы подключаетесь. Если вы используете Wi-Fi то выберите беспроводное подключение. Нажимаем правой кнопкой и заходим в свойства.
- Ищём пункт с цифрой 4 и один раз нажимаем по нему. Загорается кнопка «Свойства» – переходим туда. Теперь выбираем точки как на картинке выше, чтобы IP и DNS адреса комп получал от вашего роутера.
- Жмём «ОК».
Конфликт ip адреса с другой системой в сети: что делать? | Твой сетевичок
Иногда при подключении к интернету компьютер с ОС windows выдает ошибку с системным сообщением «обнаружен конфликт ip адресов». Это означает, что в вашей локальной сети уже есть компьютер или мобильное устройство, которое использует такой же IP адрес, как и ваш компьютер.
Обнаружен конфликт ip адресов windows что делать?
Чтобы устранить проблему с конфликтом ip адресов кликните по значку сети в правом нижнем углу рабочего стола и выберите вкладку «Центр управления сетями и общим доступом».
Откроется окно, где вам нужно кликнуть по вашему интернет-подключению и выбрать вкладку свойства.
В следующем окне прокрутите открывшийся список, найдите вкладку «Протокол интернета версии 4» и зайдите в данный раздел.
И наконец, откроется последнее окно, в котором и находятся настройки IP адресов для вашего подключения.
Надо знать: многое зависит от состава вашей локальной сети (другими словами, сколько устройств к ней подключено). Предположим, что у вас 4 компьютера — тогда вам стоит прописать на каждом из них свой статический IP адрес, чтобы не происходил конфликт адресов. Как известно, диапазон доступных IP адресов задаются вашим роутером или модемом, и, как правило, начинается с адресов 192.168.1.1 или 192.168.0.1. Исходя от этого, нужно задать последовательный IP адрес для каждого компьютера.
Итак, вернемся к нашим настройкам:
— о.
— пропишите в первом окне ваш адрес компьютера (предположим 192.168.1.100), затем во втором окне — маску подсети (в нашем случае это 255.255.255.0) и в третьем окне укажите адрес вашего роутера или модема (192.168.1.1), после чего нажмите клавишу «ОК».
Таким образом, пропишите на каждом компьютере вашей локальной сети статический IP адрес, и проблема с конфликтом ip адресов будет исчерпана.
Как исправить конфликт ip адресов windows 7?
Но что делать, если вы не знаете, к какой локальной сети относится ваше устройство (а точнее, пул IP адресов, который раздается на ваши компьютеры, вам неизвестен).
Для решения данной проблемы зайдите в меню «Пуск», в строке поиска введите команду открытия терминала «CMD» и нажмите «Enter».
Откроется консоль, в которой вам нужно будет ввести команду «Ipconfig» и опять нажать клавишу ввода.
Выведется список адресов вашего компьютера и модема, который вам необходимо будет запомнить для последующего решения конфликта адресов.
Рекомендация: старайтесь прописывать статический IP адрес прибавляя к основному IP адресу вашего роутера цифру сто (например, у вас основной шлюз по адресом 192.168.1.1, соответственно, вам стоит начать прописывать ip адреса с адреса 192.1681.101) — это поможет вам избежать конфликтов с адресами мобильных устройств.
tvoi-setevichok.ru
Статические настройки
Если прошлый способ не сильно помог, то проблема в DHCP вашего роутера. Служба или не правильно работает или вовсе отключена. Но можно выставить настройки вручную.
И так для начала нам надо узнать IP адрес вашего роутера:
- Win+R и прописываем «cmd».
- ipconfig и «Enter»;
- Смотрите в строку «Основной шлюз» или «IPv4». Нам нужны первые 3 цифры. В моём случаи это 192.168.1.
- Заходим в свойства сетевого подключения. Как это сделать – вы уже знаете из прошлой главы.
- И так, в качестве айпи я ставлю 192.168.1.(здесь можно поставить любую цифру от 100 до 254). Я поставил 192.168.1.145. Далее ставим курсор в строку маски, и она автоматически заполнится. Основной шлюз ставим как 3 цифры, который вы узнали и в конце ставим 1. У меня это – 192.168.1.1. Будьте внимательны с третьей цифрой, если у вас 0, то ставьте 0, если 1 как у меня – то ставьте 1.
- В качестве ДНС ставим те значения, который вы видите на картинке выше.
- В самом конце нажимаем «ОК».
После этого проблема должна решиться сама собой. Но если она появится вновь, то лучше установите получения IP адресов в автономном режиме, как в прошлой главе. Если после этого проблема появится вновь, то надо смотреть настройки DHCP на роутере. Об этом я писал в этой статье.
Ручное присвоение IP-адресов
Если вышеприведенный способ не помог, и система Windows 7/10 по-прежнему выдает конфликт IP-адресов, то как исправить ситуацию в этом случае? Прописать статический адрес вручную. Допустим, у вас диапазон составляет от 192.168.0.2 до 192.168.0.100. Это значит, что первый компьютер в сети по идее должен получить адрес 192.168.0.2, второй – 192.168.0.3, третий – 192.168.0.3 и так далее. Нужно проследить, чтобы каждый ПК имел свой адрес.
Для этого опять же заходим в свойства протокола TCP/IPv4 и выставляем свой IP, изменяя только последнюю цифру. Маску подсети ставим 255.255.255.0, IP основного шлюза должен быть таким же как у роутера, то есть 192.168.0.1 или 192.168.1.1. В качестве предпочитаемого адреса DNS следует выставить IP роутера, также можно попробовать задействовать публичные DNS 8.8.8.8 (для предпочитаемого) и 8.8.4.4 (для альтернативного). Чтобы убедиться в том, что присвоенный статический IP уникален, проверяем сетевые настройки других компьютеров.
Как исправить ошибку «Обнаружен конфликт IP-адресов в windows»
Ситуация: как обычно вы хотите зайти в интернет, но на иконке состояния сетевого подключения стоит восклицательный знак, сообщающий о том, что подключения нет. Щёлкнув по нему, вы увидите окно с сообщением «Обнаружен конфликт IP-адресов windows». В некоторых случаях такая ошибка не появляется, вместо этого при каждой попытке входа на сайт, в браузере появляется небезызвестное «404 Not found». Что же делать в такой ситуации? С подобной проблемой сталкивается немалое количество пользователей. К счастью, эта ситуация решается легко и быстро. В этой статье подробно рассмотрим, что делать, если обнаружен конфликт IP-адресов в windows. Давайте разбираться. Поехали!
Пользователи иногда могут столкнуться с ошибкой «Обнаружен конфликт IP-адресов в windows», но эта проблема легко решается
Подобная ошибка появляется тогда, когда IP-адрес какого-либо пользователя повторяет уже активный. При этом есть интересный момент — из этих двух пользователей с одинаковыми IP доступ к интернету получает тот, кто первым подключился. Из всего этого можно сделать вывод, что проблему можно решить, изменив свой IP, разумеется, учитывая диапазон адресов локальной сети.
Теперь перейдём непосредственно к исправлению ошибки. Весь процесс одинаков для всех версий операционной системы windows. Поэтому нет никакой разницы используете вы старую XP или новую 10. Итак, щёлкните правой кнопкой мыши по иконке состояния подключения, которая расположена справа на панели задач. Перейдите к центру управления сетями и общим доступом. В появившемся окне кликните по разделу «Изменение параметров адаптера», расположенному в меню слева. Далее щёлкните правой кнопкой мыши по имеющемуся подключению. Если их несколько, выберите текущее. В открывшемся окне нажмите «Свойства», а затем нажмите кнопку «Сведения». Обратите внимание на строку «Адрес IPv4». Именно это значение и необходимо поменять.
Прежде чем начинать что-то делать, обратите внимание, что вносить подобные изменения стоит только на домашнем компьютере. Если такая проблема возникла у вас на работе, просто обратитесь к системному администратору.
Закройте окно сведений и щёлкните по кнопке «Свойства». Подтвердите выполнение с правами администратора, кликнув по кнопке «Да». Попав в окно свойств протокола интернета версии 4 (TCP/IPv4), перейдите к пункту с адресом. Задать его можно вручную, поменяв цифры самостоятельно. Обратите внимание, что менять можно только последнее число. Желательно, указывайте числа начиная от 100 и заканчивая 254. Если вашим провайдером поддерживается динамическая адресация, можете просто о. В этом случае ничего прописывать не нужно, провайдер всё сделает сам. Вне зависимости от того, какой вариант вы выбрали, не забудьте щёлкнуть по кнопке «ОК», чтобы подтвердить внесённые изменения в настройки сети. Готово. Можно снова беспрепятственно выходить в интернет.
Если у вас дома установлен Wi-Fi-роутер, может понадобиться установить аналогичные параметры на самом роутере. Чтобы сделать это, введите в адресной строке браузера 192.168.0.1 или 192.168.1.1 и нажмите клавишу Enter. Укажите логин и пароль, чтобы войти в меню. По умолчанию логин и пароль — «admin». Если вы хотите получать IP автоматически, перейдите к разделу «DHCP» и зайдите в подраздел «DHCP Settings». Отметьте состояние «Enable». Ниже задаётся диапазон адресов. Закончив настройку, нажмите кнопку «Save» и закройте меню роутера.
Теперь вы будете знать, что делать, если на вашем компьютере появится сообщение об ошибке «Обнаружен конфликт IP-адресов». Как видите, подобная проблема решается очень просто и быстро. Пишите в комментариях была ли полезной для вас эта статья, делитесь с другими пользователями своим опытом исправления этой ошибки и задавайте любые интересующие вопросы по рассмотренной теме.
NastroyVse.ru
Обнаружен конфликт IP-адресов при установке Wi-Fi
Вы приобрели новый роутер, принесли его, подключили и уже собрались заходить в сеть, как вдруг обнаруживаете, что система указывает вам на конфликт IP-адресов. На самом деле проблема пусть и не слишком распространенная, но все же иногда имеет место, поэтому сегодня мы более подробно поговорим о том, что делать, если вы обнаружили конфликт IP- адресов при установке Wi-Fi.
На самом деле причин не так уж и много: проблема может быть либо в определенных настройках роутера, либо в сетевых настройках вашего компьютера, поэтому ниже мы как можно более подробно постараемся объяснить, что и как необходимо отладить.
Настраиваем роутер
Если вы не трогали никаких настроек компьютера, связанных с сетевыми параметрами, то первым делом все же стоит проверить, правильно ли настроен ваш роутер. Как правило, из коробки он может выдавать не то, что вам необходимо. Проверить, точно ли проблема в нем, можно, просто попробовав подключить еще какое-нибудь устройство.
Важно, чтобы DHCP-сервер был активирован и был выставлен широкий диапазон адресов, которые сможет раздать роутер, – если этого не выполнить, то не будет автоматической раздачи правильных адресов и из этого уже «выплывает» наша проблема.
Рассмотрим настройку данного параметра на примере роутера TP-Link. В первую очередь открываем браузер и вводим в адресную строку 192.168.0.1 или же 192.168.1.1 (в редких случаях этот адрес может быть изменен производителем, так что если не выходит, то смотрим на роутере).