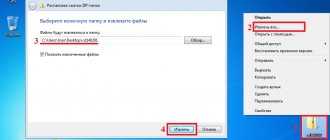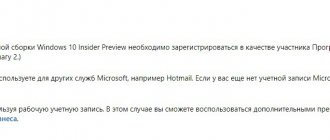2019-05-12
Установка/Восстановление среды Windows Recovery Environment
В дополнении к предыдущей статье, разберем, как установить файлы среды восстановления Win
dows
R
ecovery
E
nvironment (далее
WinRE
), и прописать их загрузку в конфигурационном файле загрузчика
Windows
.
Содержание
Предисловие
В прошлой статье рассматривалась тема восстановления загрузчика Windows
. В одной из тестовых ситуаций, был удален загрузочный раздел. Для операционной системы загружаемой в
BIOS/MBR
режиме, загрузочный раздел, кроме файлов загрузчика содержит в себе и файлы среды восстановления
WinRE
. Восстановление данных файлов не было рассмотрено, так как это не являлось основной темой той статьи.
В данной статье мы рассмотрим, как установить с нуля среду восстановления WinRE
на указанный раздел.
Необходимые Инструменты
Для установки среды восстановления, потребуется только установочный диск c операционной системой Windows
. Скачать образ для создания установочного диска/флешки, можно на официальном сайте
Microsoft
, по ссылке https://www.microsoft.com/ru-ru/software-download.
Среда Восстановления
Win
dows
R
ecovery
E
nvironment (
WinRE
) — Среда восстановления
Windows
, предназначена для исправления основных проблем невозможности загрузки операционной системы. Подробнее можно прочитать тут.
Что из себя представляет WinRE
? Это обычная среда
Win
dows
P
reinstallation
E
nvironment (
WinPE
), образ среды предустановки, но содержащий в себе минимальный набор программных средств, предназначенных для восстановления возможности загрузки операционной системы
Windows
.
В данный набор, входят программы автоматического поиска и устранения неисправностей, возможность работы в командной строке с сопутствующим набором консольных утилит, а так же средства создания/восстановления резервных копий.
Среда WinRE
представлена архивом
winre.wim
, файлом виртуального диска
boot.sdi
, и файлом конфигурации
ReAgent.xml
. Располагается данный архив, обычно, на отдельном разделе, т.е., независимо от раздела на котором установленна операционная система.
Но это не означает, что WinRE
нельзя установить в любое другое место, любого из имеющихся разделов.
Данные файлы можно найти на установочном диске, в архивах sourcesinstall.wim
(*.
esd
).
Файл boot.sdi
можно взять с папки
WindowsBootDVD
.
Файлы Winre.wim
и
ReAgent.xml
с папки
WindowsSystem32Recovery
.
Или же, вы можете скачать их отсюда https://yadi.sk/d/KwDqattY1T3VPQ. По указанной ссылке, расположены файлы WinRE
взятые с оригинального установочного диска
Windows 10 1809 October 2020 Update x86/x64
.
Важно!
Устанавливаемые файлы среды WinRE обязательно должны совпадать по характеристикам (версия и разрядность) с операционной системой восстановление которой они возможно будут осуществлять.
Загрузка указанных файлов осуществляется загрузчиком, т.е. все они прописаны в его конфигурационном файле, при выполнении определенных условий. Например, несколько незавершенных загрузок операционной системы.
Как попасть в среду WinRE
без имеющихся проблем с загрузкой операционной системы? Есть два способа:
1. Заходим в меню Пуск
. Нажимаем кнопку
выключения
, в появившемся меню нажимаем клавишу
SHIFT
и кликаем по пункту
Перезагрузка
.
2. Только для Windows 10
. Заходим в меню
Пуск
⟶
Настройки
⟶
Обновления и безопасность
⟶
Восстановление
⟶
Особые варианты загрузки
⟶
Перезагрузить сейчас
.
Установка Среды Восстановления
Принцип установки WinRE
для
BIOS/MBR
, или
UEFI/GPT
схож. Алгоритм действий следующий:
1. Создать раздел восстановления, если он отсутствует или удален. 2. Скопировать файлы среды WinRE
в раздел восстановления. 3. Прописать загрузку среды
WinRE
в конфигурационном файле загрузчика операционной системы.
Начнем с установки среды WinRE
для операционной системы
Windows
, загружающейся в
BIOS
-режиме. В таком случае, среда восстановления, располагается совместно с файлами загрузчика на одном разделе.
Процесс создания такого раздела, и установка загрузчика на него, уже рассматривалась ранее. Поэтому, я не буду повторяться, и перейду сразу к установке файлов среды WinRE
.
Загрузка в Windows RE с помощью установочного диска
Другой способ загрузки в Windows RE подразумевает использование установочного диска с Windows. Данный метод работает во всех версиях Windows, но его нужно иметь, а он есть не у всех пользователей. Тем не менее, мы тоже его рассмотрим.
Загрузка займет немного дольше времени, чем напрямую с диска, но не намного. Устанавливаем установочный диск Windows в привод оптических дисков и включаем компьютер. Если у вас в BIOS указано загружаться с CD-ROM, то просто продолжаете загрузку с него. Иначе вам нужно зайти в BIOS (обычно клавиша Del) и установить первым загрузочным устройством привод, в который вы вставили установочный диск и сохраните изменения.
Теперь система будет пытаться сначала загрузиться с привода оптических дисков. В этом случае, через некоторое время вы увидите окно с предложением выбрать языковые параметры, после чего появится следующее окно.
Здесь нас интересует ссылка «Восстановление системы» в левом нижнем углу окна. Нажимаем ее, система выполнит поиск установленных операционных систем. Выбираем нужную нам, отмечем переключатель «Используйте средства восстановления…» и жмем кнопку «Далее».
Появится окно «Параметры восстановления системы», точно такое же, как на рисунке в первом способе.
Что такое раздел восстановления и нужен ли он?
Сам раздел, как уже понятно, представляет собой зарезервированное пространство на жестком диске, причем в системном разделе, где находится установленная ОС.
Как правило, в зависимости от модификации системы его размер может варьироваться, но обычно это примерно 300-500 Мб. Тут размешается папка Recovery, в которой имеется каталог WindowsRE с вложенным в него образом Winre.wim. Совершенно логичным выглядит и то, что все это скрыто от глаз пользователя, дабы он случайно (или намеренно) не удалил необходимые инструменты восстановления.
Но только этим дело не ограничивается. На диске присутствуют еще два скрытых раздела, о существовании которых пользователь даже не догадывается. Это системный раздел EFI с объемом порядка 100 Мб и раздел MSR размером 128 Мб отвечающий за разметку GPT. Таким образом, например, вопрос о том, как удалить раздел восстановления в Windows 10, сводится к тому, чтобы убрать с системного диска не один, а целых три раздела, чтобы присоединить их к доступному пространству.
Надо сказать, что далеко не все пользователи догадываются, что инструменты восстановления системы можно найти и на установочных носителях, и на специальных дисках для осуществления отката и устранения ошибок системы. Поэтому в некоторых случаях можно не только скрыть раздел восстановления, но и удалить его, что называется, без зазрения совести. Для этого можно предложить несколько методов.
Загрузка в Windows RE с помощью диска восстановления
Данный способ очень похож на предыдущий, с той разницей, что используется заранее созданный диск восстановления системы, а также занимает немного меньше времени и несколько отличаются выводимые окна. Подойдет пользователям, у которых отсутствует установочный диск, а операционная система была предустановлена на компьютер. Как его сделать, подробно описано в этой статье.
Точно так же в биосе должна быть установлена загрузка компьютера с CD-ROM и в него вставлен диск восстановления системы. Начнется процесс загрузки с диска восстановления, в конце которого будет предложено выбрать язык, как на скриншоте при загрузке с жесткого диска. Выбираете язык и нажимаете кнопку «Далее». Отроется новое окно, как на последнем изображении при загрузке с установочного диска. Выбираете операционную систему, о и нажимаете «Далее». Откроется окно «Параметры восстановления системы».
Теперь вы знаете различные способы, как загрузиться в среду восстановления Windows. Как видите, ничего сложного нет и вполне доступна начинающим пользователям компьютера. Единственное что, возможно следует попробовать их заранее, чтобы в случае реальных проблем чувствовать себя более уверенно.
Переустановка Windows 10: будет ли удален раздел восстановления?
Для начала несколько слов о повторной инсталляции системы. Некоторые пользователи наивно полагают, что переустановка Windows 10 или любой другой модификации с полным форматированием системного диска уничтожит и вышеуказанные разделы.
Ничего подобного! Да, на стадии выбора диска для установки ОС будут отображены абсолютно все разделы, и форматирование действительно объединит их в один. Но ведь в «чистой» системе, которую пользователь получает сразу после инсталляции, автоматическое восстановление системы активировано по умолчанию, так что сама ОС, хотите вы этого или нет, снова резервирует место на винчестере, куда и записывает необходимую информацию сразу же.
Инструменты среды восстановления Windows
Как и раньше, среда восстановления построена на Windows PE, но инструментов в ней стало больше, что связано с нововведениями еще в Windows 8. На картинке среда соответствует версии Windows 10 1809 и новее (картинка для версии 1803 и старее
).
Посмотреть такие же картинки и замечание о локализации для Windows 8.1
Сохранив средства резервного копирования Windows 7, Microsoft переработала экраны среды восстановления. И дело здесь не только в том, что интерфейс теперь стал удобнее для управления пальцами. Обратите внимание на картинку — вы видите в разделе «Диагностика» разделение по операционным системам?
К сожалению, при переводе интерфейса среды восстановления на русский язык в Microsoft не уделили достаточного внимания единству терминологии. В английской ОС все четко – в Windows RE и панели управления функция называется Refresh Your PC. А в локализованной системе аж три варианта – «Восстановление», «Восстановление компьютера» и «Восстановление ПК».
Конечно, достаточно прочесть написанное на экране, чтобы понять, что эти три вещи означают одно и то же. Тем более, что объяснения в среде восстановления стали более подробными. К сожалению, начинающие пользователи нередко паникуют и теряются при виде букв.
У тех двух бедняг, с которых я начал рассказ, восстановление образа системы (нижняя картинка) не находило образ восстановления компьютера (верхняя картинка). Хорошо хоть они не забрались в откат к исходному состоянию, ибо там наряду с системным диском при желании можно отформатировать и все остальные.
Возврат компьютера в исходное состояние появился в Windows 8. А в дополнительных параметрах есть все, что раньше было в Windows 7, плюс удаление обновлений и параметры загрузки, о которых речь пойдет ниже.
Раздел восстановления: как удалить через командную строку?
Итак, начнем с самого сложного, но абсолютно действенного метода, предполагающего использование командной консоли (cmd), которую в обязательном порядке нужно запускать с правами администратора.
Но перед этим нужно выполнить несколько простых действий. Сначала следует создать диск восстановления. Если в «Панели управления» используется меню «Восстановление», понадобится флешка, если применяется раздел архивации и восстановления, используется оптический носитель. Флешка емкостью 64 Гб и выше удобна тем, что на нее можно выполнить полное резервное копирование данных из самого раздела восстановления (но об этом позже).
Далее решение проблемы того, как удалить раздел восстановления с жесткого диска, состоит в том, чтобы в меню обновления и безопасности, которое находится в разделе параметров, выбрать строку особых вариантов загрузки (для Windows 10) или установить съемный носитель в качестве первого boot-устройства в BIOS.
После рестарта, в начале установки операционной системы сочетанием Shift + F10 вызывается командная строка, в которой последовательно прописываются следующие команды:
- diskpart;
- lis dis (список всех разделов);
- sel dis 0 (выбор накопителя с установленной ОС);
- lis par (просмотр разделов);
- sel par 1 (выбор первого раздела);
- del par override (удаление первого раздела);
- sel par 2 (выбор второго раздела);
- del par override (удаление второго раздела);
- sel par 3 (выбор третьего раздела);
- del par override (удаление третьего раздела);
- create par efi size=100 (создание шифрованного раздела EFI с размером 100 Мб);
- fs=fat32 (форматирование в FAT32);
- create par msr size=128 (создание раздела MSR с размером 128 Мб);
- lis vol (просмотр разделов);
- exit (выход из diskpart);
- bcdboot C:Windows (установка загрузочного раздела);
- exit (полный выход из консоли).
Загрузка в среду восстановления с жесткого диска
В операционной системе Windows 7 существует специальный раздел на жестком диске, позволяющий загрузиться в среду восстановления прямо с диска (в более ранних ОС данная возможность отсутствует) без использования чего-либо еще. Для этого на начальном этапе загрузки компьютера (пока показываются различные строчки на черном фоне) нажимаете клавишу F8 на клавиатуре, чтобы попасть в меню «Дополнительные варианты загрузки».
Нас интересует пункт «Устранение неполадок компьютера», выбираем его и нажимаем клавишу Ввод (Enter) на клавиатуре. Начнется процесс загрузки, по окончании которого будет выведено окно, с просьбой выбрать раскладку клавиатуры. Так же отсюда можно загрузиться в еще один очень полезный режим работы компьютера, но об этом расскажем в другой раз.
Обязательно нужно указать язык, на котором вводится пароль вашей учетной записи, иначе вы не сможете на следующем шаге ввести его. Для доступа к командной строке требуется учетная запись администратора. Что делать, если вы потеряли пароль админа смотреть в этой статье.
Теперь нам предлагается выполнить вход в систему. Выбираете вашу учетную запись и вводите пароль от нее.
Если вы все сделали правильно, то откроется окно «Параметры восстановления системы», ради которого все и затевалось.
Управление дисками при помощи программы AOMEI
Поле перезагрузки следует для простоты проведения дальнейших операций использовать приложение AOMEI, выбрать диск, к которому нужно произвести присоединение места, после чего в меню с левой стороны использовать строку изменения размера/перемещения.
Далее выбирается перемещение раздела, а ползунок перетаскивается до предела (чтобы полностью отвести все место под диск C. Обязательно обратите внимание, чтобы после таких действий на строке «Незанятое место перед» стояли нули.
Нажимаем «OK» и «Применить». В появившемся окне отложенных операций нажимается кнопка перехода, после чего нужно согласиться с указаниями в сообщении. После этого возникнет черное окно режима освобождения места. По завершении процесса восстановительный раздел будет удален, а освободившееся место присоединится к системному разделу.
Тестовая загрузка диска DaRT 10
Выставляете в BIOS загрузку с флешки и перед вам появится синее окно с выбором раскладки клавиатуры.
Выбираем раздел «Поиск и устранение неисправностей«.
Далее раздел «Microsoft Diagnostics and Recovery Toolset«
Перед вами появится список всех утилит, которые мы добавляли при создании.
Вот так, это выглядит в английской версии
На этом у меня все. В следующих статьях я расскажу, как использовать набор Microsoft Diagnostics and Recovery Toolset (DaRT 10), как его интегрировать в саму операционную систему, которую вы устанавливаете, мы рассмотрим удаленное к нему подключение. С вами был Иван Семин, автор и создатель IT портала Pyatilistnik.org.
Методика для Windows 8 и выше
Теперь о том, как удалить раздел восстановления в версиях Windows 8 и выше (в седьмой модификации и ниже такое решение не работает).
Помните, шла речь о создании на первом этапе загрузочной флешки? Так вот, если поставить галочку напротив строки резервного копирования, весь раздел, пользовательские файлы и программы можно перенести именно на этот носитель. Правда, для этого может потребоваться даже несколько часов и флешка большего, чем 64 Гб, объема.
Зато по окончании процесса система сама предложит удалить искомый раздел восстановления. Соглашаемся и сразу же видим, сколько места освободилось.
В командной строке
К сожалению, по неизвестным причинам описанный выше способ работает не всегда, поэтому разберемся, как проделать действия с помощью консольной команды DISKPART. Запускаем командную строку (с правами администратора) и вводим diskpart
.
Когда оболочка diskpart запустится, выводим на экран список разделов диска с помощью команды list volume
. Находим там раздел, который нужно будет спрятать (как и в предыдущем параграфе, обратите внимание на метку RECOVERY), и запоминаем его номер.
select volume Z
где Z – номер тома.
Введение
Итак, вы закончили установку операционной системы, драйверов, обновлений и программ, проверили ее работоспособность и стабильность, остались довольны полученным результатом и хотите иметь возможность «отката» к этому состоянию системы в случае непредвиденных обстоятельств.
Windows 7 оснащена достаточно мощными средствами резервного копирования, которые позволяют сократить время для восстановления системы.
Те, кто покупал новые компьютеры с предустановленной системой Windows 7, знакомы с функцией восстановления, после применения которой операционная система, а порой и содержимое всего жесткого диска, возвращается к заводскому состоянию. При этом могут быть потеряны файлы пользователя, находившиеся на жестком диске.
При наличии установочного диска с операционной системой вы избавлены от подобных потерь (Как переустановить Windows 7, сохранив настройки и установленные программы), но последующая установка драйверов и обновлений неизбежна.
Предлагаю вам способ, который значительно сократит затраты времени на настройку системы после переустановки, к тому же для ее выполнения не потребуется установочный диск.
В статье использованы материалы блога Вадима Стеркина и видеодоклада Валерия Волобуева Настройка Windows Recovery Environment (среды восстановления) в Windows 7 .
Описанный ниже алгоритм не требует специфических знаний и относительно прост в реализации для домашнего пользователя. Выполнять поставленную задачу будем в следующем порядке:
- подготовим раздел для будущего раздела восстановления;
- создадим образ системы в среде Windows RE;
- настроим среду восстановления;
- выполним переустановку и заново настроим среду восстановления.
Подготовка раздела восстановления
Прежде всего, нужно создать раздел, на котором в последующем мы поместим файл образа операционной системы, а также файл для развертывания среды восстановления.
Способов для выполнения этой операции много, я буду использовать штатные инструменты: «Управление дисками» и утилиту командной строки DISKPART
. Об этом вы можете прочесть в статье .
Размер раздела определим, исходя из текущей занятости раздела с операционной системой и наличия свободного места. Например, если система занимает около 20 гигабайт, оптимальным будет размер от 5 до 10 гигабайт.
В моем примере раздел D:\
сначала был сжат,
Рисунок 1 — сжатие раздела D:\
затем в образовавшейся неразмеченной области
Рисунок 2 — не распределенное пространство диска после сжатия
с помощью утилиты DISKPART
был создан основной (primary) раздел, отформатирован, ему была присвоена метка
Recovery
и буква
R
. (DISKPART использовался в связи с тем, что с помощью «Управления дисками» четвертый создаваемый раздел будет дополнительным. Можете поэкспериментировать с размещением раздела восстановления на дополнительном разделе.)
Выполните последовательно:
::Запуск DISKPART Diskpart::Выбор диска. Если их несколько, то номер нужного диска определяется командой LIST DISK Sel disk 0::Создание основного раздела на всей неразмеченной области диска. В случае необходимости номер раздела уточняйте командой LIST PART Create partition primary::Быстрое форматирование созданного раздела и присвоение ему метки «Recovery» Format LABEL=”Recovery” quick::Присвоение разделу буквы R Assign letter=R::Завершение работы в DISKPART Exit
Рисунок 3 — работа в DISKPART
Здесь и в дальнейшем мы будем работать в командной строке, .
Прежде чем перейти к захвату образа операционной системы, создайте на разделе R:\
папку
WinRE
для его хранения.
Рисунок 4 — папка WinRE в корне будущего раздела восстановления.
Создание образа операционной системы
После загрузки запустите командную строку и текстовый редактор:
С помощью меню «Открыть» (сочетание клавиш Ctrl + O) определите буквы разделов.
В моем примере, как видно из рисунка 7, раздел с системой получил букву D:\
, утилита
imagex .exe
находится в папке
E:\WAIK Tools\
, а у раздела
Recovery
— буква
F:\
.
Рисунок 7 — буквы разделов в среде WindowsRE.
Одно замечание: поскольку нам не потребуется перенос настроенного образа на другой компьютер, мы воспользуемся командой, приведенной в разделе «Загрузка в Windows PE и сохранение образа с помощью утилиты ImageX» вышеназванной статьи. Выполните команду:
«E:\WAIK Tools\amd64\imagex.exe» /capture D: F:\WinRE\install.wim «Windows 7 Ultimate SP1 Custom»
Необходимые пояснения:
- «E:\WAIK Tools\amd64\imagex.exe»
— Путь к утилите imagex.exe. Кавычки используются во избежание проблем с пробелами в названии папки. - /capture D:
— Ключ указывает на захват образа системы, находящейся на разделе D: (как он виден в WindowsRE). - F:\WinRE\install.wim «Windows 7 Ultimate SP1 Custom»
— Сохранение захватываемого образ в файл install.wim (это важно, так как в данном случае допустимо только это название) в папку F:\WinRE. Указан комментарий к файлу, и использован метод сжатия по умолчанию. Более подробные сведения — в статье базы знаний TechNet Параметры командной строки ImageX
Рисунок 8 — создание образа операционной системы в среде Windows RE
Закончите работу в среде WindowsRE и перезагрузитесь. Переходим к заключительному этапу создания раздела восстановления.
Настройка среды восстановления.
Помимо файла образа операционной системы, я решил разместить на новом разделе файл, обеспечивающий загрузку в среду восстановления. При таком расположении она не будет зависеть от раздела с операционной системой.
Как известно, среда восстановления развертывается из файла образа WinRE.wim
, находящегося в папке
Recovery
в корне раздела с системой. Через проводник Windows доступ к этой папке закрыт. Атрибут файла — скрытый системный. Каким образом поместить файл в выбранном нами месте? Воспользуемся утилитами командной строки.
Сначала отключите среду восстановления. Обращаю внимание, что любым действиям со средой восстановления должно предшествовать ее отключение!
Для этого в командной строке выполните
Reagentc /disable
После выполнения этой команды файл WinRE.wim
переместится в папку
c:\Windows\System32\Recovery .
Из нее мы и скопируем файл в папку
R:\WinRE
. Воспользуйтесь командой
xcopy
с ключом
/h
:
Xcopy /h c:\Windows\System32\Recovery\winre.wim r:\WinRE
Рисунок 9 — копирование файла WinRE.wim
И, наконец, несколько заключительных аккордов:
::Установка пользовательского пути (ключ /path
) к файлу образа системы, расположенной в папке, указанной ключом
/target
Reagentc /setosimage /path R:\WinRE /target c:\Windows::Установка пользовательского пути (ключ
/path
) к файлу развертывания среды восстановления системы, находящейся в папке, указанной ключом
/target
Reagentc /setreimage /path R:\WinRE /target c:\Windows::Включение среды восстановления Reagentc /enable::Проверка настроек среды восстановления Reagentc /info
Как видно из рисунка 10, настройка выполнена успешно. Не закрывайте окно — командная строка еще понадобится.
Рисунок 10 — настройка пользовательской среды восстановления.
Интересно проследить, какие изменения произошли на разделе Recovery
. Для этого включите отображение скрытых и системных файлов.
Рисунок 11 — изменение содержимого раздела R.
Как видно, файла WinRE.wim
в папке
WinRE
нет, зато появилась папка
Recovery
в корне раздела. Поверьте — файл теперь находится в ней. Я не буду останавливаться на структуре папки Recovery — при желании можете изучить ее содержимое, а также сравнить с параметрами BCD (по команде bcdedit /enum all).
Осталось защитить раздел от случайного воздействия со стороны пользователей. Для этого его нужно скрыть из проводника и исключить возможность работы с ним в «Управлении дисками». В этом нам снова поможет утилита Diskpart
. В командной строке последовательно выполните (номера диска и раздела соответствуют приведенной в статье конфигурации):
::Запуск DISKPART Diskpart::Выбор диска. Если их несколько, то номер нужного диска определяется командой LIST DISK Sel disk 0::Выбор раздела. В случае необходимости номер раздела уточняйте командой LIST PART Sel part 4::Удаление буквы — раздел будет скрыт в проводнике Windows Remove::Установка идентификатора раздела ID=27. Этот ID устанавливают именно разделам восстановления. Работать с таким разделом в «Управлении дисками» становится невозможно, что обеспечивает его дополнительную защиту Set id=27
Рисунок 12 — работа с разделом восстановления в DISKPART
Изменения, произошедшие в системе
Во-первых, раздел не виден в проводнике Windows, а в «Управлении дисками» у него отсутствует контекстное меню.
Рисунок 13 — проводник и диспетчер управления дисками.
Во-вторых, в окне расширенных методов восстановления в описании переустановки Windows отсутствует требования наличия установочного диска.
Рисунок 14 — меню расширенных методов восстановления Windows.
В-третьих, претерпело изменение меню среды восстановления:
Рисунок 15 — дополнительный пункт меню в параметрах восстановления Windows в среде восстановления
На этом можно было бы и закончить. Но есть необходимость остановиться на нескольких нюансах, возникающих после переустановки системы указанным способом. Переустановку системы я буду выполнять из среды восстановления.
Настройка среды восстановления после переустановки системы
Для чистоты эксперимента я отформатирую раздел с системой и раздел с файлами загрузки. Более того, раздел «Зарезервировано системой» я настоятельно рекомендую форматировать во избежание путаницы с загрузкой в дальнейшем.
Рисунок 16 — форматирование разделов в среде WindowsRE.
В процессе переустановки участие пользователя не требуется. Вы получите систему, идентичную той, что была у вас на момент снятия образа.
Рисунок 17 — начало переустановки системы.
Единственное, после переустановки нужно внести несколько изменений:
- в связи с полным пересозданием BCD необходимо заново настроить среду восстановления.
- скрыть в проводнике раздел Recovery
.
Отключите среду восстановления командой
Reagentc /disable
Включите отображение скрытых и системных файлов, откройте папку WinRE
на разделе
R:\
и убедитесь в наличии файла
Winre.wim
. В случае необходимости скопируйте его из папки
Windows\System32\Recovery
или из папки
R:\Recovery \xxxxxxxx -xxxx -xxxx -xxxx -xxxxxxxxxxxx
.
После этого удалите папку Recovery
на разделе
R:\
.
Рисунок 18
— удаление папки Recovery
Затем включите среду восстановления:
Reagentc /enable
Убедитесь в корректности параметров (обратите внимание, что имя папки, в которой находится файл WinRE.wim в папке Recovery, другой. Поэтому перед подключением среды восстановления прежнюю можно смело удалять.):
Reagentc /info
Рисунок 19 — подключение среды восстановления после переустановки.
Удалите букву у раздела R:\
Diskpart Sel disk 0 Sel part 4 Remove Exit
Ваш компьютер готов к новой переустановке.
Одно заключительное замечание. В ходе выполнения многочисленных переустановок при подготовке статьи, я обратил внимание на появление непонятной папки в списке доступных дисков на вкладке «Защита системы». Возможно, это связано с отсутствием в образе системы папки System Volume Information
или изменением ID разделов.
Рисунок 20 — фантомный раздел в списке доступных дисков на вкладке «Защита системы».
Чтобы избавиться от непонятной папки, отключите защиту системы на этом фантомном разделе и включите ее на разделе с текущей системой.
Registry Repair
Специальная утилита, занимающаяся проблемами реестра. Почти 20 типов ошибок умеет распознавать и исправлять Registry Repair, и поэтому будет незаменима для любителей редактировать реестры на свой страх и риск. Утилита найдет все ошибки и в автоматическом режиме исправит. Работает аккуратно и не грузит оперативку и процессор.
Registry Repair умеет:
- Проверять весь реестр на наличие ошибок или отдельные его разделы. С помощью утилиты можно проверить расширения файлов и историю,
- Пользовательские элементы и службы, запускаемые операционной системой, шрифты, директории приложений, меню «Пуск» и многое другое;
- Найти и уничтожить все, что оставили после себя шпионские и рекламные приложения;
- Просканировать весь системный раздел и проверить всех пользователей на этом компьютере;
- Создать список событий, которые не надо проверять;
- Отменить все ранее внесенные исправления (перед каждым изменением создается резервная копия);
- Создание текстового файла всех внесенных в реестр изменений.
Registry Repair — хорошее решение для новичков и опытных пользователей. Утилита бесплатна, а разработчики гарантируют корректную работу.
Для скачивания Registry Repair переходим по ссылке .
При запуске программы она автоматически просканирует систему на наличие ошибок, после чего можно запустить исправление кнопкой «Исправить реестр».
Все имеющиеся ошибки в windows xp, 7, 8, 10 будут исправлены.