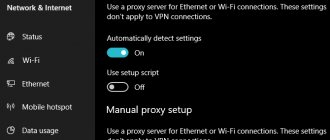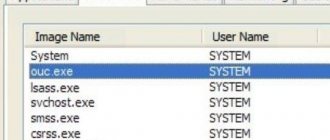Одной из самых частых ошибок связанных с подключением к интернету в Windows, является ошибка: «DNS-сервер не отвечает». При этом, пропадает доступ к интернету. На значке подключения скорее всего будет желтый треугольник, а в браузере, при попытке открыть сайт, вы скорее всего увидите ошибку «Не удается найти DNS-адрес», «err name not resolved «, или что-то в этом роде. Проблема эта вызвана сбоем в работе DNS-сервера, который отвечает за перенаправленные IP-адреса на домен. Если говорить о причинах возникновения этой ошибки, то виновником может быть как сам компьютер, так и маршрутизатор, или оборудование на стороне провайдера.
Сама ошибка «DNS-сервер не отвечает» появляется в результате диагностики сетей Windows. Запустить диагностику очень просто. Достаточно нажать правой кнопкой мыши на значок подключения к интернету, и выбрать «Диагностика неполадок».
Иногда, может появляться ошибка: «Параметры компьютера настроены правильно, но устройство или ресурс (DNS-сервер) не отвечает».
Вот такие ошибки. Если вы не знаете что делать, то сейчас мы рассмотрим несколько эффективных советов, которые должны помочь избавится от данных ошибок. В итоге, интернет на вашем компьютере заработает, и сайты начнут открываться. Решения будут одинаковыми для Windows 10, Windows 8, и Windows 7.
Как исправить ошибку «DNS-сервер не отвечает»?
Для начала, я советую выполнить несколько простых решений. Есть шанс, что они помогут, и вам не придется разбираться с более сложными настройками.
- Если у вас интернет подключен через роутер, или модем (по Wi-Fi, или по кабелю), и вы наблюдаете ошибку «DNS-сервер не отвечает», то попробуйте просто перезагрузить роутер. Отключите питание роутера где-то на минуту, и включите обратно. Не важно какой у вас роутер, TP-Link, D-link, ASUS, или еще какой-то.
- Перезагрузите свой компьютер, или ноутбук. В данном случае не важно, интернет у вас идет через роутер, или кабелем напрямую от провайдера. Просто выполните перезагрузку.
- Если интернет подключен через роутер, то проверьте, работает ли интернет на других устройствах. Нет ли там ошибки с ответом DNS-сервера.
- При подключении через маршрутизатор, если есть возможность, можно подключить интернет напрямую к компьютеру. Для проверки.
- Постарайтесь вспомнить, после чего появилась ошибка DNS, и проблемы с доступом к интернету. Может после смены каких-то настроек, или установки программ.
Если эти советы не помогли, то попробуйте применить решения, о которых я напишу ниже.
Что такое DNS сервер, почему могут возникать ошибки
Если объяснять простыми словами, можно назвать DNS сервер адресной книгой интернета. Каждый подключённый к сети компьютер получает идентификатор IP — адрес в виде цифрового значения подобного к такому — 127.0.0.1. Каждый опубликованный сайт имеет доменное имя — https://hostus.ru. Основная задача DNS сервера — преобразование (трансляция) доменного имени в IP адреса и обратный процесс.
Видео: объяснение принципов работы DNS сервера
К сожалению, иногда в цепочке происходят сбои. Возникают ошибки. Причин может быть довольно много, рассмотрим самые распространённые:
- нет подключения к интернету;
- неправильные настройки роутера или модема;
- некорректные настройки брандмауэра;
- критически устарел драйвер сетевой карты;
- заражение компьютера вирусом;
- работы на DNS сервере провайдера;
- ошибки программного обеспечения на сайте.
Устранение неполадок нужно начинать, проверяя простейшие настройки, и только в случае неудачи осторожно переходить к более сложным действиям.
Проверяем службу DNS-клиент
Прежде чем что-то менять, я рекомендую посмотреть, работает ли служба «DNS-клиент». Нажмите на клавиатуре сочетание клавиш Win + R. В появившемся окне введите команду services.msc, и нажмите Ok.
В новом окне ищем службу «DNS-клиент», нажимаем на нее правой кнопкой мыши, и выбираем «Свойства».
Тип запуска должен быть «Автоматически». И если у вас кнопка «Запустить» будет активной, то нажмите на нее. Дальше: «Применить» и «Ok».
Если служба у вас была отключена, и вы ее включили, то после перезагрузки компьютера интернет должен заработать.
Как узнать DNS-сервер роутера
Ну, для тех, кто не знает, роутер использует DNS-сервер, назначенный интернет-провайдером. Однако это можно изменить, следуя рекомендациям, приведенным в этой статье. В случае, если вы хотите узнать, какой DNS-сервер использует ваш маршрутизатор, перейдите по IP-адресу роутера (192.168.1.1 или 192.168.0.1) и войдите в систему, указав имя пользователя и пароль.
Теперь вы увидите домашнюю страницу маршрутизатора. В зависимости от режима маршрутизатора вам необходимо проверить вкладку «Беспроводная сеть» или «Сеть». Там вы найдете параметры записи DNS 1 и DNS 2. Если вы хотите изменить DNS роутера, там вы можете указать новый адрес DNS.
Меняем настройки DNS-серверов в свойствах подключения
Дальше мы проверим настройки DNS-серверов в свойствах подключения, через которое компьютер подключен к интернету. Если там прописаны какие-то адреса, то можно попробовать выставить автоматическое получение, либо прописать DNS-адреса от Google. Этот способ очень часто позволяет избавится от ошибки «DNS-сервер не отвечает».
Нам нужно открыть окно со всеми подключениями. Для этого можно нажать правой кнопкой мыши на значок подключения к интернету, и выбрать «Центр управления сетями…». Дальше переходим в «Изменение параметров адаптера».
Дальше правой кнопкой мыши нажимаем на то подключение, через которое вы подключены к интернету (к роутеру), и выбираем «Свойства». Если подключение по Wi-Fi, то это подключение «Беспроводная сеть», если по кабелю, то «Ethernet» (Подключение по локальной сети).
У меня, например, проблема с DNS при подключении по Wi-Fi сети через роутер.
В новом окне выделите «IP версии 4 (TCP/IPv4)», и нажмите «Свойства». Если в новом окне у вас прописан какой-то DNS-сервер, то можно попробовать выставить автоматическое получение адресов, и проверить подключение к интернету после перезагрузки компьютера.
Но чаще всего помогает следующее: ставим переключатель возле «Использовать следующие адреса DNS-серверов», и прописываем DNS от Google:
8.8.8.8
8.8.4.4
Нажимаем «Ok» и перезагружаем компьютер.
Такое решение помогает очень часто. Если у вас проблема с получение DNS на всех устройствах, которые подключены через один роутер, то эти адреса можно прописать в настройках роутера, тогда они будут применяться для всех устройств. Как правило, сделать это можно в настройках вашего роутера, в разделе «Интернет», или «WAN». Где задаются параметры для подключения к провайдеру.
Для примера, покажу как это сделать на роутере TP-Link:
Не забудьте сохранить настройки.
Очищаем кэш DNS и другие сетевые параметры
Нужно просто запустить командную строку, и по очереди выполнить несколько команд, которые выполнять очистку кэша DNS-адресов, и других сетевых настроек. Этот способ подойдет как для Windows 10, так и для Windows 7 (8).
Командную строку нужно запустить от имени администратора. Если у вас Windows 10, то просто нажмите правой кнопкой мыши на меню пуск, и выберите «Командная строка (администратор)». В Windows 7, в поиске можно набрать «cmd», нажать правой кнопкой на «cmd» в результатах поиска, и выбрать «Запустить от имени администратора».
По очереди копируем и выполняем такие команды:
ipconfig /flushdns
ipconfig /registerdns
ipconfig /renew
ipconfig /release
Вот так:
В Windows 10 можно еще попробовать выполнить сброс сетевых настроек. Это практически то же самое.
После этого перезагрузите компьютер.
Обновление: отключаем или удаляем антивирус Avast
В комментариях Сергей написал, что ему помогло только удаление антивируса Avast. Если у вас установлен именно этот антивирус, то возможно он стал причиной того, что DNS-сервер перестал отвечать.
По своему опыту могу сказать, что антивирус Avast очень часто вмешивается в сетевые настройки Windows, из-за чего появляются разные проблемы с подключением к интернету. То интернет перестает работать после удаления антивируса, то ошибка DNS, или сетевой адаптер не имеет допустимых параметров настройки IP.
Можно попробовать для начала полностью остановить работу антивируса. Если это не решит проблему, то удалить его. Можно переустановить его, только без дополнительных модулей. Как это сделать, я писал в статье по ссылке выше (о решении проблемы с параметрами IP).
Возможные проблемы и пути их решения
Если у вас возникли проблемы с доступом к интернету, то не спешите расстраиваться. Вполне возможно, что это произошло из-за нарушений работы DNS-сервера.
Основные проблемы:
- пропадает интернет и невозможно открыть ни одного сайта;
- сайты в браузере не откраваются, но при этом торрент-клиент продолжает работать;
- при попытке перезагрузки сетевого адаптера процесс «зависает»;
- невозможно перезагрузить DNS-клиент, при этом выдаётся ошибка.
Может случиться, что ваш провайдер включил блокировку некоторых DNS-серверов или же прописанные в настройках сетевого протокола адреса стали недоступны. Решение проблемы очень простое. Вначале попробуйте поменять адреса DNS-серверов, а если из этого ничего не получится, то включите их автоматическое получение. Если проблема не решена, то следует искать другую причину или же обратиться в сервисный центр.
Видео: что делать, если DNS не отвечает, и как исправить другие неполадки
Как решить проблему
Прежде чем приступать к решению, определим, на каком этапе проявляется ошибка, связанная с недоступностью адресов DNS-сервера.
Подключим к роутеру другие устройства. Если на них также проявляется ошибка, значит проблема в сетевом устройстве. Если же DNS недоступен только при работе с компьютером, а на планшете работает корректно, начинаем разбираться с ПК.
Проблема с роутером
Начнем проверку с сетевого оборудования, поскольку это наиболее простой и быстрый способ. Выключаем роутер из сети электропитания и ждем 2-3 минуты. Затем включаем вновь и проверяем доступность ресурсов.
Далее проверяем не сбились ли настройки роутера: заходим в панель управления роутера и вносим в нее данные которые предоставлял интернет-провайдер. И, наконец, если устарела прошивка роутера, переходим во вкладку, которая отвечает за обновление ПО и выполняем обновление:
Скриншот №1. Пример автообновления на TP-Link WR942N.
Если в модели роутера не предусмотрено автоматическое обновление, переходим на официальный сайт производителя, находим модель используемого роутера, скачиваем последнюю версию ПО и устанавливаем его.
Важно! После обновления роутер необходимо перезагрузить.
Проверяем выполненную работу: открываем браузер и проверяем доступность сайтов.
Смена DNS-адреса
Ошибка DNS может возникать и из-за проблем на рабочем компьютере. Расскажем об одном из методов, который позволяет исправить ошибку.
Важно! Так как ручная настройка DNS-сервера на Windows 7, 8 и 10 аналогична, расскажем об этом на примере одной из версий этих ОС.
На компьютере нажимаем сочетание клавиш Win + R и вводим команду ncpa.cpl. Откроется окно «Сетевые подключения». Выбираем текущее подключение, открываем контекстное меню, нажав правую кнопку мыши и выбираем «Свойства»:
Скриншот №2. Свойства подключения.
В открывшемся окне выбираем строку, отмеченную на изображении «1», нажимаем «Свойства»:
Скриншот №3. Настройка протокола.
На экране отобразится информация о текущем значении IP и DNS-адресов:
Скриншот №4. Смена DNS-сервера.
Выбираем пункт, как показано на скриншоте выше. Заполняем строки следующим образом: в качестве предпочитаемого DNS-сервера указываем 8.8.8.8, а в строке ниже — 8.8.4.4. Данные параметры получены с официального сайта Google, но существуют и другие общедоступные адреса крупных компаний: Yandex, Comodo, OpenDNS (Cisco) и др. Они также поставляются парами: основной и альтернативный DNS-сервер.
Важно! Обязательно указывайте альтернативный адрес. Если предпочитаемый адрес окажется недоступен, обращение пойдет к альтернативному.
Для надежности можно указать в качестве основного DNS-сервера адрес, например, компании Google, а в качестве запасного — Comodo. Такая схема гарантирует, что пользователь всегда будет иметь доступ к доступным DNS-серверам.
Проверка службы DNS
Если настройка DNS-сервера выполнена по инструкции, но ошибка осталась, проверяем службу Domane Name System. Одновременно нажимаем на клавиатуре Win+R, вводим services.msc и нажимаем «Enter»:
Скриншот №5. Перечень сервисов.
Откроется рабочая область, которая содержит службы Windows. Выбираем строку, выделенную синим цветом. Открываем контекстное меню и выбираем пункт «Перезапустить» — служба перезагрузится. Можно проверять доступность сайтов.
Обнуление кэша
Еще один вариант решения проблемы — очистка кэша DNS. Запускаем командную строку с правами локального администратора:
Скриншот №6. Выбор утилиты.
Откроется окно терминала. По очереди прописываем следующие команды:
Скриншот №7. Перечень команд.
По окончанию перезагружаем компьютер и пробуем повторно зайти на недоступный ранее сайт.
Настройка антивируса
Если параметры компьютера настроены правильно, но ошибка по-прежнему проявляется, проверяем настройки антивирусного ПО. Сразу оговоримся — не существует плохого антивируса, просто многие из них блокируют подключения к некоторым сайтам, либо DNS-серверам.
К примеру, антивирус Avast блокирует доступ на основе собственной базы знаний. В таких случаях необходимо отключить модуль межсетевого экрана и обновить страницу в браузере. Если это не помогло, полностью отключаем защиту антивируса на 15 минут и пробуем повторно.
Чтобы избегать подобных проблем, настраиваем «белый список» в опциях файрвола и добавляем в него только проверенные ресурсы. Или, как вариант, попробуйте другой антивирусный продукт, предварительно удалив старый.
DHCP-сервер: что это и в чем его особенности
Больше всего подходит для сеток с наличием большого количества компьютеров по причине передачи своих сетевых настроек всем подключенным устройствам.
Такой server позволяет администратору задать диапазон хостов серверов и избежать большой траты времени на детальную оптимизацию.
Работает он только с настройками IP-адресов и самими адресами.