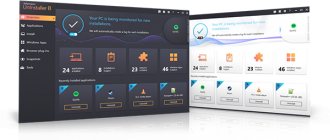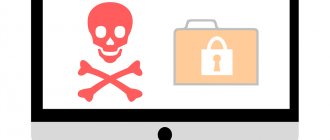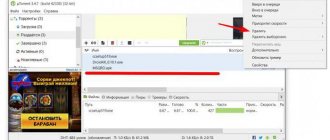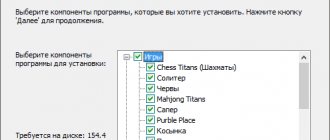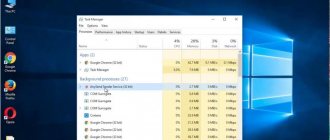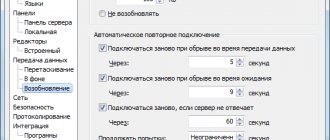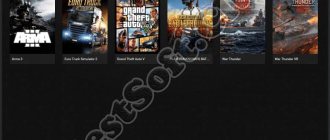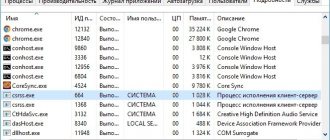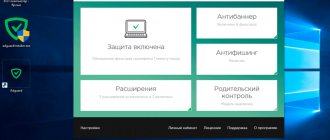Чтобы убедиться, что с вашего компьютера можно удалить любую программу, необходимо прочитать статью полностью и внимательно. Перед тем, как мы начнем разбираться, как удалить программу с компьютера Windows 7, XP или 8, надо сначала упомянуть о стандартной процедуре, так как возможно неуверенные пользователи компьютера, не знают, как это делается.
Удаление программ возможно без установки дополнительных программ, чтобы это сделать, перейдите в «Пуск» — «Настройка» – «Панель управления» – «Установка и удаление программ» (Windows XP), а для других версий, «Пуск» — «Панель управления» — «Удаление программы» — стандартный способ для удаления программ.
Но при удалении таким способом есть вероятность, что в системе останутся записи в реестре и папки. Одним словом мусор, который останется на вашем устройстве. Эти данные могут быть причиной сбоя, зависанием системы и конечно они занимают место на жестком диске.
Для решения такой проблемы воспользуемся бесплатной программой Revo Uninstaller, которая быстро удалит программу и даже ту программу, которая не удаляется стандартным способом. Revo Uninstaller хорошее дополнение к системе, потому что данной утилитой вы удалите не удаляемые программы с созданными записями в реестре, папки, файлы настроек и другое. Чуть ниже, я расскажу про то, как удалить программу, которая не удаляется и даже, когда ее нет в списке для удаления.
Теперь приступим к действиям, установим программу и я покажу, как удалить программу с помощью этой утилиты. Программу можете скачать здесь.
Установка Revo Uninstaller для удаления программ
После того, как скачали программу, запускаем установочный файл. Выбираем «Russian» и нажимаем «ОК».
Нажимаем «Далее».
Ставим галочку «Я принимаю условия соглашение». Жмем «Далее».
Нажимаем «Установить».
Программа установлена на ваш компьютер. Нажимаем «Готово».
Удаление программ в безопасном режиме Windows : 6 комментариев
Здравствуйте! а вот у меня пошагово по вашей инструкции немного не получилось в конце win10. без.режим network в конце когда зашел в службы что-бы запустить. она уже была запущена. тут я подумал что всё готово. но, ошибка так и осталась. у меня ошибка ETD после каждого обновления виндовс он постоянно ставит не тот драйвер на тачпад. старый он мне вообще уничтожил. и теперь не работает тачпад. Помогите пожалуйста!
Что-бы запустить виндовс, мне постоянно приходится удалять ElanTouchpad. Теперь вообще не могу избавиться от него т.к в безопасном режиме не могу удалить даже в реестре.. (((((
Спасибо огромное за статью. Вы прямо жизнь спасли!! помог способ HKEY_LOCAL_MACHINESYSTEMCurrentControlSetControlSafeBootNetwork, прописал как у Вас и всё заработало. Спасибо. Удачи Вам во всём!
Здравствуйте! Замечательная статья. Очень конкретная и доходчивая. Но у меня ничего не получилось. Всё делал пошагово точно и скурпулёзно, но при попытке запустить Установщик Windows выскакивает — «Эта служба не запускается в безопасном режиме» «Системная ошибка 1084». Пробовал дважды с перезагрузкой компьютера, но безрезультатно. ОС Windows XP-32. В обычном режиме ПК не включается. На светло-синем экране появляется запись: Проблема была обнаружена, и окна были отключены, чтобы предотвратить повреждение компьютера. Если это первый раз, когда вы видели этот экран… И в конце ***stop: 0x0000007E (0xC000001D, 0x82AC9081, 0xF6FE1B68, 0xF6FE1864). И ещё. При попытке открыть AutoCAD 2006 в безопасном режиме выпадает сообщение «Лицензионная система AutoCAD Mechanical 2006 Произошла ошибка системы. Вы должны удалить и переустановить этот продукт, чтобы инициализировать систему управления лицензиями. Если проблема не устранена, обратитесь к системному администратору или авторизованному дилеру продукции Autodesk. Статус лицензии [1.1.98]». Вот эту программу я и не могу удалить. Прошу прощения за беспокойство. Если будет на то добрая воля, помогите. Всего Вам доброго. Здоровья, благополучия и успехов во всём.
Здравствуйте! Очень подробная и доступная инструкция к применению. Спасибо огромное. Очень помогла ваша статья. Правда помучится пришлось( скакал в безопасный режим и обратно), т.к. не полностью переписал путь к папке: HKEY_LOCAL_MACHINESYSTEMCurrentControlSetControlSafeBootMinimal ну и ещё пару раз. Удачи Вам во всём, новых идей и благополучия.
- Apres Автор записи 31.01.2018
Благодарю, Валентин, за приятный отзыв и пожелание. Будем стараться.
Как пользоваться Revo Uninstaller
После установки, запускаем программу, и на экране откроется главное окно программы. Немного надо будет подождать, пока программа соберет данные о программах, которые установлены на вашем компьютере. По истечению нескольких секунд программа готова к работе, теперь выбираем программу, которую хотите удалить и нажимаем кнопку «Удалить», которая находится в верхнем горизонтальном меню. На примере проигрывателя AIMP, я покажу наглядно, что делать, если не удаляется программа с компьютера. Выбираем левой кнопкой мыши AIMP и нажимаем кнопку «Удалить».
Программа запросит подтвердить удаление, нажимаем «ДА».
В следующем окне нужно выбрать режим деинсталляции. Режимы в данной программе бывают 4 — ёх видов: встроенный, безопасный, средний и расширенный. Выбираем расширенный, так как он производит глубокий анализ реестра, папок и ссылок программ. Данный режим медленней, чем все остальные, наберитесь терпения. Нажимаем «Далее».
Программа произведет анализ и запустит встроенный деинсталлятор программы
, который встроенный в AIMP. Если будет предложено нажать «Далее», «Next», «Uninstall», «OK», или что- ни будь подобное, то смело нажимаем. Если у вас не появится встроенный деинсталлятор, то нужно идти другим путем, который описан ниже (Режим охоты). После того, как удалили программу, нужно нажать «Далее» для поиска файлов, папок и записей в реестре.
В среднем сканирование занимает примерно от 10 до 60 секунд, зависит от объема обрабатываемой информации. Когда закончится сканирование, жмем «Далее».
При сканировании: записей в реестре, файлов и папок они могут не обнаружиться, значит, деинсталлятор отработал свою функцию на 100 процентов. Если сканер нашел записи в реестре, ставим галочку «Мой компьютер». Нажимаем кнопку «Удалить» и нажимаем «Далее».
На скриншоте выше мы удалили только ветки и параметры в реестре, но ярлыки, папки и данные мы удаляем на следующем этапе. Чтобы удалить найденные данные сканером, нажмите «Выделить все», чтобы не ставить галочку напротив каждой строки, нажмите «Удалить», ну и последний шаг «Далее».
Процедура удаления закончена, нажимаем «Конец».
После всех этих действий можете быть уверены, что на вашем компьютере нет файлов и записей в реестре оставленных этой программой. Если вы удаляли программы стандартными средствами Windows или давно не делали проверку на не нужные временные файлы в системе, то можете прочитать статью: «Удаление временных файлов».
Как удалить программу Zona с компьютера полностью
Некоторые пользователи популярной программы для просмотра фильмов, сериалов, прослушивания музыки Zona сталкиваются с проблемой – они не знают, как можно у далить Z ona с компьютера или ноутбука .
Многие деинсталлируют программы неправильно: просто удаляют ярлык с рабочего стола, в результате чего софт по-прежнему остается на компьютере.
Некоторые пытаются сделать это с помощью антивирусов, устанавливают Аваст, Авиру и т.д., в надежде, что они помогут, но все безрезультатно. И вот почему: Зона – не вирус, а — программа. И удаляется она самым простым способом, о котором можно прочитать ниже.
Полное удаление программы Zona с ноутбука или ПК: инструкция
Zona, как и любая другая программа удаляется с помощью мастера удаления программ, который удаляет файлы полностью, не оставляя ничего лишнего.
Нужно сделать следующее:
Удалить или остановить загрузки всех файлов в Zona;Зайти в меню «Пуск» (значок Windows в левом нижнем углу);Открыть «Панель управления»; Затем нужно активировать во вкладке «Просмотр – Категория»;Далее нажать «Удаление программы», как это показано на скриншоте ниже; Найти в списке Zona и удалить, сделав по нему двойной щелчок мыши.
Вот и все. Программа Зона будет полностью удалена с компьютера или ноутбука.
Как удалить Зону, если она не удаляется
Если вдруг указанный выше способ не помог, и программа Zona не удаляется с компьютера, то нужно сделать следующее:
Перезагрузить компьютер;Открыть диспетчер задач с помощью сочетания клавиш Ctrl+Alt+Del;Зайти во вкладку «Процессы»;Найти в списке Zona.exe и завершить процесс.
После этого можно удалить программу зона с компьютера способом, описанным в первой части статьи.
Если вдруг и это не помогло, то тогда нужно запустить компьютер в безопасном режиме. Для этого нужно перезагрузить компьютер, либо – полностью выключить, а потом включить. Затем без остановок нажимать на клавиатуре клавишу F8 до тех пор, пока не появится окно с предложением запустить Windows в безопасном режиме.
После того, как комп будет запущен в безопасном режиме можно удалять Zona.
Как удалить Zona с компьютера полностью вручную
Некоторых пользователей интересует, как удалить Зона с компьютера полностью вручную.
Хочу отметить, что ручное удаление программ – неправильное. Нужно делать так, как описано в начале статьи.
Но кого не волнует, что правильно, а что – нет, рассказываю где найти файлы Зоны. Нужно открыть диск C, перейти в папку Program Files, найти там папку Zona и стереть стандартным способом.
Открывается 12 kotov . ru —какудалитьскомпьютера иизбраузера
12kotov.ru — рекламный вирус, проникающий на компьютер при установке программ, игр, скачивании патчей, обновлений из интернета. Он изменяет стартовую страницу браузера, в результате — при запуске браузера открывается сайт https://12kotov.
ru, выскакивает низкокачественная надоедливая реклама, и работа в браузере становится невозможной. Поэтому, пользователю необходимо как можно оперативнее отключить и избавиться от 12kotov.ru. Разберемся, как удалить 12kotov.
ru с компьютера полностью!
Как убрать 12kotov.ru из браузера с помощью программ
Убрать 12kotov.ru из браузера, например Google Chrome, Mozilla, Opera, Internet Explorer, можно при помощи хорошей антивирусной программы, например лечащей утилиты Dr.Web Cureit .
Кроме того, поможет избавиться от 12kotov.ru программа Чистилка . Для этого необходимо:
Установить программу по ссылке выше;Запустить Чистилку и нажать «Начать сканирование»;После сканирования удалить все ненужные и опасные элементы;Перезагрузить компьютер.
Как избавиться от https://12kotov.ru на компьютере Windows 10 и Windows 7 с помощью AdwCleaner
Избавиться от https://12kotov.ru на компьютере Windows 10 и Windows 7 можно легко при помощи специальной антивирусной утилиты AdwCleaner. Для этого необходимо:
Если программы нет в списке для удаления программ (Режим охоты)
Бывает, что программы нет в списке, но есть в трее или есть всплывающие окно программы, которую нужно удалить. Специально для таких случаев в Revo Uninstaller есть функция «Режим охоты», которая меня часто спасает.
Внимание! Иногда при наведении прицела на удаляемую программу он срабатывает ложно. То есть наводите на программу, которую вы хотите удалить, а появляется сообщение, что вы собираетесь удалить совсем другое приложение или это действие невозможно. В таком случае, надо попробовать найти другие окна, чтобы воспользоваться режимом охоты.
Удаление программы zona с компьютера
Большинство пользователей интересуются, как удалить zona с компьютера полностью вручную, ведь с этим приложением сталкивались многие.
Что такое Zona Installer?
Zona Installer – это распространенное и потенциально нежелательное приложение (PUA), тип вредоносного программного обеспечения, которое, хотя и безвредно, обычно нежелательно в системе.
Большинство PUA отслеживают поведение пользователей, чтобы разворачивать целевые всплывающие рекламные объявления, которые снижают производительность ПК и затрудняют взаимодействие с пользователем.
Как и другие PUA, Zona Installer получает доступ к уязвимым машинам посредством загрузки пользователем. Когда браузер открыт, приложение начинает работать в фоновом режиме под видом программы, предназначенной для улучшения пользовательского опыта и функциональности.
К сожалению, это приложение занимается только сбором информации или пытается рекламировать нежелательные продукты и услуги.
Как программа попадает на компьютер?
Zona Installer обычно поставляется в комплекте с, казалось бы, безобидными бесплатными или условно бесплатными загрузками.
Но чаще всего она попадает такими способами:
- зараженные внешние носители, такие как флеш-накопитель, DVD и карта памяти;
- бесплатные загрузки, предоставляемые вредоносными сайтами;
- поставляется в процессе установки другого программного обеспечения;
- спам вложения электронной почты;
- торрент или массовая загрузка сайтов с бесплатной загрузкой;
- программы, предоставляющие графические улучшения, такие как значки указателей мыши, темы и фоны рабочего стола, а также смайлики;
- peer-to-peer (P2P) или приложения для обмена файлами.
Симптомы инфицирования
Основными симптомами инфекции являются:
- нежелательные рекламные объявления: особенно всплывающие окна, которые возникают во время появления активности в интернете;
- браузер перенаправляется без действий пользователя;
- начинают появляться предложения и объявления от странных или необычных сайтов;
- увеличение количества спам-сообщений;
- изменение настроек браузера, в первую очередь настройки домашней страницы. Другие параметры, на которые он влияет, включают запуск браузера, загрузки, вкладки, поиск, контент и конфиденциальность;
- появление новых поисковых панелей инструментов в браузере;
- всплывающие окна браузера/приложения, которые появляются для рекламы продуктов.
Удаление приложения
Чтобы удалить Zona Installer с компьютера, нужно выполнить следующие действия:
- Удалить вручную из установленных Windows программ.
- Переустановить браузер.
- Использовать антивирусную защиту.
- Очистить реестр Windows.
Удаление из установленных программ Windows
Чтобы удалить приложение из установленных программ Windows, необходимо выполнить следующие шаги:
- Открыть окно панели управления.
- Выбрать «Программы и компоненты».
- В списке найти Zona Installer.
- Щелкнуть правой кнопкой мыши и выбрать «Удалить».
Сброс браузера
Основной метод заражения – через браузер. Если есть подозрения, что браузер заражен, стоит сбросить его в исходное состояние. Сброс браузера отличается от переустановки. Сброс предоставит возможность сохранить личные настройки, такие как закладки, пароли и открытые вкладки.
Для сброса Mozilla Firefox следует выполнить следующие шаги:
- Открыть сайт с контентом об устранении ошибок. Для этого достаточно выбрать пункт «Справка» и выбрать «Решение проблем». Должна открыться новая вкладка с необходимой информацией. Если не удается получить доступ к меню справки, необходимо ввести в строку адреса «about: support».
- В правом углу страницы, который находится вверху, расположен пункт «Обновить Фаерфокс» («Сбросить Фаерфокс», если старая версия). Необходимо нажать ее.
- Firefox закроется.
- Нажать «Finish», и браузер откроется.
Защита от PUA
Рекомендовано к использованию ClamWin, высокоэффективное и широко используемое приложение для очистки ПК от Zona Installer. В дополнение, ClamWin может обнаруживать и удалять последние версии других PUA.
ClamWin имеет интуитивно понятный пользовательский интерфейс, который прост в использовании.
Чтобы удалить PUA с компьютера с помощью ClamWin, необходимо выполнить следующие шаги:
- Зайти на официальный сайт и загрузить программу.
- Установить.
- Запустить ClamWin. Он предложит загрузить базу данных определений вирусов, нужно нажать «Да».
- После завершения обновления следует выбрать один или несколько дисков для сканирования. Можно удерживать клавишу Shift, чтобы выбрать несколько дисков. Нажать кнопку «Сканировать».
- ClamWin запустит процесс сканирования для обнаружения и удаления PUA с компьютера.
Очистка реестра Windows
Инфекция от Zona Installer также может изменить реестр Windows. Он может злонамеренно создавать новые записи или изменять существующие. Поэтому, даже после удаления PUA с компьютера очень важно очистить реестр.
Рекомендовано использовать CCleaner, бесплатный инструмент для очистки реестра Windows.
Чтобы очистить реестр с помощью CCleaner, выполните следующие задачи:
- Загрузить и установить программу.
- Запустить CCleaner.
- Нажать кнопку «Реестр» в главном окне CCleaner.
- Нажать кнопку «Сканировать на наличие проблем.
- Нажмите кнопку «Исправить выбранные проблемы».
- Нажать кнопку «Да», когда CCleaner предложит сделать дополнительную копию. Следует ввести имя файла для резервного копирования реестра в поле текста «Имя файла» диалогового окна и нажмите кнопку «Сохранить».
- Нажать клавишу «Исправить все выбранные проблемы».
К сожалению, большинство разработчиков программного обеспечения ведут себя, как наши любители отдыха на природе, которые придут на красивую лужайку, загадят все вокруг и убираются восвояси «забыв» навести порядок за собой. А после них – хоть потоп. Так и с большинством программ, разработанных практически любой компанией. Сначала преподносится реклама о необычайных возможностях этих программ, а когда человек убеждается, что это очередная туфта, не всегда предоставляются инструменты для их удаления. А если вы все же удалили ненужные программы, то после их удаления они оставляют на компьютере такой след, что компьютер начинает работать неустойчиво. Так что же делать с не полностью удаленными или не удаляемыми программами?
У меня есть привычка тестировать некоторые программы на одном из своих компьютеров. Дело в том, что в интернете часто встречаются программы, в описании которых говорится об их полезных свойствах и, естественно, прежде, чем ставить их на все компьютеры и интенсивно использовать, а также рекомендовать другим пользователям ПК, я стараюсь их протестировать по мере возможности. Поэтому вопрос полного удаления следов ненужных или вредоносных программ передо мной стоит очень остро. А почему желательно удалять лишние программы со своего ПК, я писал ранее во многих своих статьях. Во-первых, чем больше программ установлено на компьютере, тем он медленнее работает. Во-вторых, нередко вы устанавливаете так называемые «левые» программы, которые могут содержать вирусы, если сами не являются вирусами.
В своей статье «Как второй раз получить возможность испытать пробную версию программы (Удаление антивируса Avast internet security)» я уже немного писал о том, как удалять лишние программы со своего ПК. Но этого совсем недостаточно. Поэтому предлагаю статью, посвященную теме удаления программ, в том числе и «не удаляемых».
Первый и основной способ (из общепринятых) – это воспользоваться программой-деинсталлятором, которая часто придается в комплекте с программой, которую вы хотите удалить. Эти программы-деинсталляторы появляются (но не обязательно) на вашем ПК сразу после установки самих программ. Посмотрим на примере программы ESET Smart security. Разработчик этой программы любезно предоставляет программу, которая предназначена для ее удаления. На вашем компьютере может не быть этой программы (ESET Smart security), но зато, наверняка есть другая, которая тоже имеет программу-деинсталлятор. Для того, чтобы ее найти, нажмите кнопку «Пуск» в нижней левой части вашего экрана. Затем в открывшемся меню (см. Рис.1) выберите «Все программы» (см.1 Рис.1). В новом окне выберите папку с любой программой, разработанной не компанией Microsoft (те обычно не дают пользователям такого инструмента). В моем случае это папка «ESET» (см.1 Рис.2). У себя можете выбрать другую папку. В папке «ESET» откройте папку «ESET Smart security» (см.2 Рис.2), и найдите программу «Удалить» (см.3 Рис.2).
Для разных программ программы-деинсталляторы могут иметь разные названия, но чаще всего они называются либо «Удалить», либо «Деинсталлировать», либо «Uninstall». Запустив программу-деинсталлятор, вы, как правило, удалите ненужную программу со своего компьютера (вместе с вложенными в нее папками файлами и другими программами). Но, к сожалению, как я уже говорил выше, скорее всего, не полностью. Убедиться в этом вы сможете, проверив наличие папки ненужной программы в папке «Program Files» на системном диске (скорее всего, это локальный диск «С»). При этом все файлы, в том числе и установочные, добросовестно сохранятся в этой папке, и вы, скорее всего, при наличии определенной сноровки сможете вновь запустить эту программу.
Второй способ (пожалуй, даже более распространенный, чем первый) – это удаление программ с помощью встроенной в операционную систему утилиты «Удаление программ». Его целесообразно применять, когда нет программы-деинсталлятора (не все разработчики программ пекутся о пользователях ПК). Для того, чтобы запустить «Удаление программ», нажмите кнопку «Пуск» и в открывшемся меню выберите «Панель управления» (см.2 Рис.1).
В новом окне Рис.3 выберите «Удаление программ» (см.1 Рис.3).
В окне Рис.4 из списка установленных программ (см.1 Рис.4) выберите ту, которую планируете удалить (в качестве примера см.2 Рис.4). Нажмите на ней правой кнопкой мыши и в появившемся контекстном меню (см.3 Рис.4) выберите команду «Удалить» или «Изменить», в зависимости от вашего контекстного меню. В моем примере контекстное меню состоит только из одной команды «Удалить», но в зависимости от удаляемой программы, контекстное меню, вызванное нажатием правой кнопки мыши, может быть различным, и может не содержать команды удалить, как это происходит с программой «ESET». В таком случае выберите команду «Изменить». В новых окнах настойчиво жмите кнопку «Удалить» (там она обязательно будет) и действуйте согласно подсказок. В качестве примера вы можете посмотреть процесс удаления антивирусной программы «Avast», который описан в статье «Как второй раз получить возможность испытать пробную версию программы (Удаление антивируса Avast internet security)».
К сожалению, при удалении программ вторым способом следы удаленных программ практически всегда остаются в компьютере. Почему-то разработчик Windows компания Microsoft не очень печется о качественной работе утилиты «Удаление программ». Возможно, этим они защищаются от повторной установки их пробных продуктов, иначе полная очистка компьютера от следов пробных программ позволит их повторно использовать. А это им, по-видимому, не нравится. В любом случае, и первый и второй вариант удаления программ – не очень надежный способ избавления от ненужных программных продуктов, особенно если вы тестируете различные программы или часто ставите и сносите программы со своего ПК. Поэтому, чтобы полностью избавиться от удаленной программы после ее удаления первым или вторым способом, вам необходимо удалить оставшуюся папку от этой программы на системном диске в папке «Program Files», и затем очистить от нее реестр. Как это делается, описано в статьях «Удаление следов Avast из реестра» и «Очистка реестра от следов программ с помощью Registar Regeistry manager».
В случае, если вы устанавливаете программу на короткое время (на несколько дней, до месяца) и затем планируете ее удалить, вам лучше всего воспользоваться функцией «Восстановление системы», т.е. перед установкой программы создать точку восстановления, а после того, как она (программа) станет вам не нужна, восстановить компьютер по этой точке восстановления. Как это делать описано в статье «Восстановление операционной системы». Но учтите, что точки восстановления на компьютере хранятся не вечно, и со временем они удаляются. Они также удаляются при выполнении дефрагментации системного диска и при некоторых других манипуляциях с ним. Если вы планируете дольше использовать программу, подлежащую дальнейшему удалению, вы также можете создать архив образа системы и затем им воспользоваться. Как это делается описано в статье «Восстановление компьютера из архива образа системы».
Но, к сожалению, не всегда удается воспользоваться возможностью восстановления компьютера в прежнее состояние. Либо точка восстановления исчезла, либо забыли создать резервную копию или точку восстановления, а удаленные программы влияют на работу вашего ПК. В качестве примера – следы пробных программ, оставленные в вашем реестре, не позволяют повторно ими воспользоваться. Или же ранее установленные и затем удаленные программы приводят к неустойчивой работе компьютера. А если вы имели неосторожность установить «левую» программу, которая содержит вирус, может случиться такое, что вы вообще не сможете удалить программу ни первым, ни вторым способом. Может быть так, что программа, которую вы собираетесь удалить, даже не видна в окне «Программы и компоненты» Панели управления (см. Рис.4), а программа-деинсталлятор нерабочая, или же ее вообще нет. В таком случае можно воспользоваться программами-деинсталляторами сторонних разработчиков. Бесплатных вариантов программ деинсталляторов довольно-таки много, а некоторые из платных вариантов имеют тестовые варианты, которые вы также с успехом можете использовать.
К бесплатным программам деинсталляторам относятся такие программы как «Revo Uninstaller», «MyUninstaller», «ZSoft Uninstaller» и многие другие. Их вы можете скачать с официальных сайтов разработчиков этих программ. У бесплатной программы «Revo Uninstaller» есть платная альтернатива «Revo Uninstaller Pro», которую вы можете бесплатно использовать в течение 30 дней. И ту и другую программу вы можете скачать с официального сайта разработчика «revouninstaller.com». Для случаев, когда невозможно удалить программу обычными методами, программа «Revo Uninstaller Pro» подходит как нельзя лучше. Кстати, эта программа адаптирована под русский язык. После того, как вы ее скачаете и установите на компьютере, запустите ее, дважды щелкнув по иконке программы на рабочем столе. У вас откроется окно Рис.5.
В окне Рис.5 в поле со списком программ (см.1 Рис.5) выберите ту, которую планируете удалить. После этого у вас активируются кнопки «Удалить» (см.2 Рис.5) и «Быстрое удаление» (см.3 Рис.5). Лучше пользоваться кнопкой «Удалить». Дальше вы действуете в соответствии с открывающимися окнами. Я не буду описывать этот вариант, т.к. он абсолютно интуитивно понятен.
В окне Рис.5 отображаются те же программы, которые видны и в окне «Программы и компоненты» (см. Рис.4). А что делать, если программа не отображается в окнах Рис.4 и Рис.5, но вы четко знаете, что она установлена на вашем ПК? Есть пиктограмма такой программы на рабочем столе. Программа есть в перечне программ окна «Все программы», который вы можете лицезреть, нажав «Все программы» (см.1 Рис.1). И эта программа присутствует в одноименной папке, которая расположена в папке «Program Files» на системном диске. Но эту папку вы тоже не можете удалить обычными способами. Исправить подобную ситуацию вам поможет, опять же, программа «Revo Uninstaller Pro». Для этого запустите ваш компьютер в безопасном режиме, т.е. при работающем компьютере включите перезагрузку и с периодичностью два нажатия в секунду нажимайте клавишу «F8» на клавиатуре компьютера. После того, как компьютер загрузится, выберите «Безопасный режим» и нажмите кнопку «Enter». На экране у вас отобразится справка по работе в безопасном режиме. Ее вы можете закрыть, т.к. несмотря на то, что рабочий стол вашего ПК будет выглядеть несколько необычно, работа на компьютере в безопасном режиме почти ничем не отличается от обычной.
Откройте системный диск (обычно это локальный диск «С»). Найдите на системном диске в папке «Program Files» папку программы, которую вы хотите удалить. Я, к примеру, взял файл «SkyMonk» (см.1 Рис.6). Существуют различные мнения об этой программе. Кто-то говорит, что она безвредна, кто-то утверждает, что это вирус. В любом случае с помощью нее распространяется много рекламы, и лично я ей не пользуюсь. Нажмите на ней (на папке) правой кнопкой мыши. У вас откроется контекстное меню, в котором выберите «Удалить с помощью Revo Uninstaller Pro» (см.1 Рис.7).
В новом окне Рис.8 вы можете выбрать режим удаления (см.1 Рис.8), либо довериться программе и просто нажать кнопку «Далее» (см.2 Рис.8). После чего начнется сканирование вашего компьютера для обнаружения оставшихся элементов удаляемой программы (см. Рис.9). В окне Рис.9 вам ничего не надо делать, программа сделает все за вас.
Если папка не удаляется обычным способом, и в реестре компьютера находятся следы удаляемой программы, программа найдет эти следы, и у вас откроется окно, подобное Рис.10, но только с файлами реестра. У меня не удаляемой программы и не удаляемой папки на момент написания статьи – нет, а есть только не удаленные папки, оставшиеся от удаленных ранее программ. Причем, реестр от следов программы «SkyMonk» тоже был очищен, поэтому в результате поиска я получил сразу окно Рис.10, в котором отображаются найденные файлы и папки. Чтобы полностью избавиться от следов программы, которая вас раздражает, нажмите кнопку «Выбрать все» (см.1 Рис.10). В результате ваших действий слева от обнаруженных файлов и папок (а если у вас будет окно с ключами реестра, то слева от найденных ключей реестра) появятся галочки (см.2 Рис.10), которых у меня нет, т.к. я на момент создания снимка экрана еще не нажал кнопку «Выбрать все». После этого смело жмите кнопку удалить. На всякий случай программа-деинсталлятор запросит подтверждения вашего желания про удаление файлов. Вы должны будете нажать кнопку «ОК». Как я уже сказал выше, снимка экрана, когда программа «Revo Uninstaller Pro» обнаруживает ключи реестра, у меня нет, т.к. на момент написания статьи не удаляемой программы на моем ПК не оказалось.
Установка сомнительных программ или известных программ, но полученных из ненадежных источников, может привести к тому, что файлы этих программ интегрируются в системные файлы и модифицируют их. Это может привести к краху других программ или даже всей системы. С другой стороны, удаление модифицированных ключей реестра и поврежденных системных файлов тоже может привести к такому же результату. Поэтому, чистку компьютера от следов удаленных программ и принудительное удаление не удаляемых программ с помощью «Revo Uninstaller Pro» (или с помощью других платных, или бесплатных программ деинсталляторов) делайте постепенно по одной – две программы. И прежде, чем производить удаление (чистку) обязательно создавайте точку восстановления, как это описано в статье «Восстановление операционной системы». А после того, как выполните все удаления и чистку, желательно проверить системные файлы. Как это делать описано в статье «Как ускорить работу своего компьютера»
Если вы увлекаетесь тестированием программ, будьте готовы к тому, что вам рано или поздно, но все равно придется переустанавливать вашу операционную систему.
Иценко Александр Иванович
Что делать, если не удается завершить обновление Windows
Когда не удается завершить обновление Windows, пользователь видит на экране сообщение, что изменения, внесенные в систему, будут отменены. Необходимо просто ждать, пока компьютер вернет систему в состояние, в котором она находилась до начала установки последнего обновления.
Однако зачастую бывает, что сообщение «Нам не удалось настроить обновления Windows» долго висит или появляется даже после того как компьютер автоматически перезагружается. В такой ситуации выключать компьютер следует только в крайнем случае. Рекомендуется подождать, пока все изменения будут отменены. На это может потребоваться не одна, не две и даже не три перезагрузки системы. Порой отмена внесенных изменений затягивается на несколько часов.
Обратите внимание: Продолжительность отмены изменений зависит от множества параметров, но, в первую очередь, от скорости работы жесткого диска и количества информации на нем. Например, на ноутбуках с медленными жесткими дисками отмена обновления Windows может занимать 5 и более часов.