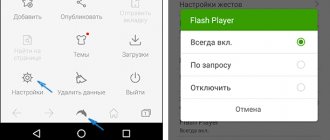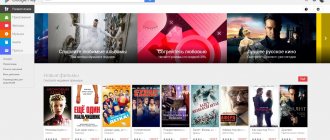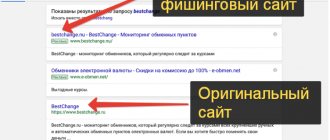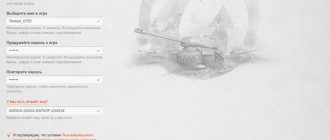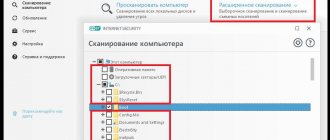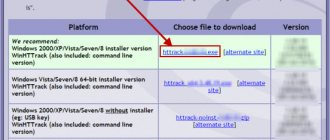Изменена: 4 июня 2020 в 12:30
Внимание! Официальная версия денвера очень сильно устарела и содержит в себе пакет устаревшего ПО: Apache2.2; PHP5; MySQL5;phpMyAdmin3.5. — в современные движки требуют более высоких требований. Но так как денвер все еще ищут и он начинает оживать (на официальном сайте заявлено что скоро появится 4й релиз) решил обновить статью. А вообще рекомендую пользоваться более хорошей альтернативой, которая постоянно обновляется, улучшается: опенсервер.
Описание
Denwer — это набор дистрибутивов (таких, как php, Apache, MySQL и прочих), используемых для разработки web-сайтов локально (на ПК под управлением Windows), даже если ПК без выхода в Интернет, иными словами это локальный web сервер.
Плюсы:
- можно установить на флешку и затем запускать с любых пк;
- можно работать параллельно с несколькими проектами.
Минусы:
- очень туго с обновлениями — последнее было пару лет назад, а 4я версия может еще год выходить;
- как по мне так он очень плохо работает
- нет возможности выбрать подходящие модуля как в опенсервере
Как запустить сайт на Open Server
Особенность Open Server — возможность работать без установки ПО на компьютер. Вы можете запускать сервер с USB-накопителя.
Скачайте дистрибутив с официального сайта проекта. Open Server можно использовать бесплатно. Разработчики предлагают сделать пожертвование на развитие проекта. Без платежа скорость загрузки дистрибутива сильно ограничена. Скачивать полный пакет придется несколько часов.
Активируйте инсталлятор и укажите путь для распаковки архива. По умолчанию программа предлагает установку на системный диск, но вы можете изменить параметры.
Запустите исполняемый файл в папке Open Server и выберите язык.
Если все сделано верно, в трее появится красный флажок. Нажмите на него, чтобы начать работу с сервером.
Введите в адресную строку браузера адрес https://localhost/. Вы увидите страницу приветствия.
Теперь установите на локальный сервер выбранную CMS. Для этого создайте новую папку в разделе Domains. Распакуйте в нее архив с дистрибутивом движка.
Перезапустите Open Server с помощью меню в трее.
Установка DENVERa
Инструкция для базового инсталлятора с официального сайта.
Запустите скачанный дистрибутив Денвера. Инсталлятор спросит вас:
Выбираем Да. Далее происходит распаковка файлов, после чего Вы увидите следующее окно:
А в месте с этим окном обычно откроется браузер internet explorer его надо закрыть (также бывает, что вылетает ошибка типа: не пугайтесь, просто нажмите «ОК», затем нажмите «Enter».
Далее указываем папку, в которую будет устанавливаться данный локальный web-сервер, либо оставляем её по умолчанию «С:\WebServers» и нажимаем «Enter».
И на вопрос: об уверенности в установке в директорию «С:\WebServers», нажимаете (английскую) «y» и за тем «Enter» Далее выходит следующее:
Жмем «Enter«.
Затем Вам необходимо ввести название виртуального диска. Соглашаемся со значением «Z:» (если конечно в вашей системе не имеется диска с этим именем) и нажимаем «Enter». Потом, Вы увидите: “Для продолжения нажмите Enter«. Снова нажимаете «Enter». Начнётся копирование файлов в папку (если Вы всё сделали по данной инструкции то эта папка “С:\WebServers”). После окончания копирования, установщик спросит Вас о выборе режима установки: 1-запуск Денвера вместе с Widows, 2-запуск Денвера в ручную (я всегда выбираю 2 тип запуска т.к. не люблю чтобы в моем компьютере запускалось, что либо без моего ведома)
Там вписываете число «2» (или 1, если желаете чтобы виртуальный диск создавался при загрузки ОС) и жмете «Enter».
Далее установщик спросит Вас о создании ярлыков для запуска DENVERа на Рабочем столе. Вписываем «y», и нажимаем «Enter». Далее установщик закроется, и должно открыться окно браузера с заголовком «Денвер успешно установлен» (или вылетит опять окошко с ошибкой). Можете закрыть его.
На этом установка Денвера закончена.
Пошаговая установка Денвера
Шаг №1
Отключите Skype, так как, программа обычно занимает порты, которые нам сейчас понадобятся. Не переживайте, в этом нет ничего страшного. Запустите инсталляционный файл.
Дважды кликните по папке с расширением «exe». Согласитесь с предложением, нажав кнопку «Да». Откроется окно браузера с сообщением о запуске инсталлятора.
Примечание:
Процесс инсталляции отличается от привычного. Выделение виртуального диска требует изменений, которые выполняются в системе. Окна установщика представлены в командной строке. Пусть не пугает черный цвет. Так и должно быть.
Продолжая установку, увидите окно с приветствием. Несколько секунд потребуется для проверки, что все необходимое для работы домашнего сервера имеется. В конце текста будет подсказка: Для продолжения нажмите Enter.
Нажмите.
Будет предупреждение об изменении прав. Надо согласиться и нажать Enter.
Шаг №2
Теперь будьте внимательны, начинается процесс установки. Здесь нет ничего сложного – не спешите, тогда не ошибетесь. В следующем окне нужно указать Директорию, где будет располагаться Сервер. Можно оставить, как предложено: С\WebServers,
но я советую: сначала посмотреть количество места на дисках вашего компьютера.
Например, у меня диск D:\
имеет больше свободного места, поэтому устанавливаю Сервер на нем. Также можно упростить название папки, оставив только слово
Servers
. В результате там, где мигает указатель, пишу:
D:\Servers
и нажимаю кнопку
Enter.
У вас может быть по-другому.
Шаг №3
Далее установщик попросит подтвердить Директорию. Нажимаем английскую букву «Y» от слова yes (да). Опять жмем Enter
и переходим к следующему окну.
Шаг №4
Соглашаемся с предложением установщика. Из текста все понятно. Поэтому просто жмем Enter.
Теперь надо выбрать название виртуального диска. Это условное обозначение места, где будут храниться файлы Локального хостинга. В нашем случае – это часть диска D:\ (или тот, который выбрали вы). Установщик предлагает обозначить его буквой Z. Если у вас таких дисков нет, оставляйте это название (или обозначьте любой другой буквой). Пишу Z
, нажимаю
Enter
.
Шаг №5
Следующая запись не вызовет вопросов. Установщик дает подсказку: Для продолжения нажмите Enter
. Это мы и делаем. Далее произойдет быстрый процесс копирования файлов.
Шаг №6
Выбираем режим загрузки. Советую выбрать первый, чтобы Сервер загружался вместе с ОС при включении ПК. Тем, кто не желает иметь в автозагрузке лишние элементы, могут выбрать второй вариант. Но предупреждаю: ни все системы смогут правильно работать в этом режиме. И так, пишу цифру 1
и нажимаю
Enter.
Шаг №7
Переходим к завершающему этапу. Разрешаем или нет установку ярлыков на рабочем столе. Думаю, большинство с этим согласится. Нажимаем клавиши «Y» и Enter.
На рабочем столе появится три ярлыка.
Откроется браузер, где уведомят, что Denwer
успешно установлен
. Прочтите инструкции на странице. Все, установка завершена! Перезагрузите компьютер. Проверьте, остались ли значки в трее (конверт со шляпой и перо). Если нет, то запустите кнопку
«Start»
и
«Restart»
, они должны появиться.
Запускаем и проверяем работу denwer
После успешной установки на рабочем столе должно появиться 3 новых ярлыка:
Запускаем Denwer, нажав на ярлык «Start Denwer» (Передварительно рекомендую
ВЫКЛЮЧИТЬ Skype и брандмауэр (если конечно они установлены). В трее должно появиться 2 значка — пёрышко и конверт со шляпкой: Если они там появились, то можно приступить к проверке работоспособности Денвера. Для этого в адресной строке браузера (Google chrome, Opera, IE, и т.д.) вписываем адрес: localhost, в результате должна выйти следующая страница:
Прокрутите её вниз до следующей таблицы:
И щёлкаем по очереди на все ссылки находящиеся в левой колонке. У Вас должны выходить следующие окошки: 1-я ссылка (верхняя) обычно пишет что сертификат ssl не действителен или сразу выдаёт следующее 2: 3: 4: 5:
6:
7:
8:
9-я:
Попробуйте послать текстовое письмо через mail() (sendmail): должно будет выйти — OK, письмо отправлено успешно.
Если у Вас выходят такие же страницы, значит у Вас все работает отлично.
А если и он не работает читайте дальше!
Проверяем работу локального сервера
После клика по значку на рабочем столе Start/Restart Denwer
в трее
(в правом нижнем углу, где регулируем звук)
появилось два значка: «
конверт со шляпой»
и «
розовое перо»
. Промелькнуло два черных окна на рабочем столе.
Если так, значит, все сделали правильно. Теперь, откройте браузер. В адресную строку вставьте localhost
, нажмите
Enter
Должна открыться страница с приветствием:
Ура, заработало!
Ура! У вас поучилось установить Денвер на ПК
Если этого не случилось, примените второй способ проверки. Введите в адресную строку https://test1.ru/
, откроется страница с такой записью:
Это файл /home/test1.ru/www/index.html.
Все нормально. У вас получилось!
Если не вышло, смените браузер. Возможно мешают какие-то расширения или настройки.
Снова ничего не получилось? Тогда удалите Денвер (все папки) с ПК, и переустановите программу. Возможно, она криво встала, или вы допустили ошибку. Как деинсталлировать и решить возникшие проблемы узнайте на специальной странице сайта разработчика: denwer.ru/faq/other.html
Совет:
Либо просто удалите диск Z. Не волнуйтесь, ничего опасного для системы вы не сделаете. После этого, если есть Ccleaner, произведите очистку ПК от возможных ошибок в файлах или реестре.
DENVER не работает. Устранение неполадок.
Примечание! Если вы параллельно пользуетесь Skype, тогда зайдите в его настройки: Инструменты -> Настройки –>Соединение -> Использовать порты 80 и 443 и снимите от туда галочку, после чего перезапустите все.
Не загружается тестовая страница Денвера: localhost/denwer/.
Проверьте Отключен ли прокси-сервер в настройках браузера IE.
Запускаете Internet Explorer, заходите в сервис – > свойства обозревателя
В открывшемся окне открываем вкладку подключения и в нижней части окна жмем на кнопку «Настройка сети».
Откроется окно «Настройки параметров сети», в нем вам необходимо убрать галку с чекбокса «Использовать сценарии автоматической настройки» (если он стоит).