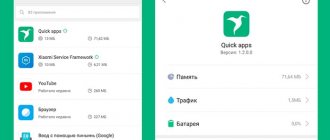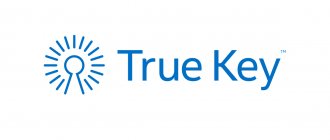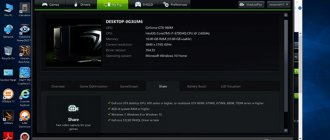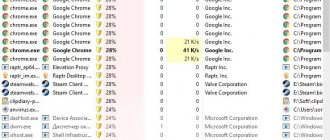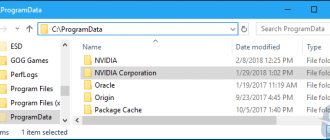Возможности
Для того чтобы вам было проще понять, для чего нужна программа GeForce Experience и какой профит мы можем получить от нее в операционной системе Microsoft Windows 10, давайте рассмотрим основные возможности:
- Автоматическая загрузка и установка последней версии драйвера от NVIDIA. При этом мы можем на выбор использовать игровую версию либо программное обеспечение для работы.
- Утилита автоматически обнаруживает все установленные на компьютере игры и оптимизирует их для максимальной производительности.
- Предоставляется полная информация о вашем персональном компьютере.
- Поддерживается потоковое вещание на устройство SHIELD.
- При помощи горячих клавиш либо оверлея мы можем делать скриншоты происходящего в игре.
- В поддерживаемых играх включается фоторежим, который позволяет облететь модель со всех сторон и сделать максимально реалистичный снимок.
- Присутствует функция так называемых мгновенных повторов от NVIDIA.
- События, происходящие в игре, можно записать при помощи этого же приложения.
Даже это не все функции рассматриваемого нами приложения. Более подробно о них будет рассказано в видео, которое мы прикрепили в конце этой странички.
Процесс удаления
Удалить GeForce Experience можно следующими способами.
Способ 1: Стороннее ПО
Для удаления как GF Experience, как и любых других программ, можно использовать всевозможные сторонние программы, которые имеют соответствующую функцию. Например, можно использовать CCleaner.
Здесь нас интересует подраздел «Удаление программ». Обычно этот пункт по умолчанию включен. При этом справа появится список всех установленных на компьютере приложений. Здесь следует отыскать «NVIDIA GeForce Experience».
Теперь нужно выбрать эту программу и нажать на кнопку «Деинсталляция» справа от списка.
После этого начнется подготовка к удалению.
- В конце останется только подтвердить, что пользователь согласен избавиться от этой программы.
Преимуществом такого подхода является дополнительный функционал подобных программ. Например, CCleaner после удаления предложит очистить оставшиеся от ПО ненужные файлы, что является более эффективным способом удаления.
Способ 2: Стандартное удаление
Обыкновенная процедура, которая обычно не доставляет никаких проблем.
- Для этого нужно отправиться в «Параметры»системы. Лучше всего это делать через «Этот компьютер». Здесь в шапке окна можно увидеть кнопку «Удалить или изменить программу».
После ее нажатия система автоматически откроет раздел «Параметров», где производится удаление всех установленных программ. Здесь следует отыскать GeForce Experience.
После нажатия на этот вариант появится кнопка «Удалить».
После этого программа будет удалена. В более ранних версиях обычно весь пакет ПО от NVIDIA был связан и удаление GF Exp влекло за собой удаление и драйверов. Сегодня такой проблемы нет, так что все остальное программное обеспечение должно остаться на месте.
Достоинства и недостатки
Как и у любой другой программы, у GeForce Experience для Windows 10 64 Bit присутствует список характерных положительных и отрицательных особенностей. Давайте рассмотрим их подробнее.
Плюсы:
- Максимальная производительность при записи игр. Если позволяет аппаратное обеспечение, запись ведется при помощи вычислительной мощности графического адаптера. В это же время центральный процессор остается разгружаем.
- Присутствует огромное количество функций, среди которых: потоковое вещание, запись, создание скриншотов и так далее.
- Установив данную программу, мы всегда будем иметь свежую версию драйвера для видеокарты NVIDIA. Причем проверять их наличие самостоятельно не нужно, приложение уведомит нас, как только последняя редакция программного обеспечения станет доступной.
- Любые игры, установленные на компьютере, автоматически настраиваются под производительность нашей машины.
Вместе с этим смотрят: Sapphire TriXX 7.3.0
Минусы:
- Программа довольно тяжеловесна и, постоянно вися в фоне, она поедает какую-то часть оперативной памяти.
Использовать данное приложение на компьютерах с 4 Гб и меньшим количеством оперативной памяти мы не рекомендуем.
Хотя и из этой ситуации есть выход: вы просто устанавливайте программу, обновляете с ее помощью драйвера, а потом правым кликом в системном трее закрываете утилиту. В результате оптимизация игр доступна, последняя версия драйвера установлены, а программа не ест вашу оперативную память.
Удаление имеющихся драйверов
Первый шаг при возникновении сбоев при установке драйверов видеокарт NVidia GeForce — удалить все имеющиеся драйвера и программы и не дать заодно Windows 10 заново их скачать и установить их из своих источников.
Можно попробовать удалить имеющиеся драйвера вручную, через панель управления — программы и компоненты (удалив в списке установленных программ все, что имеет отношение к NVidia). Затем перезагрузить компьютер.
Есть более надежный способ, полностью вычищающий все имеющиеся драйвера видеокарты с компьютера — Display Driver Uninstaller (DDU), представляющая собой бесплатную утилиту именно для этих целей. Скачать программу можно с официального сайта www.guru3d.com (представляет собой самораспаковывающийся архив, не требует установки). Подробнее: Как удалить драйвера видеокарты.
После запуска DDU (рекомендуется выполнять в безопасном режиме, см. Как зайти в безопасный режим Windows 10), просто выберите видеодрайвер NVIDIA, затем нажмите «Удалить и перезагрузить». Все драйвера NVidia GeForce и связанные программы будут удалены с компьютера.
Как пользоваться
Итак, с теорией покончено, и мы можем переходить к инструкции по бесплатному скачиванию и установке GeForce Experience для Windows 10 64 Bit.
Загрузка и установка
Начинать мы будем именно с установки программы. Производится она следующим образом:
- Переходим в самый конец этой же странички и жмем кнопку, которая позволит бесплатно скачать последнюю русскую версию нужного нам программного обеспечения.
- Когда архив с приложением будет получен, распаковываем его, применив код, идущий в комплекте.
- Устанавливаем наше приложение и сразу переходим к работе с ним.
А как это делается мы распишем ниже.
Инструкция по работе
Итак, допустим, программа установлена на вашем компьютере и нам можно переходить к работе с ней. В первую очередь делаем следующее:
- В левой верхней части окна жмем ссылку с надписью «Драйверы».
- Если свежая версия программного обеспечения для вашего графического адаптера будет доступна, вы увидите кнопку, при помощи которой его можно скачать и установить.
- Нажимаем кнопку и дожидаемся завершения загрузки всех нужных файлов. Когда скачивание будет окончено, кликаем по кнопке установке драйвера.
Внимание: в процессе инсталляции обязательно установите флажок напротив пункта «Чистая установка».
- Когда с загрузкой и установкой нового драйвера для видеокарты будет покончено, мы можем перейти на вкладку «Главное» (находится в левой верхней части окна) и оптимизировать все наши игры под ту производительность, которую может обеспечить конкретный компьютер или ноутбук.
Вместе с этим смотрят: mfc140u.dll для Windows 10 x64
Как зарегистрироваться в geforce experience
Здравствуйте уважаемый посетитель! Совсем недавно nvidia в geforce experience ввела регистрацию, без этой регистрации, вы не сможете воспользоваться всеми возможностями – такими как оптимизация игр, обновление драйверов совей видеокарты, записи своих видеоигр и многое другое.
Обратите внимание: если вы хотите войти в программу geforce experience без обязательной регистрации, то вы просто потратите очень много своего времени и хлопот, в интернете есть различные инструкции в обход регистрации geforce experience – это тяжеловато и не каждый пользователь справиться с данной задачей зачем все усложнять, когда можно пройти простую регистрацию своего аккаунта в nvidia в течении 5 минут и воспользоваться всеми возможностями программы geforce experience. И так на своем компьютере открываем приложение geforce experience, в открывшемся окошке нажимаем на кнопку «Запуск».
Когда вы нажмете на кнопку «Запуск», на вашем компьютере или ноутбуке откроется окошко, в которой вам будет предложено войти через учетную запись. Так как мы буде регистрировать свой аккаунт на nvidia нажимаем на кнопку «Войти через учетную запись NVIDIA».
В следующем шаге нам будет предложено войти через учетную запись nvidia, так как у нас ее нет нам нужно пройти регистрацию, для этого нажимаем по ссылке «СОЗДАТЬ УЧЕТНУЮ ЗАПИСЬ».
В следующем шаге мы можем преступить к регистрации своего аккаунта. В строчке «Ник» указываем понравившееся вам имя. Далее в строке «Адрес эл.почты» указываем свой почтовый ящик, почтовый ящик нужно указать к которому вы имеете доступ, так как на данный почтовый ящик придет письмо для подтверждения регистрации вашего аккаунта. Если у вас нет почтового ящика и вы не знаете как завести свой электронный адрес, то вы можете ознакомиться с инструкцией, о том, как создать почтовый ящик. В следующе поле «Пароль», вам нужно будет придумать и указать свой пароль. Пароль может содержать латинские большие и маленькие буквы, а также цифры. Пример пароля №1 25937YA №2 Retro0578 №3 GerQO1IQNFxQ и так далее. Обратите внимание свой пароль обязательно запишите в текстовом блокноте или в записной книжке. Теперь нам останется указать свою дату рождения.
И так в поле «Месяц» «День» «Год» указываем дату своего рождения. После всех выполненных действий устанавливаем галочку напротив пункта «Я принимаю условия и положения» и нажимаем на кнопку «ЗАРЕГИСТРИРОВАТЬСЯ».
Когда вы нажмете на кнопку «Зарегистрироваться», на вашем мониторе откроется окошко, в котором вы увидите сообщение, о том, что ваша учетная запись создана, а также в сообщение будет указана информация, о том, что на указанный нами почтовый ящик при регистрации было отправлено письмо. Теперь нам нужно будет в своем браузере перейти в свой почтовый ящик и подтвердить свой электронный адрес.
И так заходим в свой почтовый ящик открываем пришедшее письмо от службы NVIDIA и нажимаем на кнопку «Проверить адрес электронной почты».
Когда вы нажмете на кнопку «Проверить адрес электронной почты», в вашем браузере откроется страничка, в которой пройдет проверка вашего почтового ящика, через несколько секунд вы увидите сообщение, о том, что адрес электронной почты проверен – возвращаемся к программе geforce experience.
После того как вы подтвердите свой почтовый ящик, нам нужно будет в программе geforce experience нажать на кнопку «Продолжить».
Когда вы нажмете на кнопку «Продолжить», вы войдете в программу geforce experience, где вам нужно будет пройти маленькую настройку программы. В первом шаге «Оптимизируй ваши игры» вы можете установить галочку в пункт «Автоматически оптимизировать недавно добавленные игры». Данная опция позволяет автоматически настраивать подбирать игровые настройки для вашего компьютера. Если вы желаете произвести настройку игр самостоятельно, то вам не обходимо убрать галочку с пункта «Автоматически оптимизировать недавно добавленные игры». После того как вы приняли решение нажимаем на кнопку «ПРОДОЛЖИТЬ». В следующих шагах настроек особо такого ни чего нет – поэтому, в последующих шагах просто нажимаем на кнопку «Продолжить» и «Готово».
После всех выполненных действий вы попадете в программу geforce experience, где вы и сможете воспользоваться всеми возможностями данной программы.
Очень спешу, поэтому буду заканчивать инструкцию, всем пока, удачи! До новых встреч на сайте computerhom.ru.
Системные требования
Для того чтобы приложение хорошо работало на вашем ПК и не зависало, необходима машина, обладающая как минимум такими системными требованиями:
- Центральный процессор: x2 1.6 ГГц.
- Оперативная память: 4 Гб.
- Пространство на жестком диске: от 300 Мб.
- Платформа: Windows.
- Графический адаптер: NVIDIA.
- Разрешение экрана: 1280 x 768.
Что такое GeForce Experience?
В двух словах, GeForce Experience – это программный пакет для графических процессоров Nvidia.
GeForce Experience включает в себя множество настроек производительности и конфигурации для игр, автоматическое обновление драйверов для вашего графического процессора, Nvidia Shadowplay для потоковой передачи в реальном времени, встроенные игровые фильтры (например, фильтры Instagram, но для игр на ПК), а также множество более мощных опций.
Опыт GeForce от Nvidia в прошлом имел неоднозначную репутацию. Некоторые считали это ненужным дополнением к игровому ПК. Другие утверждают, что он использует дополнительные системные ресурсы. Но в последних версиях GeForce Experience стала универсальным инструментом управления графическими процессорами для владельцев графических процессоров Nvidia.
GeForce Experience против панели управления Nvidia
Оставайтесь на линии. Разве панель управления Nvidia не обладает таким же набором опций, как Nvidia GeForce Experience?
Тот факт, что Nvidia устанавливает два отдельных инструмента для настройки и управления настройками графического процессора, немного сбивает с толку. Но это разные инструменты, которые предлагают пользователям разные варианты графических процессоров.
Панель управления Nvidia в основном работает с универсальными настройками графического процессора, а также с настройками для отдельных игр.
Например, вы можете управлять 3D-настройками графического процессора Nvidia во всей системе, настраивать конкретное разрешение экрана, настраивать цветной дисплей рабочего стола, настраивать несколько дисплеев и многое другое. Если вы используете ноутбук с графическим процессором Nvidia, вы можете использовать панель управления Nvidia, чтобы указать, когда использовать встроенную графику ноутбука, а когда переключаться на графический процессор, что позволяет сэкономить заряд аккумулятора ноутбука.
Хотя панель управления Nvidia ориентирована на универсальные настройки, вы также можете создавать собственные настройки для отдельных программ. Эти настройки графического процессора переопределяют общие настройки для этой конкретной программы. Вы можете заставить игру использовать определенный тип анизотропной фильтрации, заставить V-Sync оставаться включенным или определить режим управления питанием для вашего GPU.
Применение этих настроек 3D в игре или программе может иметь непредвиденные последствия. Вы не будете разрушать свой компьютер или графический процессор, но вы можете вызвать сбой ваших игр и программ без предупреждения.
Скачать
По имеющейся ниже кнопке вы можете бесплатно скачать последнюю официальную версию приложения для вашего компьютера или ноутбука.
| Версия: | 3.20.1.57 |
| Разработчик: | NVIDIA |
| Год выхода: | 2020 |
| Название: | GeForce Experience |
| Платформа: | Windows 10 |
| Язык: | Русский |
| Лицензия: | Бесплатно |
| Размер: | 116 Мб |
Ошибка «Что-то пошло не так»
Иногда при включении компьютера Nvidia GeForce Experience не запускается и выскакивает ошибка с надписью «Что-то пошло не так», при этом может высвечиваться сообщение «прекращена работа программы».
Такой сбой происходит из-за неполадок в драйверах, неправильной работе GeForce Experience или незапущенной фоновой службе.
Остановка процессов и перезапуск приложений
Сначала нужно попробовать остановить и перезапустить все процессы, связанные с Nvidia. Для этого нужно с помощью быстрой комбинации «Win + R» открыть окно «Выполнить» и набрать taskmgr. После чего откроется диспетчер задач, в котором нужно открыть вкладку «Службы», найти службы, связанные с Nvidia, выключить и запустить заново.
Перенастройка служб
Если не работает GeForce Experience в Windows 7, 8, 10, можно попробовать настроить главную службу Nvidia, обеспечивающую загрузку приложений. Обычно она выключена. Для ее запуска нужно вызвать окно «Выполнить» сочетанием «Win + R» и набрать services.msc.
Появиться список служб. Левой кнопкой мыши дважды нажать на NVIDIA Display Container LS и поменять тип запуска:
Далее в том же меню «Выполнить» нужно набрать «msconfig», появится окно «Конфигурация системы». Следует убрать галочку снизу в строке «Не отображать службы Майкрософт» для облегчения поиска нужных служб. Отметить галочками службы NVIDIA, перезагрузить компьютер, после чего проверить, работают ли они.
Обновление драйверов
Для обновления драйверов нужно зайти на официальный сайт Nvidia. В окне с выбором версии системы и серии видеокарты установить нужные значения, в соответствии с которыми будет выбран драйвер для скачивания.
После загрузки нужно запустить исполняемый файл, который распакует содержимое в выбранную папку.
Установка начнется сразу после распаковки. Следует выбрать выборочную установку, чтобы можно было отметить нужные компоненты. Обязательно выбрать GeForce Experience и поставить галочку в графе «Выполнить чистую установку», чтобы в системе не осталось старых версий программного обеспечения.
Переустановка утилиты
Иногда сбой может быть непосредственно в самой программе. Для полной переустановки GeForce Experience нужно зайти на сайт NVIDIA и скачать пак драйверов для компьютера, который будет включать в себя утилиту.
Обновление системы
Если вышеперечисленные способы не помогли, можно попробовать обновить Windows. По умолчанию Windows 10 обновляется автоматически, но если автообновление отключено, то порядок действий такой:
- меню «Пуск»;
- иконка «Параметры»;
- открыть «Обновление и безопасность»;
- выбрать пункт «Центр обновленийWindows»;
- нажать на «Проверить наличие обновлений».
Если система найдет обновления, она установит их автоматически.
Запуск в режиме совместимости
ДжиФорс Экспириенс может вызывать ошибку «Что-то пошло не так» в связи с несовместимостью. Чтобы это исправить, необходимо вызвать свойства ярлыка программы и установить галочки на пунктах «Запустить в режиме совместимости» (и указать операционную систему) и «Запускать от имени Администратора».
После чего нажать «ОК» и в дальнейшем запускать программу через ярлык.