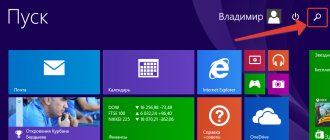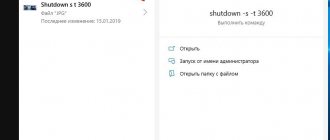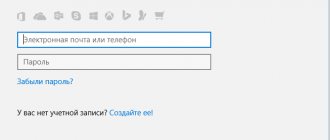Учимся создавать ярлыки в Windows 10: выключение, перезагрузка, сон, гибернация и другие
В ОС Windows, начиная с «Семерки», реализован целый ряд вариантов выхода из системы – выключение, перезагрузка, сон – с использованием алгоритма Пуск – Завершение работы с последующим выбором конкретного действия.
Однако быстрее, удобнее и приятнее завершать работу буквально одним кликом. Для этого необходимо создать иконку выключения устройства – на рабочем столе , в панели задач или в меню Пуск.
В нашем лайфхаке мы подробно опишем последовательность действия для создания полезных ярлыков, функционал которых может включать в себя такие операции, как перезагрузка, сон, гибернация или блокировка системы.
Изменение иконки
Чтобы ярлык был узнаваем и внешне соответствовал выполняемому действию, разумным будет сменить его значок. Последний можно выбрать в соответствующей системной папке или создать собственноручно.
Для стандартного изменения иконки необходимо:
- Щёлкнуть по созданному ярлыку правой клавишей мышки и найти среди пунктов контекстного меню «Свойства».
- Перейти ко вкладке «Ярлык» и нажать кнопку изменения значка.
- Выбрать среди предложенных иконок понравившуюся и кликнуть ОК.
Можно создать значок для ярлыка самостоятельно, нарисовав картинку либо отредактировав приглянувшееся изображение в приложении Paint. Для тех, кто не умеет рисовать, предпочтительнее второй вариант:
- Открыть графический редактор, нажать на кнопку «Файл» и открыть выбранное изображение.
- На вкладке «Изменить размер и наклонить» задать пропорции 16х16, 32х32, 64х64 или 128х128 (в пикселях).
- Сохранить результат как изображение в формате BMP, кликнув на кнопке сохранения в верхней панели.
- Щёлкнуть правой клавишей мыши по созданному файлу и изменить его расширение с .bmp на .ico.
Чтобы установить сохранённый значок в качестве иконки, нужно выполнить пункты 1 и 2 стандартной инструкции, а затем нажать кнопку «Обзор» и найти необходимый файл.
Кроме того, можно скачать понравившиеся иконки из интернета. Подойдёт абсолютно любая картинка с расширением .ico — от дорожного знака до изображения тропического леса. Есть и специальные утилиты, которые содержат готовые пакеты иконок и меняют оформление папок по желанию пользователя, однако большинство из них являются платными либо имеют весьма ограниченную функциональность.
Выполнив настройку ярлыка, можно закрепить его в панели задач или на полноэкранной панели, кликнув по значку правой кнопкой мыши и выбрав соответствующий пункт в выпадающем меню. Для закрепления ярлыка на панели задач в ОС Windows 7 его просто перетаскивают туда мышкой.
Как создать иконку выключения компьютера на рабочем столе
Нажмите правой кнопкой мыши в пустую область рабочего стола и нажмите вкладку Создать. Далее Ярлык, после чего попадаем в Мастер создания иконок-ярлыков. Он состоит из нескольких этапов, и первым будет окно с вопросом «Для какого элемента нужно создать ярлык» и место его расположения.
Чтобы создать иконку выключения, в строке Мастера введите следующую команду:
shutdown -s -t 0
Сочетание
t 0 (ноль) означает время, равное 0, после чего машина мгновенно выключится. Если такая скорость не нужна, можете поставить произвольный интервал при необходимости.
Нажав Далее, мы попадаем на следующий этап Мастера создания ярлыков, где необходимо назвать создаваемый вами ярлык. В данном случае: Выключить компьютер или как-то на свой лад.
Кнопка Готово. Последний этап – визуализация нового ярлыка.
Смотрите также
Проблема с выключением компьютера в Windows 7: как исправить
Правой кнопкой мыши кликаем в полученный ярлычок и выбираем раздел Свойства – Ярлык – Сменить значок. Здесь мы попадаем в галерею пиктограмм буквально на все случаи компьютерной жизни.
Выберите традиционный значок выключения или тот, который нравится. Если не нашли ничего подходящего, поищите что-то креативное в Сети: файл должен иметь расширение .ico.
Чтобы созданный ярлычок был всегда перед глазами и под рукой, удобно разместить его в панели задач «Десятки» или на начальном экране. Для этого кликните по пиктограмме правой кнопкой мыши и выберите искомую строку.
Кроме иконки Выключение компьютера вы можете создать несколько ярлыков. Алгоритм аналогичный описанному выше. Разница только в команде, вводимой на первом этапе Мастера создания ярлыка. Для удобства и наглядности мы свели их в таблицу:
Command/Команды |
Создание кнопки выключения
Для перезагрузки и завершения работы система Windows использует специальную встроенную утилиту под названием shutdown. exe. Правильно используя параметры этой программы, можно создать ярлык выключения компьютера в Windows 7/8/10, а также значки перезагрузки и выхода из системы. Исключением является только гибернация, поскольку за переход в режим сна отвечает совсем другая программа.
Обычно ярлык размещается на рабочем столе, однако впоследствии его можно переместить на панель задач либо в другое удобное место. Чтобы создать значок выключения, необходимо:
- Щёлкнуть правой клавишей мышки на произвольном участке рабочего стола и отыскать среди предложенных пункт «Создать» — «Ярлык».
- В поле расположения объекта указать shutdown -s -t 00 или %windir%System32shutdown.exe -s -t 00, не забывая ставить пробелы в указанных местах.
- Нажать на кнопку «Далее» и ввести любое название ярлыка.
- Кликнуть по клавише «Готово».
Существуют ли горячие клавиши на Windows 10 для выключения компьютера
Горячая комбинация, позволяющая установить компьютер в состояние отключения, действительно существует. Она не работает в Виндовс 7, но прекрасно справляется со своей задачей в десятке. Для того, чтобы отключить ПК, необходимо перейти на рабочий стол, закрыть все программы и нажать на комбинацию Alt + F4. Будет выведено окно с подтверждением отключения, в котором просто нужно согласиться с последующим завершением работы.
Использование сочетания клавиш
В заключение можно сказать, что быстро выключение компьютера можно произвести совершенно разными способами: от использования сторонних программ до создания исполняемых файлов и ярлыков. Главное — не выдергивать его из сети при необходимости быстро завершить работу.
Как выключить компьютер Windows 10 с помощью кнопки включения электропитания ПК
В вопросе о том, как выключить компьютер Windows 10, каждый пользователь ориентируется на собственные предпочтения и привычки. Тем не менее желательно процедуру выключения проводить штатным образом, который будет понятен системе Windows 10, и поэтому позволит ей завершить работу в штатном, нормальном режиме.
1. Как выключить Windows 10 через Главное меню 2. Настройка электропитания, чтобы выключить Windows 10 кнопкой включения 3. О простых настройках для некоторых ноутбуков
На первом пункте остановимся чуть-чуть, зато подробно разберем второй пункт указанного выше содержания.
Рис. 1. Чтобы выключить компьютер Windows 10, можно использовать кнопку включения электропитания после небольшой настройки
В Windows 10 можно настроить кнопку включения электропитания таким образом, чтобы при ее нажатии система Windows 10 пошла бы на выключение вполне штатным образом, как если бы мы кликнули на кнопку главного меню (1 на рис. 2) в панели управления и выбрали бы из меню «Выключение» (2 на рис. 2):
Рис. 2. Выключение Windows 10 через главное меню
Я использую для выключения главное меню, как показано на рис. 2, и не пользуюсь для этого кнопкой включения.
Настройка электропитания, чтобы выключить Windows 10 кнопкой включения
Выключить компьютер Windows 10 можно, в том числе, с помощью кнопки включения электропитания, которая для примера представлена выше на самом первом рисунке. Этого нельзя было делать в предыдущих версиях Windows.
Рассмотрим, как договориться с Windows 10 “на берегу”о выключении ПК с помощью кнопки электропитания. Настройка действий при нажатии на кнопку электропитания необходима для того, чтобы не терялись данные при выключении компьютера и все программы могли бы корректно завершить свою работу, штатным образом.
Такая настройка осуществляется в общих настройках электропитания. Для этого нужно кликнуть правой кнопкой мышки на изображение батареи в области уведомлений панели задач (рис. 3) и выбрать из контекстного меню «Электропитание»:
Рис. 3. Запуск настроек электропитания
В открывшемся окне настроек электропитания нужно выбрать опцию «Действия кнопок питания» (рис. 4):
Рис. 4. Переход к настройке действий при нажатии на кнопку электропитания
Далее, если у нас ноутбук с аккумуляторной батареей, тогда понадобится настроить действие кнопки электропитания дважды:
- сначала при работе ноутбука от батареи,
- а затем при работе ноутбука от электрической сети («от сети» – в терминологии настроек электропитания).
Для стационарного компьютера нам достаточно будет настроить только действия при работе от электрической сети.
Настройка ноутбука при работе от аккумуляторной батареи показана ниже на рис. 5. Надо в строке «Действие при нажатии кнопки питания» напротив изображения батареи с подписью «От батареи» кликнуть по галочке, и в открывшемся меню выбрать опцию «Завершение работы».
Данная опция означает, что при нажатии на кнопку электропитания ноутбук (в данном случае именно ноутбук, поскольку речь идет о настройке электропитания при работе от аккумуляторной батареи) должен будет выключиться штатным образом, без потери данных.
Рис. 5. Настройка действия «Завершение работы» при работе компьютера от батареи (при ее наличии)
Далее для ноутбука или для стационарного ПК нужно настроить действие при нажатии на кнопки питания, но уже при работе от сети.
Для этого нужно также выбрать опцию «Завершение работы», но уже в меню под изображением электрической вилки с подписью «От сети», как показано на рис. 6.
Рис. 6. Настройка действия «Завершение работы» при работе компьютера от электрической сети
Чтобы указанные настройки электропитания вступили в силу, их нужно сохранить. Для этого нужно кликнуть по кнопке «Сохранить изменения», как показано на рис. 7.
Рис. 7. Сохранение изменений настроек электропитания
О простых настройках для некоторых ноутбуков
В некоторых «продвинутых» моделях ноутбуков имеется еще и собственная настройка действий при нажатии на кнопку включения электропитания. Это позволяет на этих ноутбуках делать настройки быстрее и проще.
Если вы являетесь обладателем такого ноутбука, то не нужно заниматься вышеописанными настройками, достаточно только нажать и немного подержать кнопку включения электропитания, чтобы на экране появилось окно специальной программы настройки этой кнопки.
Например, для ноутбука фирмы Acer это может быть окно, как показано на рис. 8.
Рис. 8. Специальные настройки действий при нажатии на кнопку включения электропитания для ноутбука Acer. На других ноутбуках может быть иной вид окна подобной настройки.
Окно с настройками (рис.  появляется благодаря запуску программы Acer Power Button, входящей в набор специального программного обеспечения по управлению ноутбуками данного типа.
появляется благодаря запуску программы Acer Power Button, входящей в набор специального программного обеспечения по управлению ноутбуками данного типа.
В этом окне нужно поставить галочку, обеспечивающее в дальнейшем автоматическое выполнение заданных действий при нажатии на кнопку электропитания ноутбука – цифра 1 на рис. 8. И затем нужно выбрать вариант «Завершение работы» – цифра 2 на рис. 8.
Все, на этом настройки ноутбука завершены.