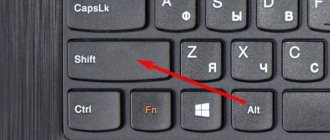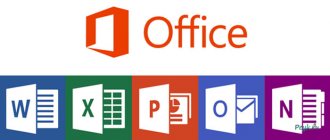Настройка клавиатуры на Windows
Windows разрешает переназначать действия далеко не для всех клавиш. Например, клавиша со значком самой операционной системы — Windows — неприкосновенна. Её невозможно переназначить, можно только отключить. В остальных случаях для переназначения действия клавиши необходимо выполнить следующие шаги:
- Убедитесь, что клавиатура, которую вы собираетесь настраивать, подключена к системе. Это можно сделать через «Диспетчер устройств» в «Панели управления».
Убедитесь, что клавиатура подключена - Запустите «Центр управления мышью и клавиатурой» (если его нет, то скачайте и установите с официального сайта Microsoft).
Установите «Центр управления мышью и клавиатурой» и запустите его
- Выберите из списка клавиш ту, для которой хотите переназначить действие, и дважды кликните по ней.
- Выберите необходимую для клавиши команду в появившемся списке.
В отличие от 7 и 8 версии Windows, «десятка» не даёт возможности пользователю настраивать клавиши «под себя», но их можно переназначить при помощи сторонних утилит.
Специальные программы
Для Windows создано несколько программ для переключения раскладки. Причём некоторые из них имеют дополнительные функции, вроде автоматического переключения языков, исправление слов путём перевода их между языками и многое другое.
Punto Switcher
Punto Switcher по праву считается лучшей программой для работы с раскладками языка для Windows. Утилита имеет большой встроенный функционал для работы, может автоматически переключать раскладки, исправлять слова и многое другое. Также большим преимуществом является возможность задавать собственные горячие клавиши для смены языка. Пользователь может писать текст в двух раскладках одновременно и не заморачиваться с переключением, программа все сделает за него.
Punto Switcher — это продвинутая программа для работы с текстом и раскладками
Как автор статей, я много работаю с текстами, публикациями и прочим контентом, потому часто использую в своём ремесле программы для проверки и обработки текста. Punto Switcher — это одно из первых приложений, которое устанавливается на моём ПК после переустановки операционной системы. Иногда даже чувствуется зависимость от программы, так сильно она помогает при наборе текста. Конечно не бывает без курьёзов, всё-таки программа не может учесть всего, и некоторые нормальные слова могут переводиться на английский язык. Потому используя подобные программы необходимо следить за их работой.
Keyboard Ninja
Ещё одна известная программа — Keyboard Ninja. Утилита имеет множество настроек, в которых можно заблудиться. Однако программа довольно легко настраивается «под себя», если привыкнуть. Основные возможности похожи на аналоги: транскрипция текста, автоматическая замена раскладок, собственные горячие клавиши, исправление опечаток при наборе слов и многое другое.
Keyboard Ninja — это известная программа для работы с раскладками и текстом
Возможности Key Manager
Key Manager работает в операционных системах Windows от XP до 10 и имеет следующие функции:
- назначение действий на клавиши клавиатуры
- назначение действий на кнопки мыши
- запись и редактирование макросов
- блокировка нежелательных клавиш
- открытие приложений, файлов, папок и сайтов
- регулировка громкости и управление плеером
- управление окнами в операционной системе
- позиционирование и перемещение курсора
- создание всплывающих меню
- создание и вставка фрагментов текста
- изменение раскладки и регистра текста
- создание профилей для различных приложений
- управление питанием компьютера
Это интересно: Устарел или не работает Adobe Flash Player — как обновить, удалить и установить бесплатный плагин флеш плеера последней версии
MapKeyboard — программная замена клавиш на клавиатуре
Итак, хватит предисловий — давайте, наконец-то, узнаем, как переназначить клавиши на клавиатуре в Windows (предположим, что перестали работать клавиши «А» и «Г» )…
На помощь приходит маленькая бесплатная компьютерная программа MapKeyboard, которую даже устанавливать на компьютер не надо.
Запускаем от имени администратора (клик правой кнопкой мыши по ярлыку — «Запуск от имени администратора») программу и приступаем к переназначению клавиш…
Далее внимательно — указываем в окне программы первой ту кнопку, на которую хотим заменить неисправную.
Например, не работает кнопка «Г» — кликаю в программе на «PageUp», именно она отныне будет исполнять функции клавиши «Г»…
После выделения новой кнопки нужно указать программе старую (не работающую) кнопку.
Интерфейс в окне MapKeyboard английский, поэтому ориентируемся по своей клавиатуре — кнопка «U» это буква «Г» в русской раскладке, её и указываем в меню «Remap selected key to:».
Значение «PageUp» в окне программы изменит цвет на зелёный — значит всё правильно и кнопки переназначились.
Осталось нажать на «Save Layout» справа внизу…
Появится окошко предупреждения о том, что нужно заново зайти под своей учётной записью — жмём «Да»…
Поздравляю — переназначили клавишу на клавиатуре.
Кстати, не обязательно сохранять изменения после каждой замены — можно все сразу переназначить клавиши на клавиатуре и лишь затем жать на «Save Layout»…
Вернуть значения всех клавиш по умолчанию можно кликнув по «Reset keyboard layout» — после этого произойдёт полная перезагрузка системы и всё вернётся как было до замены.
Также, можно физически заменить клавиши на клавиатуре, если они подходят по размеру и не боитесь сломать хрупкий механизм.
Со временем пальцы запомнят новое расположение кнопок и острой необходимости в этом не вижу — клавиатурный тренажёр в помощь.
Программа MapKeyboard вносит изменения в реестр операционной системы и не нужна для дальнейшей успешной работы клавиатуры — можно её удалить, «скинуть» на флешку или положить в «дальний уголок» на диске.
Как запрограммировать комбинации клавиш
Запрограммировать комбинации клавиш поможет официальная утилита Windows — «Центр управления мышью и клавиатурой». Скачать её можно с сайта Microsoft. Она проста в работе и обладает интуитивно понятным интерфейсом.
После скачивания и установки программы найдите в ней вашу клавиатуру, выберите в списке «Сочетание клавиш» и, введя комбинацию в поле, назначьте ей функционал.
С помощью приложения «Центр управления мышью и клавиатурой» можно запрограммировать комбинации клавиш
Создание письма
Если вы пользуетесь почтовым клиентом, установленном на вашем ПК, то с помощью этой функции можно быстро сформировать черновик по заранее заданному шаблону.
После нажатия горячей клавиши вам останется только ввести или слегка изменить текст сообщения, что очень полезно если вы постоянно общаетесь с одним или несколькими адресатами по рабочим вопросам.
Что делать, если клавиши переназначились произвольно
Клавиши не могут переназначиться самостоятельно, так как сам по себе компьютер ничего делать не может. Для сбоя в работе клавиатуры есть несколько причин. В первую очередь проверьте компьютер на вирусы и только после этого пробуйте нижеописанные методы.
Устаревшие драйверы клавиатуры
Может возникнуть ситуация, когда система на компьютере обновлена, а драйверы клавиатуры — нет. В этом случае ожидаем конфликт между системой и оборудованием.
- Откройте «Диспетчер устройств Windows» через поисковую строку в меню «Пуск».
- В списке устройств найдите пункт «Клавиатуры» и раскройте его.
Найдите пункт «Клавиатуры»
- Вызовите контекстное меню правой кнопкой мыши и нажмите на «Обновить драйверы».
- Выберите «Автоматический поиск обновлённых драйверов».
Выберите первый пункт списка
- Следуйте указаниям системы.
Не забывайте, что у каждого устройства есть свой срок работы. Если клавиатура служит вам дольше 5 лет, то нужно сменить оборудование.
Залипание клавиш
Если сбои в работе клавиатуры появились после того, как за компьютером посидел ребёнок или по нему пробежался домашний питомец, скорее всего, было включено залипание какой-либо клавиши. Например, зажатая клавиша Windows в сочетании с верхним рядом букв управляет окнами системы, и при простом наборе текста можно получить абсолютно нежелаемые результаты. Чтобы это исправить:
- Нажмите 5 раз подряд клавишу Shift, чтобы вызвать настройки залипания.
Следуйте инструкциям в окне утилиты
- Нажмите на кнопку «Параметры», чтобы включить окно настроек.
- Откройте вкладку «Клавиатура» и нажмите на кнопку «Настройка» в пункте «Залипание клавиш».
Нажмите на кнопку «Настройка» в пункте «Залипание клавиш»
- Снимите галочку с пункта «Использовать такой способ включения».
Снимите галочку с пункта «Использовать такой способ включения»
- Нажмите «ОК» и перезагрузите компьютер. Таким образом «залипание» отключится во всей системе.
Начиная с Windows 7, вся настройка происходит ещё быстрее. Пятикратно нажмите Shift, пройдите по ссылке «Перейдите в центр…» и отключите там всё, что мешает.
Переназначение одной клавиши на другую
Чтобы проделать эту операцию понадобиться одна небольшая утилита — MapKeyboard.
MapKeyboard
Разработчик: InchWest
Скачать можно на софтпортале
Бесплатная небольшая программа, которая может внести в реестр Windows сведения о переназначении тех или иных клавиш (или вообще о отключении оных). Программа вносит изменения так, что они работают во всех остальных приложениях, причем, саму утилиту MapKeyboard можно более не запускать или вообще удалить с ПК! Инсталлировать в систему не нужно.
Действия по порядку в MapKeyboard
1) Первое, что делаете — это извлекаете содержимое архива и запускаете исполняемый файл от имени администратора (просто щелкните по нему правой кнопкой мышки и выберите соответствующее из контекстного меню, пример на скриншоте ниже).
2) Далее необходимо сделать следующее:
- сначала левой кнопкой мышки нужно нажать на клавишу, на которую вы хотите повесить новую (другую) функцию (или вообще, например, отключить). Цифра 1 на скриншоте ниже;
- затем напротив пункта «Remap selected key to» — укажите мышкой клавишу, которая будет нажиматься выбранной вами кнопкой в первом шаге (т.е. например в моем случае на скриншоте ниже — Numpad 0 — будет эмулировать клавишу «Z»);
- кстати, чтобы отключить клавишу, то в списке выбора «Remap selected key to» — установите значение Disabled (в переводе с англ. — отключено).
Процесс замены клавиш (Кликабельно)
3) Чтобы сохранить изменения — нажмите кнопку «Save Layout«. Кстати, компьютер будет перезагружен (иногда достаточно выхода и снова входа в Windows, программа делает это автоматически!).
4) Если вы хотите все вернуть как было — просто запустите снова утилиту и нажмите одну кнопку — «Reset keyboard layout«.
Собственно, я думаю, дальше с утилитой разберетесь без особого труда. В ней нет ничего лишнего, пользоваться просто и удобно, а кроме того, она отлично работает и в новых версиях ОС Windows (включая Windows: 7, 8, 10).
SharpKeys
Перед нами еще одна простая программа. Порядок действий почти такой же, как и в прошлом случае. Сначала добавляется клавиша (Add), затем из списка выбирается новая литера или действие (полное отключение — Turn Key Off), после чего изменения сохраняются через нажатие кнопки Write To Registry, а затем, опять же, производится полный рестарт системы.
Единственная и самая главная проблема этой утилиты состоит в том, что она не работает с клавишей Fn, а переназначение кириллических символов необходимо производить, используя их аналоги в английской раскладке.