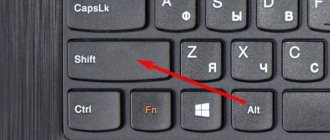Содержание урока:
Нажмите ссылку для быстрого перехода:
1. Что такое горячие клавиши?
2. Где можно использовать сочетания клавиш?
3. Полезные сочетания клавиш Windows
1.) Сочетания клавиш для копирования и вставки («Копировать», «Вырезать», «Вставить»)
2.) Сочетания клавиш для выделения и о и «Отменить»)
3.) Работа с документами, открытыми в программе
4.) Горячие клавиши для работы с окнами программ
5.) Отдельные горячие клавиши
4. Книга по сочетаниям клавиш
5. Тест по сочетаниям клавиш
Заключение
Краткие комбинации кнопок клавиатуры для окон и рабочего стола.
| Клавиши | Действие |
| F5 (или Ctrl + R) | Обновление активного окна или рабочего стола (если активен). |
| F6 или Tab ↹ | Циклическое переключение между элементами в окне или на рабочем столе. |
| Alt + Esc | Циклическое переключение между элементами в том порядке, в котором они были открыты. |
| Alt + Tab ↹ | Циклическое переключение между окнами в обычном режиме. |
| Ctrl + Alt + Tab ↹ | Комбинация на клавиатуре открывает окно для переключения между окнами в обычном режиме. Для перехода между ними используйте клавиши со стрелками. |
| Win + Tab ↹ | Циклическое переключение между элементами (окнами, программами) в режиме Flip3D. |
| Ctrl + Win + Tab ↹ | Открыть окно для переключения между окнами в режиме Flip3D. Для перехода между ними используйте клавиши со стрелками. |
| Ctrl + колесо мыши (вверх\вниз) на рабочем столе | Увеличить / Уменьшить размер значков на Рабочем столе. |
| Удерживая ⇑ Shift + ↑ | Выделение вверх нескольких элементов в окне или на рабочем столе, включая текущий. |
| Удерживая ⇑ Shift + ↓ | Выделение вниз нескольких элементов в окне или на рабочем столе, включая текущий. |
| Удерживая Ctrl + Пробел | Выделение любых нескольких отдельных элементов в окне или на рабочем столе. Для перехода ипользовать клавиши стрелок. |
| Ctrl + A | Выделить все элементы в окне или на рабочем столе. |
| Ctrl + C (или Ctrl + Insert) | Копирование выделенных элементов. |
| Ctrl + X | Вырезание выделенных элементов. |
| Ctrl + V (или ⇑ Shift + Insert) | Вставка выделенных элементов. |
| Alt + Enter ↵ | Открытие диалогового окна свойств для выбранного файла, папки. |
| Alt + Пробел | Отображение контекстного меню активного окна. |
| Alt + F4 | Закрытие текущего элемента или выход из активной программы. |
| ⇑ Shift + F10 | Открытие контекстного меню для выделенного элемента. |
| Win + ↑ | Развернуть окно на весь экран. |
| Win + ⇑ Shift + ↑ | Растянуть окно до верхней и нижней части экрана. |
| Win + ↓ | Свернуть в окно, либо свернуть на панель задач. |
| Win + ← | Развернуть и прикрепить окно к левому краю экрана. |
| Win + → | Развернуть и прикрепить окно к правому краю экрана. |
| Win + M | Свернуть все сворачиваемые окна. Несворачиваемые окна (Например: Свойства файла) останутся на экране. |
| Win + ⇑ Shift + M | Комбинация восстанавливает все свернутые окна. |
| Win + D | Показать рабочий стол / Вернуться в программу. Сворачивает и восстанавливает всё, включая несворачиваемые окна. |
| Win + G | Циклическое переключение между гаджетами. |
| Win + Home | Свернуть / Восстановить все окна, кроме активного. |
| Win + Пробел | Показать рабочий стол без сворачивания окон. |
Далее пойдёт разбор клавиш, которые понадобятся не так часто, в любом случае надо их рассмотреть. А для более лучшего понимания работы прикладываю подробное видео.
Где можно использовать сочетания клавиш?
В разных операционных системах (Windows, Linux, Mac OS) используются разные сочетания клавиш, но некоторые из них идентичны.
В большинстве программ также используются горячие клавиши. Некоторые из них стандартные для определенных операций (создание нового документа, вывод на печать), а некоторые уникальные для каждой отдельной программы.
Если Вы постоянно пользуетесь какой-либо программой, то обязательно ознакомьтесь с её горячими клавишами, это поможет ускорить работу в несколько раз!
Комбинации клавиш на клавиатуре в windows 7 для панели задач
| Клавиши | Действие |
| ⇑ Shift + щелчок по значку на панели задач | Открытие программы или быстрое открытие другого экземпляра программы. |
| ⇑ Shift + щелчок правой кнопкой мыши по значку на панели задач | Отображение окна меню для программы. |
| ⇑ Shift + щелчок правой кнопкой мыши по сгруппированному значку на панели задач | Отображение окна меню для группы. |
| Ctrl + щелчок по сгруппированному значку на панели задач | Циклическое переключение между окнами группы. |
| Ctrl + ⇑ Shift + щелчок по значку на панели задач | Открытие программы от имени администратора. |
| Ctrl + Tab ↹ | Переключение между эскизами в одной группе. |
| Win + Цифра | Запустить / Переключиться в программу, используя расположение ее значка на панели задач. Цифры от 1 до 9 – это порядковый номер приложения на панели задач, считая слева (0 – десятое приложение). |
| ⇑ Shift + Win + Цифра | Запуск нового экземпляра программы, используя расположение ее значка на панели задач. |
| Ctrl + Win + Цифра | Переключение между окнами программы, начиная с последнего активного, используя расположение ее значка на панели задач. |
| Alt + Win + Цифра | Открытие списка переходов для программы, используя расположение ее значка на панели задач. |
| Win + T | Циклическое переключение между значками на панели задач. (Слева направо) |
| Win + ⇑ Shift + T | Циклическое переключение между значками на панели задач. (Справа налево) |
| Ctrl + Win + B | Переключение на программу, отображающую сообщение в области уведомлений. |
| Win (или Ctrl + Esc) | Открытие или закрытие меню «Пуск». |
| Win + R | Открытие диалогового окна «Выполнить». |
| Ctrl + ⇑ Shift + Enter ↵ | Запуск выделенной в меню Пуск программы от имени администратора. |
Все комбинации работают на любом ноутбуке , так как клавиши везде одинаковые.
Полезные сочетания клавиш Windows
А теперь самые полезные сочетания клавиш Windows, которые я рекомендую запомнить. Все эти сочетания используют «клавиши-модификаторы» (Ctrl, Alt, Shift и клавиша Windows):
Это должен знать каждый пользователь компьютера!
Эти сочетания клавиш Windows должны знать все пользователи ПК, действуют они как с папками и файлами, так и с текстом.
«Копировать», «Вырезать», «Вставить» клавишами:
- Ctrl + C – копировать в буфер обмена (файл, папка или текст останется в текущем месте).
- Ctrl + X – вырезать в буфер обмена (файл, папка или текст удалится из текущего места).
- Ctrl + V – вставить из буфера обмена (скопированные или вырезанные файлы, папки или текст появятся в текущем месте).
Сочетания клавиш для копирования, вырезания, вставки
«Выделить всё» и «Отменить»:
Чтобы выделить всё содержимое текущей папки или всё содержимое открытого документа:
- Ctrl + A – выделить всё.
Надеюсь, Вы уже знаете про эти горячие клавиши, но повторить лишним не будет.
А вот эти сочетания уже знают не все:
- Ctrl + Z – отменить предыдущее действие (в том числе и копирование/перемещение файлов).
- Ctrl + Y – повторить отмененное действие (т.е. противоположно предыдущему сочетанию клавиш).
Работа с документами, открытыми в программе
Горячие клавиши, которые сэкономят вам и время и нервы. Зачем тянуть мышку к меню «Файл», после нажатия искать пункт «Создать» или «Новый документ» (в большинстве программ расположение и название пунктов разное), когда можно зажать две клавиши:
- Ctrl + N – создание нового документа в программе.
Когда вы набираете текст в «Ворде», сохранять документ нужно часто, чтобы не потерять его в случае разных сбоев. Но бывает лень лишний раз брать мышку, искать значок на панели задач, или пункт в меню, есть простая замена:
- Ctrl + S – сохранить открытый документ.
Горячие клавиши для создания и сохранения документа
Эти комбинации клавиш работают и в офисных программах, и в браузерах, и в графических редакторах; и в «Виндовсе» и в Линуксе.
Горячие клавиши для работы с окнами программ
Когда у Вас открыто много программ, а в каждой программе еще и не один документ, то запутаться не сложно. Но эти горячие клавиши помогут быстро переключаться между программами.
- Alt + Tab — переключение между окнами запущенных программ. Держите Alt и продолжайте нажимать Tab, чтобы перейти к другим программам (смотрите прошлый урок).
- Alt + Shift + Tab — пролистать открытые программы в обратном порядке (тот же Alt+Tab, но назад) при большом списке открытых программ может быть очень удобно.
- Ctrl + Tab – переключение между закладками открытого окна, переключение между документами, открытыми в программе (например, можно быстро переключится между двумя открытыми файлами в Ворде).
- Win + 1, Win + 2 … Win + 0– переключение между открытыми программами по номеру на панели задач. Запуск программ закрепленных на панели задач (подробнее мы уже обсуждали здесь).
Эти сочетания клавиш помогут быстро закрыть ненужные документы.
- Alt + F4 – закрытие активной программы.
- Ctrl + F4 – закрытие одного документа в программе или вкладки (сама программа продолжает работать).
Отрыто много программ, но нужно быстро увидеть рабочий стол? Пожалуйста:
- Win + D – свернуть все окна и показать рабочий стол (повторное нажатие возвращает все окна на место!).
Способы блокирования
Компьютер или ноутбук можно заблокировать комбинацией клавиш, если учётная запись пользователя имеет пароль. Нежелательно устанавливать простой пароль в стиле «qwerty» или использовать дату рождения. Установив код, можно переходить к блокировке.
Заблокировать компьютер или ноутбук можно одинаковыми способами, независимо от версии Windows 7, 8, 10.
Простейший метод
Одновременным нажатием сочетания клавиш «Win» и «L» компьютер можно быстро заблокировать на пароль, после чего появится стандартный экран.
Windows 7
Windows 10
Для разблокировки нужно ввести пароль.
При помощи команды «Выполнить»
Команда «Выполнить» вызывается нажатием «Win» + «R». На мониторе появится окно командного интерпретатора.
В строке нужно ввести: «rundll32.exe user32.dll, LockWorkStation» и подтвердить. Компьютер будет заблокирован.
Меню «Пуск»
Кликнув мышкой на меню «Пуск», нажать на стрелку рядом с подменю «Завершение работы». Выбрать строку «Блокировать» или «Выход».
Какие функции выполняет кнопка Win на клавиатуре
Если вдруг перестала работать мышка, то нажатием «Ctrl» + «Esc» вызывается меню «Пуск». Далее клавишами-стрелками выбрать необходимые пункты и нажать «Enter».
Комбинация «Ctrl» + «Alt» + «Del»
После использования этой комбинации появляется экран со списком различных задач. Среди них есть «Блокировка компьютера». Кликнуть по надписи, чтобы заблокировать экран.
Командная строка и ярлык, запускающий команду
Командную строку можно открыть, выбрав в меню «Пуск» папку «Стандартные». Тут выбрать «Командная строка». Другим вариантом является нажатие «Win» + «R». В открывшемся окне набрать «cmd». Результатом обоих вариантов будет чёрное окошко с командной строкой.
Далее следует напечатать: «rundll32.exe user32.dll,LockWorkStation» и подтвердить нажатием«Enter».
Для быстрой блокировки можно создать ярлык, запускающий рассмотренную выше команду. Кликнуть правой кнопкой мышки по рабочему столу и выбрать пункт «Создать». В открывшемся подменю кликнуть по «Ярлык».
Появится окно, в нём ввести: «C:\Windows\System32\rundll32.exe user32.dll,LockWorkStation». Нажать «Далее». Система попросит дать имя ярлыку. Написать любое и подтвердить. На рабочем столе появится иконка. Она будет запускать блокировку при двойном клике.
С помощью диспетчера задач
Диспетчер задач вызывается комбинацией клавиш «Ctrl» + «Shift» + «Esc».
Нажать на вкладку «Пользователи». В списке выбрать нужный логин и кликнуть правой кнопкой мышки по нему. В контекстной меню кликнуть по строке «Отключить». Доступ будет завершен.
Автоматическая блокировка
Данная опция блокирует ПК при просмотре через определённое время, которое указывается в настройках. Для этого нужно войти в опции экрана. Это можно сделать как в панели управления, так и кликнув по рабочему столу правой кнопкой мышки и выбрав «Персонализация». На вкладке «Экран» выбрать «Заставка». Здесь можно выбрать как готовую заставку, так и просто написать свой текст.
Не работает принтер в Windows 10
Указать временной интервал, по истечении которого появится заставка. Поставить галочку на предложении «Начинать с экрана входа в систему». Подтвердить изменения. Если система будет бездействовать, то по истечении указанного интервала выскочит заставка, и для входа надо будет вводить пароль.
Эти простые способы помогут уберечь личную информацию от любопытных глаз и сохранить в целости конфиденциальные данные.
Отдельные горячие клавиши
Начнем с клавиш, которым не нужно сочетание, нажатие которых по отдельности выполняет какую-либо операцию.
Отдельные горячие клавиши
- F1 – в большинстве программ вызывает справочную систему («Справка» или «Помощь»)
- Backspace – переход назад в окне проводника и в браузерах (предыдущая открытая папка или предыдущая страница сайта).
- Tab – при каждом нажатии активирует другой элемент окна программы для управления с клавиатуры (откройте новое окно браузера и нажмите несколько раз на клавишу Tab, следя за тем, куда перемещается мигающий курсор или выделение). В текстовых редакторах нажатие TAB создает отступ текста на стандартное расстояние – очень удобно, но об этом в одном из будущих IT-уроков.
- Esc – закрывает диалоговые окна, различные меню и некоторые программы. Также, отменяет выполненные действия (если Вы заблудились в открытых окнах программы и боитесь случайно изменить настройки, то нажимайте ESC, пока не вернетесь в главное окно).
- Win – открывает и закрывает меню «Пуск».
Часть из перечисленных комбинаций я уже упоминал в предыдущих IT-уроках, чтобы сегодня не загрузить Вас огромным списком новых сочетаний.
Как заблокировать компьютер паролем и заставкой
Обратите внимание, что для использования блокировки необходимо предварительно установить пароль (в противном случае описанные методы работать не будут):
- Для установки пароля на Windows 10 откройте Пуск, затем нажмите на иконку пользователя и выберите изменение параметров.
- В открывшемся окне перейдите к параметрам входа и добавьте пароль.
- Введите любую комбинацию, которую точно запомните, можно установить подсказку. Другой способ вызывать этот экран – нажать Ctrl-Alt-Del и установить пароль (работает и в Windows 7).
После сохранения пароля можно настроить и автоматическую блокировку с использованием заставки. Для этого прокрутите параметры входа до ссылки на экран блокировки. Перейдите по ней.
В самом низу найдите параметры заставки.
В открывшемся окне выберите любую заставку и отметьте галочку об использовании экрана входа.
После указанного времени простоя заставка заблокирует экран.
В Windows 7 заблокировать компьютер по заставке почти так же просто, как в «десятке»: Пуск – Панель задач – Оформление и далее Изменение заставки в разделе Экран.
Галочка устанавливается аналогично.
Копируем и вставляем текст с помощью клавиатуры на Mac
В операционной системе Mac OS
от компании Apple тоже есть буфер обмена и его предназначение такое же, как и в системе Windows. Сюда переносятся файлы при копировании и берутся для вставки в другой документ. Но разница состоит в том, что назначение и название некоторых клавиш в Mac иные. Например, на компьютерах от Apple нет клавиши CTRL. Вместо неё находится клавиша под названием Command.
Клавиша Command в Mac OS
И расположена она на клавиатуре уже не в углу, а слева от большой клавиши пробела.
Расположение цифровых клавиш и клавиш с буквами русского и английского языка остаются прежними.
Исходя из этого горячие клавиши для копирования и вставки текста с помощью клавиатуры следующие:
- Чтобы вырезать на компьютере Mac, нажмите сразу Command+X; Клавиши для команды «Вырезать» в Mac
- Чтобы скопировать предложение или любой другой файл, нажмите на клавиатуре вместе Command+C; Команды для копирования текста в Mac
- Для того, чтобы вставить текст, необходим нажать Command+V. Клавиши для вставки текста на компьютере Mac
Буфер обмена обычно имеет ограничение. Некоторые большие файлы система может отказаться копировать в связи с тем, что в ПК недостаточно оперативной памяти. Или дополнительного буфера, который именуется файлом подкачки. Но подобные файлы пользователям нет необходимости копировать или она появляется очень редко. Быстрые команды на клавиатуре помогут значительно проще управлять компьютером. Рекомендуется всем пользователям научиться копировать и вставлять необходимый текст с помощью любой клавиатуры и на любом устройстве.