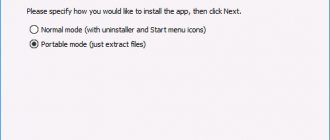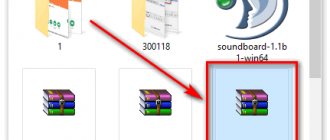Windows 10
Этот материал был опубликован во времена Windows 7, а для Windows 10 есть подробная документация в двух статьях, хотя русский перевод в них машинный. Для каждой статьи я приведу основные тезисы.
Сводная таблица путей апгрейда различных версий и изданий Windows
- Возможно только повышение издания (Home → Pro или Home → Education)
- Enterprise LTSC можно обновить только до Enterprise или более новой версии Enterprise LTCS
- Даунгрейд с сохранением файлов, но потерей программ и настроек возможен для Pro → Home и Education → Enterprise
Способы апгрейда различных изданий Windows 10
- Почти во всех случаях работает ввод ключа старшего издания в Параметрах или из командной строки (changepk)
- В ряде случаев даже не требуется перезагрузка (Pro → Enterpise или Pro → Pro Education)
- Даунгрейд до более ранних версий (1809 → 1803) невозможен за исключением отката
- Поддерживаемые сценарии даунгрейда до младших изданий при истечении лицензии
Способ 4: Накопительные обновления Windows 10 с официального сайта
Данный метод подходит для поиска и установки небольших, так называемых накопительных, или кумулятивных обновлений из официального источника
. Как и крупные апгрейды, их можно получить не только через автоматический Центр обновлений, встроенный в Windows 10, но и непосредственно с официального «Каталога центра обновлений Microsoft ». Чтобы найти обновления для своего компьютера, надо в поисковой строке портала ввести номер сборки своей ОС (например, 16299).
Напомним, что посмотреть его можно, выбрав пункт «Система» при нажатии на меню Пуск ПРАВОЙ кнопкой мыши.
Помимо накопительных обновлений в списке будут представлены обновления драйверов для всевозможного оборудования. Надо ли говорить, что их нужно устанавливать только чётко осознавая необходимость этого действия.
Обратите внимание, что использование данного способа получения и установки накопительных (кумулятивных) обновлений несёт дополнительную опасность их несовместимости с Вашим компьютером. Дело в том, что при возникновении проблем с конкретными обновлениями у определённых марок ноутбуков или материнских плат компьютеров, Microsoft, как правило, довольно быстро приостанавливает их установку через Центр обновлений и постепенно решает проблемы. Скачивая такие пакеты вручную и устанавливая их по сути принудительно, Вы рискуете столкнуться с проблемами несовместимости. Такое бывает довольно редко, но нужно это иметь ввиду. Удобнее всего использовать официальный каталог для скачивания кумулятивных обновлений при чистой переустановке Windows 10. Для подстраховки можно заранее посмотреть, какие обновления уже были установлены на компьютере раньше.
Где в Windows 10 найти установленные обновления и как их удалить
Чтобы посмотреть список всех установленных на компьютер обновлений Windows 10, нужно открыть Параметры (Win+i), перейти во вкладку «Обновления и безопасность» и нажать на ссылку «Просмотреть журнал установленных обновлений
». Здесь будут представлены как обновления компонентов и исправления, так и обновления драйверов, установка которых в «десятке» в подавляющем большинстве случаев происходит автоматически.
Удаления конкретных обновлений Windows 10
производится так: на самом верху журнала обновлений надо выбрать ссылку «Удалить обновления», а затем в открывшемся окне выбрать ненужные более пункты и, кликнув по ним ПРАВОЙ кнопкой мыши, нажать «Удалить».
Windows 7
Важное примечание о версиях Windows 7
Повысить или понизить издание Windows 7 с помощью установочного диска можно только в том случае, если выполняется любое из этих условий:
- SP1 интегрирован в установочный диск (рекомендуется)
- SP1 не установлен на ОС и не интегрирован в установочный диск
В противном случае, вы получите сообщение о том, что устанавливаемая система имеет более старую версию, чем текущая.
Повышение издания Windows 7
Перед вами меню «Пуск» только что установленной Windows 7 «Домашняя базовая».
Элемент Windows Anytime Upgrade (WAU)
также доступен из панели управления, поэтому вы всегда найдете его поиском во всех изданиях, кроме «Максимальной». Кстати, WAU является единственным официально поддерживаемым способ обновления издания Windows.
Вам понадобится
: ключ продукта.
Какие издания можно повысить
С помощью WAU вы можете очень быстро повысить любое издание, за исключением «Максимальной», конечно. В таблице перечислены все возможные пути обновления Windows 7.
| Текущее издание | Можно обновить до |
| Начальная | Домашняя расширенная, Профессиональная, Максимальная |
| Домашняя базовая | Домашняя расширенная, Профессиональная, Максимальная |
| Домашняя расширенная | Профессиональная, Максимальная |
| Профессиональная | Максимальная |
Как изменить издание
Запустите WAU и введите ключ продукта. Его можно приобрести здесь же, оплатив кредитной картой, хотя это работает только для некоторых стран. Впрочем, ничто не мешает вам купить ключ в магазине Microsoft или в известных Интернет-магазинах AllSoft.ru и SoftKey.ru.
Перед изменением издания необходимо обновить систему, поэтому WAU автоматически загрузит все исправления после вашего одобрения. От вас больше не потребуется ничего, разве что немного терпения.
Процесс подразумевает даже меньше телодвижений, чем переустановка поверх установленной системы, хотя используется тот же самый подход, в том числе и к сохранению данных.
Совет
Чтобы ускорить дело, предварительно сделайте очистку диска. Людей с маленьким системным разделом или большим объемом личных файлов Windows может огорчить сообщением о недостатке места на системном разделе. В этом случае достаточно перенести файлы на другой раздел или внешний диск.
Повышение издания Windows Server 2008 R2
В серверных системах нет функции Windows Anytime Upgrade, зато аналогичная возможность заложена в DISM.
Dism /online /Set-Edition:Datacenter /ProductKey:12345-67890-12345-67890-12345
Причем такой путь доступен только для серверных систем. Честно говоря, я не проверял команду на практике, поэтому сообщите, если она не работает.
Аналогичные команды можно применять и к автономным образам, о чем можно узнать во всех подробностях из справки.
Понижение издания Windows 7
К понижению издания могут быть вполне обоснованные причины. Например, вы хотите перейти с пиратской Windows 7 «Максимальная» на лицензионную «Домашняя расширенная», которую получили в подарок за хорошее поведение. При этом вам не хочется заново настраивать систему и программы.
В принципе, этим способом можно не только понизить, но и повысить издание. Однако второе удобнее делать с помощью WAU.
Вам понадобятся
:
- установочный диск с изданием, которое вы хотите установить
- ключ продукта, подходящий к изданию
Почему не работает изменение издания путем обновления системы
Программа установки Windows проверяет текущее издание перед его изменением, поэтому попытка обновления будет заблокирована на этапе проверки совместимости.
В сообщении излагается поддерживаемый путь, пусть и не слишком удобный. Тем не менее, есть и более короткий обходной путь, хотя и не имеющий официальной поддержки.
Предупреждение
Мне неизвестно, нарушает ли этот способ священное EULA. В любом случае, я привожу информацию исключительно с целью продемонстрировать
, что заложенный в Windows механизм обновления системы может работать на повышение и понижение издания.
Процесс изменения издания
В библиотеке TechNet четко прописано, что переустановка поверх установленной системы возможна только в пределах текущего издания. Отсюда вытекает обходной путь: чтобы механизм заработал, надо изменить издание установленной системы на то, которое вы собираетесь установить.
- Откройте редактор реестра и перейдите в раздел HKEY_LOCAL_MACHINE\SOFTWARE\Microsoft\Windows NT\CurrentVersion
- Измените значение параметра EditionID
в соответствии с
устанавливаемой
системой.
Допустимые значения Windows 7: Enterprise Ultimate Professional HomePremium HomeBasic StarterЭтого достаточно, чтобы пройти проверку совместимости.
- Запустите setup.exe
с установочного диска и начните установку (можно по ходу дела установить недостающие обновления). - В качестве типа установки выберите «Обновление».
По завершении процесса установки в вашем распоряжении окажется новое издание со всеми программами и настройками предыдущего.
Дискуссия
Если у вас есть вопросы по материалу, я с удовольствием отвечу на них. Предполагаю, что их будет немного, поэтому хочу обсудить два других момента.
Каким изданием Windows 7 вы пользуетесь?
Если честно, для моей повседневной работы вполне хватило бы «Домашней расширенной». Однако для ведения блога и ответов на форуме мне больше подходит «Максимальная». Причем удобнее использовать ее в качестве основной рабочей системы, чем держать на виртуальной машине.
Если вы проголосовали за один из двух первых пунктов, расскажите о тех возможностях «Максимальной», которые вам необходимы и отсутствуют в младших изданиях
.
Есть ли у вас опыт переустановки Windows 7 поверх установленной ОС?
Я неоднократно выполнял переустановку поверх на виртуальных и физических машинах, и механизм обновления работал без сбоев. Поэтому я смело рекомендую этот способ в форуме, когда стандартный набор решений не устраняет системную проблему.
Однако некоторые участники воспринимают такое предложение в штыки – мол, переустановка не является приемлемым решением. В XP так и было, но в Windows 7 можно не ждать у моря погоды, а исправить проблему в течение получаса.
Вам доводилось переустанавливать Windows 7 поверх?
Сталкивались ли вы с проблемами? Расскажите о своем опыте!
Результаты голосования утеряны в связи с прекращением работы веб-сервиса опросов.
Способ 1: Обновление функций Windows 10 встроенными средствами ОС
Самый первый и очевидный метод получения новейшей версии «десятки» — это использование встроенного в операционную систему Центра обновлений. Для того, чтобы его открыть, надо:
- Зайти в Параметры
(значок шестерёнки в меню Пуск или в Панели уведомлений, а быстрее —
комбинация клавиш Win+i
). - Затем перейди во вкладку «Обновление и безопасность
». - И нажать кнопку «Проверить наличия обновления
».
К сожалению, далеко не всегда этот способ срабатывает быстро. Дело в том, что с чисто технической точки зрения невозможно одновременно распространить пакеты обновлений на все компьютеры с Windows 10 в мире. Неизбежно возникает своеобразная очередь, в которой апдейты и апгрейды (обновления поменьше и побольше) распространяются волнами. Этот процесс в зависимости от объёма скачиваемых файлов может растянуться на дни и даже недели. В этой связи встаёт вопрос: можно ли ускорить Центр обновлений?
Ответ: да!
Ускорение получения обновлений встроенными средствами Windows 10
Активация более быстрого получения последних обновлений Windows 10 с новыми функциями возможна при изменении всего одной настройки в меню Параметры. Найти её самому довольно сложно.
- Она находится в уже упомянутом пункте «Обновление и безопасность».
- Переходим по ссылке «Дополнительные параметры».
- Там выбираем ссылку «Оптимизация доставки
». - Здесь можно активировать пункт «Разрешить загрузки с других компьютеров
» и выбрать источники «
ПК в локальной сети и ПК в интернете
».
Включение этого параметра в настройках может ускорить получение самых последних обновлений для Windows 10
. Это происходит за счёт того, что скачивание файлов будет производиться не только с серверов Microsoft, но и с компьютеров обычных пользователей
(именно по такому принципу работают торренты)
. Ваш компьютер в этом случае также будет раздавать части уже загруженных обновлений другим пользователям в интернете. При лимитном подключении к интернету такая передача будет остановлена. Если далее в этом пункте параметров нажать на ещё одну ссылку «
Дополнительные параметры
», то можно самостоятельно
ограничить скорость закачки от других пользователей Windows 10 в интернете
, а также отдачу им своих обновлений.
Здесь же можно установить ежемесячный лимит трафика для отдачи скачанных пакетов обновлений (от 5 до 500 Гб). Если у Вас неторопливый интернет (до 10 Мб/с), то будет разумным выставить показатели отдачи на минимум: 5% от ширины канала и 5 Гб.
Как обновить Windows 10 с Home до версии Pro
- Сначала откроем Все параметры
, а потом перейдем в пункт
«Обновление и безопасность»
Потом переходим во вкладку «
Активация
» и в правом окне нажимаем на «
Изменить ключ продукта
».
- Вставляем следующий ключ в окно:
| VK7JG-NPHTM-C97JM-9MPGT-3V66T |
- После небольшой проверки нажимаем «Запустить обновления
».
- Теперь жмем окончания процесса. В конце работы компьютер будет перезагружен, ничего в этот момент не трогаем.
- Появится надпись с работой над обновлениями, снова ждем.
- После перезагрузки начнется добавление новых компонентов, которых не было в редакции Home, потом появится сообщение о завершении обновления.
Как видим, метод обновления Windows довольно прост. После того, как вы все сделали, нужно будет активировать данную копию с помощью лицензионного ключа.
Существует несколько редакций Windows 10: домашняя, профессиональная и корпоративная. Каждая из них подходит для определённого круга пользователей. Но установив одну из предложенных сборок, вы можете перейти на другую версию, не потеряв свои личные данные и установленные сторонние приложения.
Инструкция по откату Windows 10 до Windows 8.1/7
Прежде чем приступить к данному процессу необходимо учесть несколько нюансов. Во-первых, прежде чем возвращаться к предыдущей версии необходимо сохранить все важные документы и файлы. Сделайте их резервную копию. Вы можете перенести их куда хотите, на другой раздел, флешку, внешний жесткий диск, можно на облако. Ни в коем случае не копируйте важные файлы на раздел, где установлена Windows. Если не хотите потерять документы и файлы, то последуйте этому совету.
Переход с домашней на профессиональную
Главное правило перехода заключается в том, что обновляться можно только на один уровень выше. То есть с домашней на Pro, а с Pro на корпоративную. Переустанавливать систему в обоих случаях не придётся, все данные, хранящиеся на компьютере, не будут затронуты, а функции, присущие новой версии редакции, появятся автоматически.
С помощью ключа и лицензии
Для перехода вам понадобится лицензионный ключ от той версии системы, которую вы хотите получить. Бесплатные ключи для перехода можно найти в интернете, но активировать систему с помощью них не получится. Единственный способ официально активировать новую редакцию Windows — приобрести ключ для нужной версии на официальном сайте компании Microsoft или в приложении Windows Store, установленном на всех компьютерах с Windows 10 по умолчанию. На данный момент ключ на сайте стоит 15 299 рублей, в магазине — 8 129 рублей.
Покупаем Windows 10 профессиональная через сайт Microsoft
Также переход возможен, если вы раньше устанавливали и активировали профессиональную редакцию Windows 10 на своём компьютере. В этом случае в памяти материнской платы, если вы её не заменяли, сохранился код продукта, и он будет использован автоматически при попытке сменить редакцию. То есть переход будет выполнен с помощью цифровой лицензии.
Переход осуществляется сразу после ввода нового ключа, поэтому, перед тем как приступать к процессу, сохраните все самые важные данные с компьютера на сторонний носитель, чтобы в случае появления неожиданных ошибок, не потерять их.
- Разверните параметры компьютера.
Открываем параметры компьютера
- Раскройте раздел «Обновление и безопасность».
Переходим в раздел «Обновление и безопасность» - Выберите подраздел «Активация».
Открываем подраздел «Активация» - Если вы хотите осуществить переход с помощью цифровой лицензии, то кликните по кнопке «Перейти в Магазин», если в данный момент на компьютере действует активированная домашняя редакция Windows, или по кнопке «Устранение неполадок», если активированной домашней редакции на компьютере нет.
Кликаем по кнопке «Перейти в магазин» - Если переход планируется через ключ, кликните по кнопке «Изменить ключ продукта».
Кликните по кнопке «Изменить ключ продукта» - Введите код ключа, полученный ранее в магазине или на сайте Microsoft.
Вводим ключ продукта от нужной редакции - Дождитесь, пока программа проверит правильность ключа, а после запустите процедуру обновления.
Кликаем по кнопке «Запустить обновление» - Начнётся стандартный процесс обновления, не прерывайте его до полного окончания. Обеспечьте компьютеру стабильное подключение к интернету и электропитанию.
Дожидаемся, пока система обновится - После окончания процесса не забудьте активировать систему любым удобным способом, чтобы не получить ограничения, накладываемые на неактивированные Windows.
Не забываем активировать систему