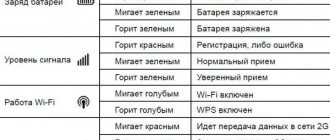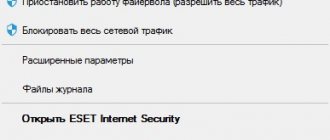Интернет сегодня — это целая виртуальная жизнь. И становится совсем некомфортно, когда возникают проблемы с получением траффика. Первый вопрос — что случилось? Если проблемы на стороне получателя услуг от провайдера, то в большинстве случаев надо искать причину на стороне потребителя. Чаще всего источником сбоя может быть сам маршрутизатор. Отсюда вытекает второй вопрос — как проверить роутер на исправность? Сегодня мы рассмотрим, какие есть варианты, чтобы проверить работоспособность этого устройства.
Основные проблемы
Итак. Начнем разбираться — куда пропал Интернет. Расположим причины от простой к более сложной:
- Отключен модуль Wi-Fi-роутер или сам прибор не включен.
- Проверка подключений. Это может быть:
- неплотно зафиксированный штекер;
- сам кабель поврежден или провод;
- прибор ранее падал — должны быть следы удара.
- Нет ли задолженности за услуги провайдера. Кажется это банально, но часто люди забывают вовремя оплатить интернет-услуги. И даже если оплатили, то не лишним будет проверить: прошла ли оплата успешно.
- Настройки девайса. Они тоже могут сбиться. Как это проверить? Открываем любой браузер и в поисковой строке забиваем запрос: IP-адрес вашего роутера. Его можно найди на обратной стороне прибора.
- Изменения в работе на стороне провайдера. Связываемся с поставщиком услуг и выясняем: не ведется ли ремонт на линии или не поменялась ли скорость траффика. Как вариант это можно проверить и самостоятельно с помощью сторонних ресурсов.
Проблема при настройке роутера. Не заходит в «админку»
Первым делом мы рассмотрим случай, когда у нас не получается зайти в панель управления маршрутизатора. Это та же «админка», страница с настройками, личный кабинет, веб-интерфейс и т. д. Если мы не можем получить доступ к настройкам нашего устройства, то соответственно мы не можем его настроить, или сменить какие-то параметры.
Как это обычно происходит. С устройства, которое подключено к нашему роутеру мы переходим по IP-адресу 192.168.0.1, 192.168.1.1, или по хостнейму (адрес из букв). И в браузере появляется ошибка, что страница недоступна.
Или второй вариант: страница авторизации открывает, мы вводим логин и пароль, но они не подходят. Хотя вы уверены, что все вводите верно, или указываете заводские (обычно admin), которые вы не меняли.
Важный момент! Для того чтобы зайти в настройки маршрутизатора, подключение к интернету не нужно. Статус подключения на компьютере может быть с желтым восклицательным знаком.
Основные причины и решения:
- Устройство, с которого вы пытаетесь зайти в настройки, не подключено к маршрутизатору. Подключение может быть как по кабелю, так и по Wi-Fi. Проверьте подключение.
- На компьютере прописаны какие-то настройки IP. Нужно выставить автоматическое получение адресов. Подробнее об этом смотрите в статье по ссылке ниже.
- Убедитесь, что вы переходите по правильному адресу. Обычно адрес указан на самом маршрутизаторе.
- При возможности попробуйте зайти в веб-интерфейс с другого устройства.
Ну и подробная статья с решениями этой проблемы: не заходит в настройки роутера на 192.168.0.1 или 192.168.1.1.
И если у вас проблема с авторизацией: не подходит пароль admin по адресу 192.168.1.1 (192.168.0.1).
Поэтапные шаги
По быстрому анализу причин пробежались, а теперь более подробно, как понять в чем проблема. Собственно говоря, есть несколько способов.
Проверка индикаторов
Если питание поступает, есть Интернет, модуль ВайФай активирован, то на передней панели будет светиться индикатор, отвечающий за работу всего устройства. Но если это не так?
Тут все просто. Нажимаем кнопку питания и смотрим: загорелись ли индикаторы на передней панели и какие именно. Если светодиод Wi-Fi не горит, то не будет работать и вся сеть. Не лишним будет перечитать инструкцию к прибору — может что-то упущено.
Теперь рассмотрим, как проверить сам ВайФай роутер работает или нет, в случае если светодиод все-таки светится. Для этого необходимо выполнить следующие действия:
- Выключаем устройство минут на пять и снова включаем. Если сетевой индикатор не горит, то проверяем на повреждение провод, входящий в квартиру.
- Попробовать подключиться с другого устройства к этому маршрутизатору или по беспроводному протоколу, или с помощью кабельного подключения.
- Также вспомогательные устройства — ноутбук или смартфон — помогут увидеть: есть ли сигнал от радиомодуля модема или нет.
- Проверить включен ли радиомодуль в самом девайсе. Здесь надо войти в оболочку маршрутизатора через любой веб-браузер, напечатав IP-адрес прибора в поисковой строке. Попадаем на вкладку «Состояние» и там должна быть активирована строка «Беспроводное вещание: Включено».
Примечание: IP-адрес определяем на наклейке прибора с обратной стороны.
Отсутствие реакции на включение к электросети
Вы подключаете ваш роутер в электросеть, а в ответ тишина: ни один индикатор не загорается, ни чего не мигает. Все очень плохо, по-видимому, ваш маршрутизатор полностью вышел из строя.
Что делать?
Для начала посмотрите на кнопку выключения питания, бывает от непроизвольного нажатия, она выключается.
Кнопка выключения
Если она включена, то проверьте блок питания. В основном блок питания «сгорает» намного чаще, чем сам роутер. Работоспособность блока питания, можно проверить специальным прибором (например «тестером»), или если вы в этом не разбираетесь, то методом подключения заведомо исправного блока (можно взять у товарища или соседей).
Если же ваш роутер так и «не ожил», то посмотрите в гарантийный талон, вдруг он еще на гарантии. А если нет, то такой роутер лучше выкинуть в мусорку и купить новый, т.к. не факт, что после ремонта он будет работать нормально и долго, а у нового будет новая гарантия.
Из-за чего это происходит?
Бывают разные причины: производственный брак, проблемы с напряжением в сети, гроза, излишняя влажность в помещении и др. Если хотите, то можете подключить ваш маршрутизатор через отдельный стабилизатор напряжения. Можно просто выключать его, уходя из дома или при приближении грозы.
Вирус
К компьютерным вирусам как то уже привыкли и научились с ними бороться. Но то, что роутер может быть заражен и сломаться!?
Если собрались проверить роутер на работоспособность, а он перестал функционировать, то какое отношение к этому имеют вирусы, подумаете вы.
Симптомы
Да, вирусы для роутера есть и работают они по-разному:
- Могут существенно снизить скорость обмена данными. Они сбивают настройки маршрутизатора, значительно снижая скорость или полностью сбивая уровень сигнала.
- Они могут менять адреса сайтов. В чем это проявляется? Ну, например, вот заходите на привычный ресурс, но вредоносный код, прописанный в модеме, принудительно меняет DNS и вас перекидывает на какой-нибудь рекламный сайт. Или те рекламные блоки, которые раньше успешно блокировали, теперь начинают всплывать, когда и где им вздумается. Мало того, этот тип вируса может перенаправить на другой вредоносный сайт и тут уже под угрозой ваш компьютер.
Проверить сетевое оборудование на заражение
Рассмотрим, как проверить зараженный роутер на работоспособность. Для начала нужно убедиться, что вирус точно есть. Разберемся, как же узнать об этом.
Для этого интернет-кабель необходимо подключить напрямую к компьютеру.
Теперь требуется выполнить следующие действия:
- Запускаем любой браузер и открываем поочередно разные сайты. Необходимо убедиться, что их содержание правильное и подмены сайта не происходит. Рекомендуем открывать те ресурсы, где вы точно уверены, что раньше рекламы там не было.
- Запускаем антивирусную программу. Необходимо полностью просканировать компьютер. Такая диагностика покажет, что заражение идет не с компьютера. Хотя если заражение уже произошло, то вирусы могут быть обнаружены и на компьютере.
Удаление вируса
Если теперь точно уверены, что роутер заражен, то переходим к следующему этапу:
- Сбрасываем настройки аппарата до заводских. Чтобы это сделать, ищем небольшую кнопочку с надписью «Reset». Чтобы ее нажать, нужна будет иголка или зубочистка. Нажимаем на кнопку и держим секунд 5–10. После этой процедуры потребуется настройка аппарата заново.
- Если пострадало программное обеспечение , то пора обновить на более свежую версию.
Программный сбой
Перепроверить работоспособность маршрутизатора можно с помощью компьютера через прямое LAN-подключение. В командной строке прописываем команду «ping (адрес роутера)» и нажимаем Enter. Адрес можно обнаружить с обратной стороны прибора на наклейке.
Система должна откликнуться. Время ожидания ответа от девайса не выше десяти секунд. Если больше, то компьютер ответит, что время ожидания отклика превышено. Если эта операция, проведенная повторно, дает аналогичный результат, то явная проблема с девайсом.
Единственный выход — перепрошивка устройства. Если нет возможности выполнить эту операцию своими руками, то лучше обратиться к мастеру в сервисный центр.
Драйвер
Вполне возможен и программный сбой в работе маршрутизатора. Микропрограмма (драйвер) может быть или повреждена, или устарела. Поэтому драйвер необходимо обновить. Или откатить до предыдущего состояния, если свежей версии не нашлось.
Для этого процесса последовательность действий будет такой:
- Заходим в «Диспетчер устройств».
- Ищем раздел «Сетевые адаптеры».
- Из контекстного меню вашего роутера выбираем строчку «Обновить драйвер».
- В новом всплывающем окне выбираем место его поиска и ждем, когда эта операция завершится.
Но лучший вариант — обращение к официальному сайту производителя девайса. Именно там можно найти необходимые и более свежие версии драйверов под ваше оборудование, чтобы их поменять. Например, как для TP-Link представлено на рисунке ниже.
Перепрошивка
Конечно, эту операцию лучше доверить мастеру, но если и проверка роутера, и перезагрузка, и сброс настроек, и новые драйвера не помогли, то это не означает, что роутер сломался. Можно еще попробовать перепрошить программную оболочку роутера самостоятельно.
Для этого следует выполнить действия:
- Необходимо точно знать модель вашего роутера. Она есть на наклейке с обратной стороны или в паспорте к нему.
- На официальном сайте подбираем и скачиваем архив с минипрограммкой под нужный аппарат.
- Архив требуется распаковать в пустую папку, которую переименовываем под название маршрутизатора.
- Теперь необходимо зайти в программную оболочку устройства. О том, как это сделать, написано выше.
- Находим раздел «Системные инструменты».
- Заходим в подраздел «Обновление встроенного ПО».
- Прописываем путь к скачанному файлу и нажимаем на кнопку «Обновить».
После выполнения этой процедуры потребуется перезагрузка девайса и его окончательная настройка.
Теперь проблема должна исчезнуть.
Проверка качества Интернета
Если возникли сомнения в работе роутера, не лишним будет проверить качество вашего Интернета.
Кабельный Интернет может выдавать скорость порядка 100 Мбит\сек. По факту клиент пользуется другими скоростями на загрузку и отдачу.
Для того чтобы протестировать скорость и стабильность Wi-Fi-соединения есть много сервисов. Наиболее популярный — speedtest.net.
Алгоритм проверки роутера на работоспособность следующий:
- От девайса отключаем лишних потребителей и оставляем только одного.
- Заходим на ресурс «speedtest.net».
- Выбираем вашего поставщика Интернета и кликаем по кнопке «Начать».
- Ждем результата измерений.
Для контроля замеров те же действия можно выполнить, подключив компьютер к прибору Ethernet-кабелем.
Если по результатам замеров выяснится скорость ниже заявленной провайдером, то есть повод позвонить поставщику Интернета и выяснить причину падения скорости.
Проверить скорость можно и аппаратными средствами компьютера:
- В командной строке прописываем «ncpa.cpl» и нажимаем «ОК».
- Попадаем в окно «Сетевые подключения».
- Выбираем «Беспроводная сеть» и нажимаем правую кнопку мыши.
- Из выпадающего меню нам нужна строка «Состояние».
- Тут, кроме всех параметров, интересует строка «Скорость».
Это и будет фактическая скорость ВайФай соединения.
Проверка Wi-Fi
Рекомендуется, для начала, попробовать найти Wi-Fi при помощи планшета или ноутбука. Дело в том, что возможны перебои с программным обеспечением и настройками на самой технике. При нормальной работе беспроводной связи от других источников, необходимо выполнить следующее:
- Необходимо проверить, включён ли Wi-Fi.
- Затем выполнить наладку беспроводного соединения в системе. Для этого необходимо зайти через Пуск / Панель управления /Сеть и Интернет или использовать специальный значок на панели задач рабочего стола. Далее, выбираем Центр управления сетями и общим доступом / Изменение параметров адаптера / Включить.