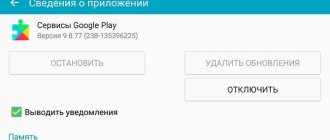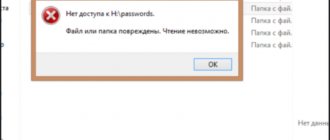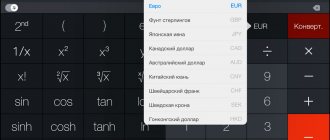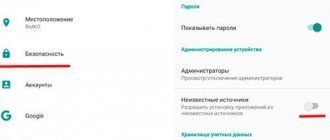Разработчики Windows продолжают улучшать одну из самых популярных операционных систем. Регулярно выходят обновления и заплатки, обновляется функционал, добавляются новые функции. Но даже сейчас в операционной системе присутствую ошибки и досадные сбои, невзирая на постоянные обновления. Довольно много пользователей сталкиваются с ошибкой «Стандартное приложение сброшено» в Windows 10, которая особенно часто возникала на ранних версиях операционной системы.
Сегодня мы разберем причины возникновения этой ошибки, и несколько вариантов ее исправления.
Что такое стандартное приложение в Windows 10?
Для комфортной работы пользователя в операционной системе предусмотрены стандартные приложения, чтобы открывать самые распространенные типы файлов и ссылок. По умолчанию адрес электронной почты открывается через приложение «Почта», файлы карт через одноименную программу, а музыкальным проигрывателем по умолчанию установлено приложение «Музыка Groove». Также приложения «Фотографии» и «Кино и ТВ» позволяют просматривать файлы изображений и видео, а ссылки интернета открываются через браузер Edge.
После установки любой другой программы, например, браузера Chrome или стороннего видеоплеера, ссылки и видеофайлы начинают открываться через них.
Основные типы проблем
В качестве одной из основных причин сброса ассоциаций многие специалисты называют постоянную установку пакетов обновлений после интегрирования в систему не воспринимающих некоторые устаревшие или неофициальные версии программ, которые хотел бы задействовать пользователь. И именно апдейты прописывают свои собственные значения в системном реестре, изменяя пользовательские настройки. Поэтому наиболее действенным способом исправления сбоя с сообщением Windows 10 «Стандартное приложение сброшено» является именно редактирование реестра.
Что же касается самого сброса, в большинстве случаев он наблюдается для файлов изображений, музыки, видео, а также для используемых пользователем веб-браузеров. Кроме того, при установке нового программного обеспечения система задействует механизм сверки хэш-данных и, если она обнаруживает несоответствие, происходит сброс (Windows определяет инсталлируемые приложения как потенциально опасные).
Причины появления ошибки
Есть несколько причин возникновения данной ошибки.
- Программа, которая была установлена взамен стандартной, могла изменить настройки в компьютере так, как это делалось в более ранних версиях семейства Windows. В новой версии используется другой метод, и не все разработчики программ успели обновить свои программы на момент выхода операционной системы.
- Обновление системы может установить настройки программ по умолчанию, или перестать поддерживать устаревшие программы.
- Подобная ошибка также появляется в следствии элементарного сбоя.
Запрет на сброс стандартных приложений в системном реестре
Теперь переходим к самому действенному методу исправления сбоя и проясним вопрос о том, как запретить Windows 10 сбрасывать программы.
Вызываем редактор системного реестра из консоли «Выполнить» (Win + R) от имени администратора, прописывая в ней команду regedit. Далее идем по ветке HKLM и через разделы SOFTWARE, Classes, Local Settings и далее по дереву папок спускаемся до каталога Packages. Например, для фотографий следует использовать соответствующую директорию (Microsoft.Windows.Photos_«версия пакета»), в которой находятся разделы App и Capabilities. В последнем каталоге имеется папка FileAssociations. Она-то нам и нужна.
В правой части окна редактора ищем расширения файлов, которые сбрасываются (например .jpg) и копируем значения параметра. Далее переходим к ветке HTCU, а потом через раздел SOFTWARE доходим до каталога Classes, где находим вышеуказанный длинный ключ. Теперь правым кликом в правой части окна создаем новый строковый параметр с названием NoOpenWith и пустым значением. Сохраняем указанное значение и выполняем аналогичные действия для всех типов файлов, которые по каким-либо причинам сбрасываются.
Как исправить ошибку «Стандартное приложение сброшено»?
Способов решения подобной ошибки несколько. Но прежде чем приступать к каким-либо серьезным действиям, стоит установить последние обновления операционной системы и обновить сбойную программу, просто скачав последнюю версию с сайта разработчика.
Избавляемся от ошибки в настройках
Самый простой способ – установка приложения по умолчанию вручную. Для этого стоит перейти в настройки операционной системы. Сделать это можно через меню Пуск или нажав клавиши Win и I. Если же просто отключить уведомление, не исправив ошибку, сообщение появится вновь в скором времени.
- Нас интересуют Приложения
- Жмем на Приложения по умолчанию, потом на ссылку Задать значения по умолчанию по приложению
- Определяем сброшенное приложение и нажимаем Управление
- Ищем нужным нам тип файлов и указываем приложение по умолчанию.
Устраняем сбой при помощи реестра
Если обновление и настройка системы не решило проблему, можно попытаться просто очистить реестр. Или прибегнуть к тяжелой артиллерии и внести правки напрямую в Windows.
- На рабочем столе создаем пустой текстовый документ.
- Вставляем туда этот код
- Сохраняем файл под названием «Сбросить все приложения» с расширением reg. Должен появиться файл «Cбросить все приложения.reg».
- Запускаем файл, перезагружаемся и настраиваем программы.
Windows Registry Editor Version 5.00
; .3g2,.3gp, .3gp2, .3gpp, .asf, .avi, .m2t, .m2ts, .m4v, .mkv .mov, .mp4, mp4v, .mts, .tif, .tiff, .wmv [HKEY_CURRENT_USER\SOFTWARE\Classes\AppXk0g4vb8gvt7b93tg50ybcy892pge6jmt] «NoOpenWith»=»» «NoStaticDefaultVerb»=»»
; .aac, .adt, .adts ,.amr, .flac, .m3u, .m4a, .m4r, .mp3, .mpa .wav, .wma, .wpl, .zpl [HKEY_CURRENT_USER\SOFTWARE\Classes\AppXqj98qxeaynz6dv4459ayz6bnqxbyaqcs] «NoOpenWith»=»» «NoStaticDefaultVerb»=»»
;.htm, .html [HKEY_CURRENT_USER\SOFTWARE\Classes\AppX4hxtad77fbk3jkkeerkrm0ze94wjf3s9] «NoOpenWith»=»» «NoStaticDefaultVerb»=»»
; .pdf [HKEY_CURRENT_USER\SOFTWARE\Classes\AppXd4nrz8ff68srnhf9t5a8sbjyar1cr723] «NoOpenWith»=»» «NoStaticDefaultVerb»=»»
;.stl, .3mf, .obj, .wrl, .ply, .fbx, .3ds, .dae, .dxf, .bmp .jpg, .png, .tga [HKEY_CURRENT_USER\SOFTWARE\Classes\AppXvhc4p7vz4b485xfp46hhk3fq3grkdgjg] «NoOpenWith»=»» «NoStaticDefaultVerb»=»»
; .svg [HKEY_CURRENT_USER\SOFTWARE\Classes\AppXde74bfzw9j31bzhcvsrxsyjnhhbq66cs] «NoOpenWith»=»» «NoStaticDefaultVerb»=»»
; .xml [HKEY_CURRENT_USER\SOFTWARE\Classes\AppXcc58vyzkbjbs4ky0mxrmxf8278rk9b3t] «NoOpenWith»=»» «NoStaticDefaultVerb»=»»
[HKEY_CURRENT_USER\SOFTWARE\Classes\AppX43hnxtbyyps62jhe9sqpdzxn1790zetc] «NoOpenWith»=»» «NoStaticDefaultVerb»=»»
; .raw, .rwl, .rw2 [HKEY_CURRENT_USER\SOFTWARE\Classes\AppX9rkaq77s0jzh1tyccadx9ghba15r6t3h] «NoOpenWith»=»» «NoStaticDefaultVerb»=»»
; .mp4,.3gp, .3gpp, .avi, .divx, .m2t, .m2ts, .m4v, .mkv, .mod etc. [HKEY_CURRENT_USER\SOFTWARE\Classes\AppX6eg8h5sxqq90pv53845wmnbewywdqq5h] «NoOpenWith»=»» «NoStaticDefaultVerb»=»»
Если перечисленные способы Вам не помогли, попробуйте откатиться до предыдущей версии или выполнить восстановление Windows.
Методы решения
Наиболее простым решением будет установка приложения на запуск по умолчанию. Для этого необходимо выполнить ряд действий:
- Нажимаем «Пуск»→ «Параметры»→ «Приложения».
- В появившемся окне выбираем «Приложения по умолчанию» и нажимаем на кнопку «Задать значения по умолчанию по приложению»
- Необходимо найти сброшенное приложение и кликнуть по нему (рассмотрен пример на браузере «Opera Stable»).
- Проверяем, установлено ли приложение на запуск по умолчанию для того типа файлов, при открытии которого произошел сброс настроек. Если нет, то нажимаем на «+» и выбираем необходимое приложение. После выполнения данных действий уведомлений об ошибке больше не будет.
Также приложение может быть сброшено из-за установленных обновлений ОС. Они изменяют или сбрасывают сопоставленные стандартные приложения с расширениями файлов (в большинстве случаев такой «эффект» происходит после установки обновления «KB3135173»).
Чтобы сбросить настройки таких сопоставлений, необходимо создать и запустить файл с расширением .reg, который является служебным. Для выполнения этого выполним следующие:
- Создаем текстовый документ→ ПКМ по рабочему столу → «Создать» → «Текстовый документ».
- Запускаем документ и в появившемся окне вводим следующий код: Windows Registry Editor Version 5.00 [-HKEY_CLASSES_ROOT\.pdf] [HKEY_CLASSES_ROOT\.pdf] «Content Type»=»application/pdf» [HKEY_CLASSES_ROOT\.pdf\OpenWithList] [HKEY_CLASSES_ROOT\.pdf\OpenWithProgids] «AppXd4nrz8ff68srnhf9t5a8sbjyar1cr723″=hex(0): [HKEY_CLASSES_ROOT\.pdf\PersistentHandler] @=»{1AA9BF05-9A97-48c1-BA28-D9DCE795E93C}» [-HKEY_CLASSES_ROOT\SystemFileAssociations\.pdf] [-HKEY_CURRENT_USER\SOFTWARE\Microsoft\Windows\CurrentVersion\Explorer\FileExts\.pdf] [HKEY_CURRENT_USER\SOFTWARE\Microsoft\Windows\CurrentVersion\Explorer\FileExts\.pdf\OpenWithList] [HKEY_CURRENT_USER\SOFTWARE\Microsoft\Windows\CurrentVersion\Explorer\FileExts\.pdf\UserChoice] «Hash»=»AD8mJSYO9c0=» «ProgId»=»AppXd4nrz8ff68srnhf9t5a8sbjyar1cr723» [-HKEY_CURRENT_USER\SOFTWARE\Microsoft\Windows\Roaming\OpenWith\FileExts\.pdf] [HKEY_CURRENT_USER\SOFTWARE\Microsoft\Windows\Roaming\OpenWith\FileExts\.pdf\UserChoice] «Hash»=»/pcHLCV4T1E=» «ProgId»=»AppXd4nrz8ff68srnhf9t5a8sbjyar1cr723»
- Сохраняем документ, нажимаем «Файл»→«Сохранить как»→ вводим имя файла «Сброс приложения.reg»→ тип файла «Все файлы» и жмем «Сохранить».
- Запускаем созданный файл. Перезагружаем компьютер. Задаем программы которые необходимо использовать как стандартные (смотрите предыдущий метод).
Совет! Если методы не устранили проблему, необходимо выполнить откат системы до появления проблемы, как это сделать описано в статье: Как откатить Windows 10 до точки восстановления или вернуться на предыдущую версию?
К сожалению, на сегодняшний день нет утилит для устранения сбросов приложений, поэтому необходимо потратить время, что бы устранить последствия сброса приложений. Если появились какие-то вопросы, оставляйте их в комментариях.
Что делать дальше?
Теперь можно зайти в раздел стандартных программ и установить собственные приложения, которые в дальнейшем будут использоваться по умолчанию. После всех проделанных изменений сообщение Windows 10 «Стандартное приложение сброшено» больше не появится.
Естественно, такое редактирование потребует достаточно много времени, однако к большому сожалению другого пути нет. Если уж хочется кардинально все поменять, можно попробовать установить последнюю максимально доработанную версию «десятки», но и это полной гарантии отсутствия такого сбоя не даст. Что самое печальное, это касается всех известных на сегодня модификаций системы (Pro, Education и др.). Даже в самых свежих модификациях с предустановленными апдейтами могут наблюдаться такие проблемы, не говоря уже о том, что совершенно некорректно ведет себя обновление Annivesary Update, изолируя целые программные пакеты, установленные в системе. И его-то как раз устанавливать не стоит!
Сбросить приложение по умолчанию для определенного типа файлов вручную
1.В строке поиска или в меню «Выполнить» (выполнить вызывается клавишами Win+R) введите notepad и нажмите клавишу Enter.
2. Зайдите в «Файл» и нажмите на «Сохранить как».
3. Выберите любое место для сохранения файла (главное, чтобы вы могли потом его найти) => в строке «Имя файла» впишите любое придуманное вами имя, только измените расширение на xyz (смотрите рисунок). В нашем примере мы называем файл приложение.xyz и нажимаем на «Сохранить».
4. Нажмите правой кнопкой мыши на файл с расширением для которого вы хотите сбросить приложение по умолчанию, и выберите «Открыть с помощью» => «Выбрать другое приложение».
5. Нажмите на «Еще приложения».
6. Поставьте флажок возле «Всегда использовать это приложение для открытия … файлов» и нажмите на «Найти другое приложение на этом компьютере».
7. Найдите и выберите файл, который вы создали в третьем пункте инструкции, и нажмите на «Открыть».
8. В появившемся окне нажмите на «Закрыть».
9. Удалите созданный в третьем пункте файл.
При следующем открытии файлов (с выбранным вами расширением в четвертом пункте) вам предложит выбрать для него приложение по умолчанию заново.
На сегодня все, если вы знаете другие способы — пишите в комментариях! Удачи Вам