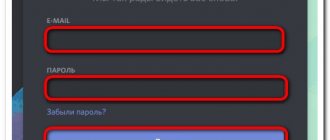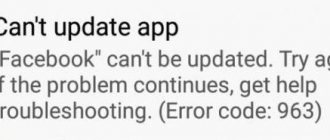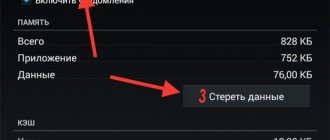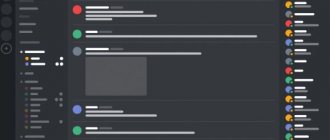Причины ошибки
Среди проблем, из-за которых не запускается дискорд на компьютере можно выделить ряд первостепенных:
- Пользователь запустил процессы, которые блокируют инсталляцию приложения.
- Данные, которые остались после удаления старого приложения, конфликтуют с установщиком новой.
- Антивирусное программное обеспечение ограничивает действия инсталлятора.
- Установочный файл повредился во время скачивания или неисправен изначально.
- Приложение не совместимо с используемой на устройстве ОС.
Остались незавершенные процессы
При установке Дискорд ошибка «installation has failed» встречается не так уж и редко – множество пользователей сталкивалось с неприятностями в процессе инсталляции мессенджера. Переживать не стоит, эта проблема быстро исправляется вашими силами – не придется обращаться за дополнительной помощью.
Первое, о чем стоит подумать, это дублированный запуск. Аналогичные процессы конфликтуют, мешают друг другу, поэтому вы не можете обновить или установить программу. Чтобы избавиться от проблемы Discord «installation has failed», рекомендуем сделать следующее:
- Откройте диспетчер задач, одновременно зажав клавиши Ctrl+Alt+Delete;
- Перейдите на вкладку «Процессы»;
- В списке задач найдите любые строки, где фигурирует название Discord;
- Кликайте по ним правой кнопкой мыши и выбирайте пункт «Завершить»;
- После окончания процессов нужно сохранить внесенные изменения и перезагрузить компьютер.
Готово! С первой ошибкой при запуске Дискорда вы справились. Если описанные выше манипуляции не помогли, проблема лежит чуть глубже – это тоже можно поправить. Давайте обсудим подробнее?
Кстати! Не забывайте о службе поддержки – компетентные специалисты помогут решить любой вопрос и разберутся с трудностями Discord «installation has failed» с вами.
Дублированный запуск приложения
Чаще ошибка в дискорде installation has failed решается путем отключения процессов, связанных приложением. Для этого зажмите комбинацию клавиш «Ctrl+Alt+Delete» одновременно и перейдите во вкладку «Процессы».
Найдите в списке процессы, которые связанны с Discord и отключите, кликнув правой кнопкой мыши по названию. В выпадающем контекстном меню выберите «Завершить процесс».
Причины проблем установки Discord и пути их решения
Как правило, в случае возникновения проблемы с установкой Discord, на экране появляется уведомление с текстом Discord installation has failed.
В первую очередь необходимо почистить Диспетчер задач от всех процессов, так или иначе связанных с работой мессенджера Discord.
А делается это следующим образом:
- Нажимаем на панель задач правой кнопкой мыши. Дальше переходим к вкладке Запустить диспетчер задач. Вызвать Диспетчер задач можно быстрее, нажав сочетание клавиш Ctrl+Alt+Delete.
- После этого кликаем по вкладке Процессы, находим все процессы, в названии которых присутствует слово Discord, и удаляем их.
Если проведенные манипуляции не помогли устранить неполадки в процессе установки Discord, то потребуются более радикальные меры для того, чтобы установить мессенджер:
- В первую очередь вызываем поисковое окно Выполнить. Это дается сочетанием клавиш Win+R.
- В поисковую строку по очереди вписываем команды %appdata% и %localappdata%. Это даст нам доступ к скрытым папкам.
- Найдя соответствующую директорию, чистим ее буквально от всех папок и файлов, в имени которых фигурирует название мессенджера –
- Перезапускаем компьютер и заново инсталлируем программу на персональное устройство.
В большинстве случаев, такие манипуляции помогают справиться с проблемой установки Discord.
Если же и после этих действий программа Discord не устанавливается, то рекомендуем поставить администраторские права и совместимость для вашей операционной системы Windows в папке LocalAppData/Discord/.
Только обязательно проверьте, чтобы все версии, это больше касается браузерной, были закрыты на момент проведения данных манипуляций.
Ошибка update failed Discord
Установка приложения останавливается при обновлении и сопровождается появлением соответствующего диалогового окна. Для решения этой ситуации необходимо выполнить полное удаление приложения с последующей чисткой данных реестра. Ручной способ занимает много времени и доставляет неудобства, среди которых – удаление необходимых для работы ОС файлов. Целесообразнее воспользоваться вспомогательными утилитами, например, Ccleaner.
Также пользователи отмечают, что проблема решается путем удаления файла «Update.exe», который расположен в каталоге с программой:
- Найдите ярлык приложения и с помощью правого клика откройте свойства;
- Нажмите «Расположение файла»;
- В открывшемся окне удалите упомянутый выше файл.
Discord installation has failed: что делать и как убрать ошибку
Расскажем что делать если Дискорд выдаёт ошибку Discord installation has failed…
Сообщение Discord installation has failed может появляться по нескольким причинам. Наиболее часто встречающиеся неисправности, при наличии которых может не запускаться популярное VoIP-клиент Discord, условно можно разделить на три категории.
Самые частые причины ошибок Discord:
- Аппаратные сбои;
- Программные сбои самого Discord;
- Внешние программные сбои.
Найти и устранить причину ошибки Discord installation has failed можно благодаря инструкции Мир Доступа.
Почему появляется ошибка Discord installation has failed
Сообщение «Discord installation has failed» может говорить о неправильно выполненной установке мессенджера. В таком случае, следует выполнить следующие действия:
- Открыть «Диспетчер задач» — для этого кликнуть правой кнопкой на «Панели задач» и выбрать соответствующий пункт в открывшемся списке. Также для открытия диспетчера задач можно воспользоваться комбинацией горячих клавиш Ctrl+Shift+Esc;
- Перейти на вкладку «Процессы»;
- Снять все задачи в названии которых присутствует слово Discord.
Если ошибка Discord installation has failed продолжает появляться следующим шагом будет удаление папок appdata и localappdata.
Специально для Вас: WhatsApp на Windows Phone: обновление, проблемы, перенос чатов
Кстати, мы пишем о Дискорд довольно часто — недавно мы рассказывали почему Дискорд не видит микрофон.
Читайте нас внимательнее и следите за сайтом 
Вернёмся к нашей сегодняшней теме. Для удаления папок appdata и localappdata нужно выполнить следующие действия:
- Открыть Панель Управления и выбрать пункт Выполнить. Также Выполнить можно открыть при помощи комбинации клавиш WIN+R.
- Ввести команду «%appdata%» (команда вводится без кавычек — примечание редактора) после чего откроется окно с соответствующей папкой;
- Удалить папку appdata;
- Аналогичным способом необходимо удалить папку «%localappdata%»;
Далее следует перезапустить систему и повторно запустить Discord.
Если в памяти компьютера скопились мусорные файлы Discord может перестать обновляться. В таком случае будет появляться сообщение Discord installation has failed. Кроме этого отсутствие обновления может стать причиной многих ошибок при запуске и функционировании мессенджера.
Как решить проблему Discord installation has failed
Чтобы исправить данную проблему необходимо выполнить следующие действия:
- Комбинацией клавиш WIN+R открыть панель «Выполнить»;
- В появившейся строке ввести без кавычек команду «%localappdata%»;
- В папке Discord найти файл Update.exe и переименовать его, например в Updatee.txt;
- В открывшемся окне сохранения файла удалить первоначальный Update.exe;
- Повторно обновить Discord.
Специально для Вас: Не запускается Дискорд бесконечная загрузка: что делать
Почему в Дискорд серый экран
Если при запуске Discord появляется серый экран, значит сбой возникает по причине отсутствия обновление Flash. Также блокировать работу Discord могут антивирусное программное обеспечение или брандмауэр.
Периодические вылетания Discord могут свидетельствовать о неисправных драйверах или несовместимости программы с аппаратной частью системы
Сообщение Discord installation has failed также может свидетельствовать о проблемах с интернет-соединением — проверьте стабильно ли подключение.
Что-то сломалось или не работает? Расскажите нам о своей проблеме с ТВ, смартфоном, приложением или другим устройством и мы решим её — пишите свой вопрос в комментариях к этой статье, либо — на электронную почту [email protected] — мы обязательно ответим на Ваш вопрос и решим его в течении одной недели. Для наших постоянных читателей скоро будем проводить блиц с необычными призами — следите за сайтом каждый день.
Понравилась статья? Поддержите наш IT-журнал любым удобным способом! Пока что мы держимся на чистом энтузиазме, но зато не делаем заказных обзоров 
Способ №1: деактивация процессов
Если вы ранее использовали Дискорд на компьютере, его процессы ещё могут быть по-прежнему активными в операционной системе и вызывать программный конфликт при запуске инсталлятора.
Перед установкой проверьте наличие запущенных процессов Discord:
1. Откройте Диспетчер задач в Windows: Ctrl + Shift + ESC.
2. Кликните по вкладке «Процессы».
3. Просмотрите список. Если есть элементы мессенджера (например, серия процессов discord.exe), щёлкните по ним правой кнопкой. В меню запустите кликом команду «Завершить… ».
4. Закройте Диспетчер и снова попробуйте выполнить инсталляцию.
Примечание. Если же после выполнения процедуры устранения неполадки опять появляется ошибка, попробуйте воспользоваться другим способом. Плюс к этому ориентируйтесь по конкретной ситуации: выполняется переустановка или это только первая инсталляция.
Ошибка установки: installation has failed Discord
В подавляющем большинстве случаев данная ошибка разрешается следующим образом:
- Вызывается Диспетчер задач: нажатием правой кнопки мыши на Панели задач и с последующим выбором в контекстном меню «Диспетчер задач»;
- Здесь нужно отыскать все процессы, которые так или иначе относятся к Дискорду, и закрыть их нажатием на экранную кнопку «Завершить»;
- Теперь можно попробовать снова запустить инсталлятор программы.
Если и после этого Discord не устанавливается на Windows 7 или иную ОС, то нужно будет:
- Нажать сочетание клавиш +;
- В новом окне набрать команды: сначала %appdata%, а затем %localappdata%;
- Каждый раз будет появляться папка – ее потребуется удалить;
- Теперь потребуется перезагрузить компьютер и провести установку Дискорда заново.
Если и теперь Дискорд выдает ошибку при установке, то можно попробовать запустить инсталлятор с правами администратора, либо запустить саму программу в режиме совместимости с Windows 7, либо Windows 8.