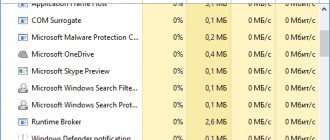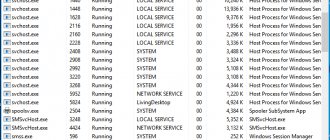Отключение через реестр
Процедура срабатывает не всегда, а для домашней версии вовсе путь в реестр закрыт, но как альтернативный вариант может использоваться. Отключение защитника при помощи реестра состоит из нескольких шагов, так необходимо:
- Win + R и введите regedit;
- При помощи последовательных переходов следует пройти HKEY_LOCAL_MACHINE > SOFTWARE > Policies > Microsoft > Windows Defender;
- Требуется найти запись DisableAntiSpyware и двойным кликом открыть её;
- Замените значение с 0, на 1.
В некоторых случаях подобного параметра вовсе не существует, тогда следует самостоятельно создать его. ПКМ на свободном месте в конечном каталоге и «Создать», а далее «Параметр DWORD 32-bit». Не забудьте указать необходимое имя, иначе воспринимать запись не будет.
После выполнения процедуры отключения необходимо позаботиться о безопасности компьютера и загрузить сторонний антивирус.https://www.youtube.com/embed/E5L0vk43OKQЕсли у Вас остались вопросы по теме «Antimalware Service – что это и как отключить?», то можете задать их в комментариях
if(function_exists(‘the_ratings’)) { the_ratings(); } ?>
Что это за процесс
Для начала расскажем, что собой представляет данный процесс, как минимум, это поможет понять, с чем мы имеем дело.
Итак, MsMpEng.exe — это процесс в операционной системе Windows, который является исполняемым файлом Antimalware Service Executable — компонента «Защитника Windows». Исходя из этого, можно сделать вывод, что необходим он в первую очередь для работы стандартного антивируса Windows. Несмотря на то что Antimalware Service Executable — это всего один из компонентов, его отключение завершает работу всей программы.
Процесс msmpeng. exe antimalware service executable
Сталкиваясь с проблемой торможения работы операционной системы, следует заглянуть в диспетчерскую службу и посмотреть на использование мощностей центральным процессором и запущенные на данный момент компонентами Виндовс.
Для этого на клавиатуре требуется нажать одновременно «Ctrl», «Shift», «Delete». Появится окно с выбором действий, в котором следует указать на диспетчера задач. Открывшееся окно диспетчера задач показывает, что за работу msmpeng. exe отвечает antim_ware service executable. Путь к нему в системах Виндовс 7, 8 и 10 выглядит следующим образом: C :\ Program Files \ Win Defender \.
Разработчики рассчитывали на круглосуточную работу компьютера, поэтому сканирование на присутствие вредоносных вирусов и троянов можно было бы проводить в ночное время. Но пользователи по завершении работы свои ПК выключают, и антивирус при включении начинает свою работу, тем самым antimalware service executable windows 10 грузит диск из-за использования файла подкачки, так как в оперативной памяти не остается места.
Antimalware service executable что это за процесс?
Работа операционной системы компьютера дополняется и сопровождается различными процессами. Среди них часто замечается antimalware service executable что это, зачем он нужен. А также как его отключить и какими последствиями это грозит поговорим подробнее.
Как проявляет себя процесс
Обычно этот процесс незаметен пользователю, так как проходит в фоновом режиме. Становится заметен от только в случае, когда устройство начинает неисправно работать. Наблюдается заторможенность в откликах на запросы и команды, перегружается процессор. Среднестатистический пользователь в таких ситуациях открывает диспетчер задач и выясняет какой именно из процессов загружает систему.
Именно в этот момент на глаза попадается antimalware service executable, что это владелец ноутбука или компьютера ещё не знает, но степень нагрузки на процессор уже не радует.
Остановить процесс через диспетчер задач невозможно, а снизить нагрузку на ЦП поможет только перезагрузка устройства. При этом нет никакой гарантии, что через некоторое время ситуация не повторится.
Antimalware service executable что это
Давайте для начала разберёмся, что это за процесс и для чего он нужен. Antimalware Service Executable является одной из внутрисистемных технологий разработанной для борьбы с вирусами и вредоносными программами. Таких процессов внутри системы много, часть из них следит за всей системой полностью, другая действует только локально на определённые ресурсы и сервисы.
В результате Antimalware Service Executable, представляет собой антивирусный сервис от разработчиков Microsoft. Он содержится в каждой версии операционной системы и задействуется исполняемым файлом MSMPENG.EXE. Сервис сканирует систему непрерывно, работая в фоновом режиме и не выдавая своё присутствие пользователю, за исключением моментов, когда он начинает грузить процессор. Последнее происходит, когда процесс сканирования зацикливается.
Производитель софта не рекомендует отключать его. Но в ситуациях, когда перегрузка процессора возникает раз за разом иного пути нет.
Можно ли отключить его
Разберёмся в вопросе, можно ли отключить процесс и как это повлияет на операционную систему в целом. Даже при условии возникновения затруднений, отключать Antimalware Service Executable насовсем не рекомендуется. После продолжительного отключения стоит запустить процесс и просканировать систему.
Однако, если раз за разом неприятности возвращаются придётся всё-таки отказаться от этого антивируса. Но в этом случае нужно понимать, что система останется без защиты. Если решение об отключении принято, то следует заранее позаботиться о дополнительной защите компьютера посредством стороннего софта.
Способы отключения
Мы узнали, что такое Antimalware Service Executable, теперь необходимо выяснить как отключить процесс, если он мешает нормальной работе компьютера. Сторонние ресурсы предлагают разнообразный софт, позволяющий отключить процесс. Использовать их мы не советуем, такие программы могут навредить устройству или вовсе оказаться вирусами. Поэтому будем разбирать процесс отключения только системными методами. Также есть вариант ограничить работу процесса с помощью изменения ключей системного реестра, но такой подход доступен только опытным пользователем, так как системные ошибки могут повлечь неприятности.
Для начала следует выполнить часть общего алгоритма, затем пользователю доступно два вида сценария мы каждый из них рассмотрим отдельно. Для начала выполним следующие шаги.
- Откройте в меню «Пуск» панель управления и выберите раздел «Администрирование».
- В открывшемся окне найдите планировщик заданий и откройте программу.
В окне планировщика нужно задать новый сценарий работы Antimalware Service Executable. Это возможно двумя вариантами, выбор способа зависит от типа операционной системы пользователя.
Вариант первый
Путь к нужным настройкам будет следующий: «Библиотека планировщика заданий» — Microsoft — Windows — Windows Defender . После нажатия последнего пункта откроется окно, в котором будет представлен список файлов, отвечающих за работу раздела. Для отключения процесса необходимо по очереди открыть подробности каждого файла и в разделе «Сервис» убрать все галочки с пунктов настройки.
Как только все флажки убраны, сохраните изменения и переходите к следующему файлу. Снять настройки нужно со всех разделов.
Вариант второй
Второй вариант предназначен для других версий ОС, в этом случае придётся пройти такой путь: «Служебные программы» — «Планировщик заданий» — «Библиотека планировщика» — Microsoft — Microsoft Antimalware.
После этого в рабочей зоне найдите задачу «Microsoft Antimalware Scheduled Scan» и дважды щёлкните по нему мышкой. В открывшейся вкладке откройте раздел «Триггеры» и откройте настройки доступного файла. Тут можно ограничить время работы или полностью отключить процесс по желанию пользователя.
Настройки через реестр
Напомним ещё раз, что этот способ подходит только для очень опытных пользователей. Любое неосторожное действие может привести к трудно исправимым последствиям, поэтому, если вы не уверены в своих силах, лучше не рисковать. При малейшем сомнении лучше прибегнуть к вышеописанным вариантам.
- Нажмите одновременно «Win+R» или откройте сервис «выполнить» через меню «Пуск».
- В строке для команд введите комбинацию «regedit» и нажмите Enter. Это действие откроет приложение для редактирования реестра.
- В левом списке найдите и выберите каталог «HKEY_LOCAL_MACHINE». Потом SOFTWARE ниже Microsoft и Windows Defender.
- На пустом месте в основном рабочем окне, щелчком правой кнопки мыши задайте команду «Создать» и выберите «Параметр DWORD (32 бита)».
- Затем задайте параметру следующее имя DisableAntiSpyware.
- Затем откройте созданный параметр и в поле значение вместо ноля укажите единичку.
- Нажмите «Ок» и перезагрузите компьютер.
Кажется, что ничего сложного нет, тем не менее неверное редактирование может навредить всей операционной системе. Если вы всё-таки решились воспользоваться редактированием реестра, но не имеете в этом вопросе опыта, неукоснительно следуйте описанному выше алгоритму. После перезагрузки процесс будет остановлен и перестанет перегружать систему, но позаботьтесь о дополнительной защите машины.
В качестве заключения стоит сказать, что лучшим решением станет всё-таки не отключение процесса, а установка времени работы сканера на более удобный для пользователя период. Теперь пользователь понимает antimalware service executable, что это такое и для чего он в компьютере, поэтому не стоит пренебрегать безопасностью устройства.
Как часто вы сталкиваетесь с такими проблемами? Как решали вопрос? Отключали антивирус полностью или просто устанавливали более удобный период работы?
Способы отключения msmpeng. exe
Для исключения в дальнейшем значительной нагрузки на процессор пользователи пользуются двумя методами: это отключение работы программы и ее удаление. В первом случае процесс останавливают. При этом система выдает предупреждение о том, что защитник widows завершает работу. Данная служба при ее удалении не повлечет за собой никаких последствий, но удалять ее не стоит. Остановленный процесс после перезагрузки компьютера запускается вновь.
Остановка через диспетчер задач
- Первоначально требуется вручную на установленном на компьютер антивирусе обновить базу.
- Войти в диспетчер задач.
- Найти строку названия процесса и нажать кнопку «Завершить процесс».
- В этом же окне выбрать подкаталог «Службы». В нем выбрать закладку «Все службы».
- Выбрать службу защитника windows. В ней найти Windows Defender или Service Executable. Затем требуется отключить автоматический запуск, выбрав позицию «Отключена» и нажать на «Остановить».
Остановка через групповую политику
- Нажать «Пуск».
- В командной строке набрать gpedit. msc, которая запустит редактор групповой политики.
- Далее, требуется пройти по вкладкам «конфигурация компьютера», «административные шаблон», «компоненты windows», «защитник windows».
- Навести курсор на строку «Разрешить запуск службы защиты от вредоносных программ с обычным приоритетом». Два раза кликнуть мышкой и в появившемся окне выбрать «Отключено».
- Для сохранения настроек не забыть кликнуть по «ОК».
Если возникла необходимость в отключении на некоторое время службы Antimalware service executable (даже если компьютер обладает достаточными аппаратными средствами), можно перейти непосредственно в настройки брандмауэра.
- В правой нижней части трея два раза кликнуть по значку защитника.
- В появившемся меню перейти по вкладке «Защита от вирусов и угроз».
- Далее, перейти по вкладке «Параметры защиты от вирусов и угроз».
- На данной странице выбирается пункт «Защита в реальном времени» и передвинуть ползунок до появления индикации «Отключено».
В чем проблема?
Я бы не обратил внимание на данный процесс, если бы в один прекрасный день не заметил, что компьютер начал жутко тормозить. Первым делом, я заглянул в диспетчер задач, чтобы найти виновника происходящего. Вот, что я увидел:
Почти половину ресурсов ЦПУ потреблял файл MsMpEng.exe с описанием Antimalware Service Executable, которое указывало, что мы имеем дело с неким защитным программным обеспечением. На самом деле, так и есть, данный элемент относиться к встроенным антивирусам Виндовс – Defender и MS Security Essentials.
А нагрузка возникает в моменты сканирования (которое приложение может запускать автоматически, без уведомления пользователя) и обновления баз данных.
Если подождать несколько минут, то всё может стабилизироваться само по себе. Но иногда эта процедура занимает более 30 минут, что вызывает существенный дискомфорт. MsMpEng.exe грузит процессор, жесткий диск, и работать на компьютере становиться практически невозможно.
Изменяем расписание защитника
Последуем рекомендациям от специалистов с Майкрософт и изменим расписание работы приложения, через планировщик заданий Microsoft Windows.
1Открываем «Панель управления» через «Пуск» или «Параметры».
2Вызываем её элемент под названием «Администрирование».
Если иконки сгруппированы по категориям, элемент будет расположен в категории «Система, безопасность».
Рис. 3 – Открываем «Администрирование»
Также «Администрирование» можете открыть через поиск.
3Вызываем консоль управления компьютером.
Рис. 4 – Управление компьютером
4Разворачиваем служебные программы, в подразделе планировщика заданий Windows открываем раздел «Microsoft».
Рис. 5 – Планировщик заданий
5В каталоге «Windows» щелкаем по папке «Defender», где открываем свойства элемента «Microsoft Antimalware».
6Среди доступных процессов выбираем объект с названием «Microsoft Antimalware Scheduled Scan».
7Задачи защитника можно изменить по времени запуска, во вкладке «Триггеры» устанавливаем параметры работы приложения (дату, время, частотность запуска).
Рис. 6 – Изменяем расписание
Также вы можете удалить задачу сканирования или выключить ее (выделяем задание и кликаем по одноимённой кнопке в панели «Действия»), этим самым отключить процесс поиска шпионов на компьютере.
Рис. 7 – Отключение или удаление задач
Делать это следует при наличии альтернативного антивирусного решения или опытным пользователям, которые и без дополнительного программного обеспечения способны обходить стороной угрозы.
Во вкладке «Условия» можно указать ситуации, в которых защитник будет запускаться и проверять жесткий диск, активные приложения и сервисы на наличие вредоносного кода. Для отключения программы убираем все флажки и сохраняем настройки.
Рис. 8 – Изменяем условия запуска приложения
После этого придётся перезагрузить компьютер, иначе новые настройки не вступят в силу.
Первым делом мы рассмотрели отключение запуска задач Защитника Виндовс.
Способ 1: завершить процесс
Говоря о том, как отключить MsMpEng.exe, чтобы снизить нагрузку на процессор, на ум приходит самый простой способ — завершить процесс в «Диспетчере задач». Выполняется это довольно просто, так что ни у кого не возникнет никаких трудностей.
- Нажмите клавиши Ctrl+Shift+Esc.
- В появившемся окне «Диспетчера задач» перейдите на вкладку «Процессы» либо «Подробности».
- Найдите в списке процесс MsMpEng.exe.
- Выделите его.
- Нажмите кнопку «Завершить процесс» или «Снять задачу».
Проблема будет устранена, однако после перезапуска системы процесс снова включится.
Что такое процесс Antimalware Service Executable
Компонент Antimalware Service Executable — важная служба, необходимая для работы «Защитника Виндовс», встроенного антивируса «операционки», который работает по умолчанию. Благодаря этой программе на ПК вовремя обнаруживаются вредоносные программы, коды и файлы, которые способны нанести большой вред системе. «Защитник» может выполнять проверку по просьбе юзера или же самостоятельно — в фоновом режиме. И в том, и в другом случае задействован Antimalware Service Executable.
Antimalware Service Executable — один из процессов стандартного антивируса «Виндовс», поэтому он важен для защиты ПК
Исполняемый физический документ для этого процесса имеет название MsMpEng.exe — находится он, конечно же, в системной папке Windows Defender на том диске, где установлена «операционка».
Процессу Antimalware Service Executable соответствует исполняемый системный файл MsMpEng.exe
Функция процесса Antimalware Service Executable (MsMpEng.exe)
MsMpEng.exe — основной фоновый процесс встроенного в Windows 10 антивируса «Защитник Windows» (также встроен в Windows 8, может быть установлен в составе антивируса Microsoft в Windows 7), постоянно запущенный по умолчанию. Исполняемый файл процесса находится в папке C:\Program Files\Windows Defender\.
При работе Защитник Windows проверяет загружаемые из Интернета и все вновь запускаемые программы на наличие вирусов или иных угроз. Также время от времени в рамках автоматического обслуживания системы проводится сканирование запущенных процессов и содержимого диска на наличие вредоносных программ.
Почему MsMpEng.exe грузит процессор и использует много RAM
Даже при штатной работе Antimalware Service Executable или MsMpEng.exe может использовать значительный процент ресурсов процессора и объем оперативной памяти ноутбука, но как правило это происходит не долго и в определенных ситуациях.
При нормальном функционировании Windows 10 указанный процесс может использовать значительное количество ресурсов компьютера в следующих ситуациях:
- Сразу после включения и входа в Windows 10 в течение некоторого времени (до нескольких минут на слабых ПК или ноутбуках).
- После некоторого времени простоя (запускается автоматическое обслуживание системы).
- При установке программ и игр, распаковке архивов, загрузке исполняемых файлов из Интернета.
- При запуске программ (в течение короткого времени при запуске).
Однако в некоторых случаях возможна постоянная нагрузка на процессор, вызываемая MsMpEng.exe и не зависящая от указанных выше действий. В этом случае исправить ситуацию может помочь следующая информация:
- Проверьте, одинакова ли нагрузка после «Завершение работы» и повторного запуска Windows 10 и после выбора пункта «Перезагрузка» в меню Пуск. Если после перезагрузки всё в порядке (после короткого скачка нагрузки она снижается), попробуйте отключить быстрый запуск Windows 10.
- Если у вас установлен сторонний антивирус старой версии (даже если антивирусные базы новые), то проблему может вызывать конфликт двух антивирусов. Современные антивирусы умеют работать с Windows 10 и, в зависимости от конкретного продукта либо останавливают Защитник, либо работают с ним сообща. В то же самое время старые версии этих же антивирусов могут вызывать проблемы (а порой их приходится встречать на компьютерах пользователей, которые предпочитают использовать платные продукты бесплатно).
- Наличие вредоносного ПО, с которым защитник Windows не может «справиться» также может вызывать высокую нагрузку на процессор со стороны Antimalware Service Executable. В этом случае можно попробовать использовать специальные средства удаления вредоносных программ, в частности, AdwCleaner (он не конфликтует с установленными антивирусами) или антивирусные загрузочные диски.
- Если на вашем компьютере наблюдаются проблемы с работой жесткого диска, это также может быть причиной рассматриваемой проблемы, см. Как проверить жесткий диск на ошибки.
- В некоторых случаях проблему могут вызывать конфликты со сторонними службами. Проверьте, сохраняется ли высокая нагрузка, если выполнить чистую загрузку Windows 10. Если всё приходит в норму, можно попробовать по одной включать сторонние службы, чтобы выявить проблемную.
Сам по себе MsMpEng.exe обычно не является вирусом, но если у вас возникли такие подозрения, в диспетчере задач нажмите правой кнопкой мыши по процессу и выберите пункт контекстного меню «Открыть расположение файла». Если он находится в C:\Program Files\Windows Defender, с большой вероятностью всё в порядке (можно также посмотреть свойства файла и убедиться, что он имеет цифровую подпись Microsoft). Еще один вариант — выполнить проверку запущенных процессов Windows 10 на наличие вирусов и других угроз.
Antimalware Service Executable (MsMpEng.exe) — Грузит систему Windows 10
Вы заметили в диспетчере задач, что Antimalware Service Executable или MsMpEng.exe грузит сильно систему Windows 10, а точнее процессор? Давайте разберем, что это за процесс или служба. Antimalware Service Executable — это исполняемый файл службы защиты от вредоносных программ, сокращенное имя MsMpEng. Этот процесс, является службой Защитника Windows. Может быть две причины, когда служба потребляет много ресурсов вашего ПК:
- Может быть из-за функции реального времени, которая постоянно сканирует файлы, соединения и другие связанные приложения.
- Может быть из-за функции полного сканирования, когда ПК выходит из спящего режима, либо когда он подключается к сети, или же, когда сканирвоание запланировано.
Стоит отметить тот факт, что когда происходит полное сканирование файлов на вашем ПК, то Защитник Windows будет потреблять много ресурсов — это касается и сторонних антивирусов, только там будет процесс называться по другому. Вам не стоит переживать, а просто нужно дождаться окончания полного сканирования защитника, и тогда процесс Antimalware Service Executable не будет потреблять грузить процессор до 100%. Например, если вы подключите USB-флешку на которой много файлов, то он будет сканировать это устройство на наличие угроз, просто дождитесь окончание процесса или извлеките флешку. Тем не менее, если вы извлекли все USB устройства, и уверены, что защитник Windows ничего не сканирует, а процесс Antimalware Service Executable или MsMpEng.exe грузит ЦП до 100%, то разберем некоторые моменты, чтобы исправить высокую нагрузку на систему.
Восстановить поврежденные системные файлы
Поврежденные системные файлы могут быть причиной загрузки вашей системы службой Antimalware Service Executable (MsMpEng.exe). Запустите командную строку от имени администратора и введите две команды по очереди, дожидаясь окончание процесса после каждой:
- sfc /scannow
- DISM /ONLINE /CLEANUP-IMAGE /RESTOREHEALTH
Сканирование системы на вредоносное ПО
Воспользуемся сканером, чтобы выявить вредоносное ПО, которое может заставлять грузить процесс Antimalware Service Executable. Сканируйте свою систему двумя по очереди антивирусными сканерами Dr.Web CureIt и Zemana AntiMalware.
Удаление плохих обновлений
Иногда Защитник Windows получает неверные обновление определений, в результате чего определенные файлы идентифицируются как вирусы. Поэтому нужно попробовать удалить эти обновления. Откройте командную строку от имени администратора и введите ниже команды, чтобы удалить обновления Windows:
- «%PROGRAMFILES%\Windows Defender\MPCMDRUN.exe» -RemoveDefinitions -All
- «%PROGRAMFILES%\Windows Defender\MPCMDRUN.exe» -SignatureUpdate
Если у вас ошибка как у меня, то не переживайте, просто нечего удалять до отката версии.
Добавить исполняемый файл в исключения
Если добавить процесс MsMpEng.exe в список исключений защитника, то это уменьшит нагрузку на ЦП, память и диск. Откройте защитник Windows и перейдите «Защита от вирусов и угроз» > справа «Управление настройками» > «Добавление и удаление исключений» > «Добавить исключение» и выберите «Процесс«. Скопируйте или напишите имя процесса MsMpEng.exe и нажмите «добавить».
Если нагрузка не уменьшилась, то попробуйте добавить целую папку в исключения C:\ProgramData\Microsoft\Windows Defender\Platform
Отключение Защитника Windows
Откройте параметры защитника Windows и отключите все функции безопасности. Перейдите «Защита от вирусов и угроз» > справа «Управление настройками» и выключите все параметры, которые там имеются, после чего, подождите пару минут и посмотрите, грузит ли процесс Antimalware Service Executable вашу систему, в частности процессор. Если проблема решена и вы решили установить другой сторонний антивирусный продукт, который будет потреблять меньше ресурсов, то нужно полностью отключить встроенный защитник Windows. Проследуйте ниже к руководству.
Отключить полностью защитник Windows. Используйте способы через Групповые политики или Редактор реестра.
Смотрите еще:
- Почему Ntoskrnl.exe System грузит ЦП и Память в Windows 10
- Wmi provider host (WmiPrvSE.exe): Высокая загрузка ЦП в Windows 10
- Cлужба узла: Служба репозитория состояний грузит ЦП в Windows 10
- Быстродействие системы (System Idle Process) грузит процессор
- Диск загружен на 100% в диспетчере задач Windows 10
comments powered by HyperComments
Antimalware Service Executable что это, почему процесс грузит диск и зачем он нужен
Antimalware Service Executable — это задача, которая призвана в режиме реального времени защищать операционную систему от внешних и внутренних угроз. Если быть точнее, это встроенный антивирус Wondows 10, называется «Защитник» или Defender. В данном случае под угрозами подразумевается: вирусы, черви, трояны, шифровальщики, майнеры и вредоносное ПО. Также как потенциально опасными программами воспринимаются нелицензированные KMS-активаторы и некоторые другие приложения.
«Защитник» необходим для защиты системы и сбора информации, которую будет анализировать корпорация Microsoft. Речь идёт не о личных данных, а о работе ОС, возможных угрозах, а также передаче повреждённых или заражённых файлов.
Почему процесс Antimalware Service Executable грузит систему Windows 10
Ответ на вопрос, почему Antimalware Service Executable грузит систему очевиден: он делает свою работу — сканирует диск на наличие возможных угроз, анализирует файлы Windows и многое другое.
Другой вопрос почему он так сильно грузит систему
Ответ также довольно прост: разработчики не оптимизировали процессы «Защитника», так как он является важной составляющей системы, гарантирующий безопасность и целостность ОС.
Но иногда потребление ресурсов антивирусом выходит за рамки разумного. Особенно сильно «страдают» винчестер и процессор. В таких случаях возникает потребность в отключении Defender’а.
Какую задачу выполняет процесс Antimalware service executable?
Anti malware service executable это одна из служб системной антивирусной утилиты «Windows Defender». Этот процесс ответственен за выявление и удаление шпионского и вредоносного ПО, а также за помещение его в карантин. В список его функций также входит профилактическое сканирование компьютера в фоновом режиме на наличие вирусов. Именно это сканирование затрачивает ресурсы компьютера вследствии чего он начинает тормозить.
Насколько вы уже поняли, Anti malware service executable это процесс, отвечающий за безопасность вашего компьютера, поэтому отключать его не следует. Но если он регулярно загружает вашу систему и мешает вам комфортно пользоваться компьютером, отключить его все же можно. Однако настоятельно рекомендуется установить современный антивирус перед отключением этой службы, чтобы обезопасить систему от заражения.
Как отключить процесс Antimalware Service Executable в Windows 10
А иногда и оба их одновременно. Особенно, если мы говорим о маломощных ПК и ноутбуках. Такая активность является результатом проходящих в фоновом режиме профилактических антивирусных процедур. Антивирусное сканирование всех имеющихся на компьютере данных входит в комплекс действий по автоматическому обслуживанию Windows. Осуществляется такое обслуживание с высоким приоритетом задействования аппаратных мощностей при условии питания компьютерного устройства от электросети. Избавиться от Antimalware Service Executable можно лишь на время, перезагрузив устройство. Но, не будучи завершённым, после перезагрузки этот процесс запустится вновь. И вновь будет нагружать процессор или диск. Этот процесс нельзя закрыть с помощью диспетчера задач, не поможет отключение штатной защиты в реальном времени, а отключённые его задачи в планировщике Windows через какое-то время запустятся вновь. Antimalware Service Executable можно отключить лишь вместе с самим Защитником Windows. Делается это двумя способами.
Сторонний антивирус
Безопасный способ отключения Antimalware Service Executable – установка стороннего антивируса. Если мы говорим о слабых устройствах, соответственно, должно быть подобрано оптимальное решение – антивирус, по минимуму нагружающий аппаратные ресурсы.
Fall Creators Update – масштабный пакет обновлений для Windows 10 – в числе прочих изменений привнёс в систему упорядочивание передачи защиты от штатной функции сторонней программе. Ранее при установке стороннего антивируса штатный Защитник отключался не всегда. И без отключения вручную его процессы можно было наблюдать в диспетчере задач наряду с процессами стороннего антивируса. После осеннего апдейта в Windows 10 не должно больше быть двух активных защитных программ: штатный Защитник автоматически отключается при установке стороннего антивируса и полностью передаёт последнему защиту системы. Более того, всё это фиксируется в Центре безопасности Защитника. Сторонний антивирус значится как постоянная антивирусная служба, а Защитник при желании может быть задействован лишь для периодического сканирования.
Отключение Защитника
Другой способ избавления от Antimalware Service Executable – это полное отключение Защитника без установки в систему стороннего антивируса. Этот способ нежелательно использовать в большинстве случаев. Лишь в порядке исключения к нему можно прибегнуть, когда, например, компьютер не подключён к Интернету. Или если речь идёт о виртуальных машинах с гостевой Windows 10.
Для отключения Защитника в поле команды «Выполнить» или в обычный внутрисистемный поиск вписываем: gpedit.msc
Это команда запуска редактора локальной групповой политики, именно с его помощью и будем решать проблему. В окне редактора раскрываем древо раздела «Конфигурация компьютера» до пункта параметров Защитника, как показано на скриншоте ниже. В части окна справа запускаем (двойным кликом) параметр выключения Защитника.
Непосредственно в окошке параметра задаём значение «Включено». Применяем внесённые изменения.
Всё – Защитник полностью отключён, больше процесс Antimalware Service Executable не будет запускаться. Если через какое-то время антивирусная защита потребуется вновь, проделываем обратную операцию – устанавливаем значение параметра «Не задано».
После этого отправляемся в Центр безопасности Защитника и перезапускаем службу штатной защиты.
Что делать, если процесс Antimalware Service Executable сильно нагружает память
Чрезмерно высокая активность некоторых процессов, приводящая к почти что стопроцентной загрузке оперативной памяти или диска может быть вполне естественным явлением, если она продолжается сравнительно недолго. Другое дело, если процесс проявляет необычно высокую активность длительное время, — это может указывать на его некорректную работу, но самое главное, что в том и другом случае это мешает нормальному взаимодействию пользователя с компьютером.
Одним из процессов, способных загрузить ОЗУ под завязку, что особенно часто случается на слабых компьютерах, является Antimalware Service Executable. Это системный процесс, принадлежащий файлу msmpeng.exe, отвечающего за работу Защитника Windows. В Windows фоновое сканирование на предмет выявления вредоносного ПО выполняется в рамках автоматического обслуживания системы, но между тем, как это делается в Windows 7 и Windows 8.1 и 10 имеется разница.
Если в Windows 7 задачи автообслуживания назначены на разное время, то в Windows 8.1 и 10 они выполняются в едином процессе с максимальным приоритетом использования ресурсов и только тогда, когда компьютер подключен к электросети. По умолчанию такое обслуживание назначено на ночные часы, а поскольку ночью компьютер, как правило, выключен, оно запускается при его включении, загружая систему по полной.
Как быть, если Antimalware Service Executable загрузил ОЗУ
Так как процесс Antimalware Service Executable относится к числу системных, завершить его в принудительном режиме нельзя, для решения этой проблемы необходимо использовать оснастку MMC. Запустить её можно с командой mmc compmgmt.msc в окошке «Выполнить». Вызываемом нажатием Win + R.
В левой колонке открывшегося окна разверните ветку Служебные программы -> Планировщик заданий -> Библиотека планировщика заданий -> Microsoft -> Windows.
Внутри последнего подраздела отыщите каталог Windows Defender и выделите его мышкой, при этом в средней части оснастки вы увидите четыре задания по антивирусному сканированию системы.
Обычно высокая загрузка ОЗУ наблюдается в период времени, когда задание имеет статус состояния «Работает». Чтобы высвободить срочно понадобившиеся ресурсы, кликните правой кнопкой мыши по работающему заданию и выберите в меню «Завершить».
Разумеется, в следующий раз вам нужно будет повторить процедуру, чтобы предотвратить запуск процесса Antimalware Service Executable вместо «Завершить», нужно выбрать опцию «Отключить».
Но это лишь один из вариантов решения проблемы. Запуск запланированных проверок можно назначить на другое время, ограничить их периодом простоя компьютера или понизить приоритет процесса. Рассмотрим эти варианты чуть более подробно.
Перенос запланированного сканирования на другое время
Дважды кликнув по заданию мышкой.
Откройте окно настроек и переключитесь на вкладку «Триггеры». Нажмите кнопку «Создать».
И установите удобное для вас время запуска проверки.
Запуск сканирования только во время простоя
Точно также вызываем окошко настроек, только на этот раз переключаемся на вкладку «Условия» и отмечаем галочкой чекбокс «Запускать задачу при простое компьютера».
Понижение приоритета процесса
На этот раз в окне настроек необходимо переключиться на вкладку «Общие» и снять птичку с чекбокса «Выполнить с наивысшими правами».
А для портативных устройств также снять галочку с пункта «Запускать только при питании от электросети» на вкладке «Условия».
Альтернативой описанным выше способам может послужить запуск автоматического обслуживания системы в ручном режиме. Для этого необходимо зайти в классическую панель управления, выбрать там апплет «Центр безопасности и обслуживания» и нажать ссылку «Начать обслуживание».
К этому способу можно прибегнуть, когда у вас появляется свободное время, в течении которого вы не собираетесь пользоваться компьютером.
Как отключить Antimalware Service Executable
Так как это служба защитника Windows, тогда можно воспользоваться глобальным способом решения проблемы, а именно полным отключением центра безопасности защитника Windows 10. Больше способов, как отключить Antimalware Service Executable в последних версиях Windows 10 смотрите по предыдущей ссылке. Мы же покажем несколько самых простых способов, как можно отключить Antimalware Service Executable самостоятельно полностью и быстро.
Планировщик заданий
- Открываем управление компьютером выполнив команду mmc compmgmt.msc в окне Win+R.
- Дальше переходим по пути: Служебные программы > Библиотека планировщика заданий > Microsoft > Windows > Windows Defender.
- Выделяем все файлы Windows Defender по этому пути и в контекстном меню нажимаем Завершить, а потом Отключить.
После этих действий процесс Antimalware Service Executable перестанет грузить систему в целом, это можно наблюдать в диспетчере задач, даже без необходимости перезагрузки компьютера.
Редактор реестра
- Открываем редактор реестра выполнив команду regedit в окне Win+R.
- Переходим в раздел реестра: HKEY_LOCAL_MACHINE\ SOFTWARE\ Policies\ Microsoft\ Windows Defender.
- Изменяем значение параметра DisableAntiSpyware на 1, чтобы отключить Antimalware Service Executable.
В этом случае нам понадобится сделать перезагрузку системы, чтобы изменения вступили в силу.
Выводы
Процесс Antimalware Service Executable действительно важен, поскольку отвечает за фоновое сканирование системы защитником Windows. Поэтому если же у Вас слабый компьютер, очень старый жесткий диск, тогда Вы можете увидеть нежелательную нагрузку на систему этим процессом. В таких случаях и стоит приостановить или же вовсе отключить Antimalware Service Executable в Windows 10.
Если же Вы новичок, тогда категорически не рекомендуем вносить изменения в редакторе реестра. Или же перед внесением изменений ознакомится со статьей .
Как исправить «Antimalware Service Executable» грузит систему
Способ 1: Изменить расписания Защитника Windows
Ошибка в основном из-за функции защиты в режиме реального времени. Таким образом, мы можем изменить расписание Защитника Windows, чтобы исправить это.
- На клавиатуре одновременно нажмите клавишу с логотипом Windows и клавишу R, чтобы вызвать окно «Выполнить».
- Введите taskschd.msc и нажмите Enter.
- Дважды щелкните «Библиотека планировщика заданий» > «Microsoft» > «Windows».
- Дважды щелкните «Windows Defender» в Windows. Затем дважды щелкните по «Windows Defender Scheduled Scan».
- Снимите флажок «Выполнять с наивысшими правами».
- Снимите все пункты во вкладке «Условия». Затем нажмите ОК.
С выполнением вышеуказанных пунктов, процесс Antimalware Service должен перестать грузить систему Windows.
Если к сожалению не помогло, пожалуйста, не расстраивайтесь, попробуйте следующий способ.
Antimalware service executable как отключить процесс win 10
Компания Microsoft всегда страдала гигантоманией. И в свои продукты вставляет множество компонентов, работающих в фоновом режиме независимо от потребностей пользователя. Исключением не стали и операционные системы Windows последних версий.
Большинство пользователей персональных компьютеров и ноутбуков не раз сталкивались с проблемой зависания или сильного торможения при загрузке программ. Виной тому может быть системный процесс msmpeng. exe. Принадлежит он службе Antimal ware Service Executable.
Это системная служба, интегрированная в Windows 10, точнее, в брандмауэр (в защитника windows). Отвечает она за сканирование, обнаружение и предупреждение вирусных атак. Отнимает процесс во время своей работы значительную часть производительности центрального процессора, а также нагружает hard disk.
Что такое процесс msmpeng. exe
Столкнувшись с проблемой торможения работы системы, следует заглянуть в диспетчерскую службу и посмотреть процент использования центрального процессора запущенными на данный момент компонентами windows. Для этого на клавиатуре требуется нажать одновременно «Ctrl» + «Shift» + «Esc». Появится окно диспетчера задач. Если нажать «Ctrl» + «Shift» + «Deletе», появится меню выбора действий, в котором выбирается пункт диспетчерской службы.
Открыв диспетчер задач, можно увидеть, что за работу msmpeng. exe отвечают antimalware service executable и microsoft security essential. Antimalware service executable — это антивирусное обеспечение, интегрированное в windows. Разработчики встраивают такие программы, как:
- Windows Defender;
- Microsoft Malware Protection.
Путь к процессу прописан следующим образом:
- для ХР — C:\Programm Files (x86);
- для 7, 8, 10 — C:\Programm Files\Windows Defender\.
Отключение Планировщика задач
Таков сервис Antimalware Service Executable. Что это такое, думается, немного ясно. И отключение службы сводится даже не к остановке искомого процесса, а к выключению «Планировщика задач».
Его нужно вызвать из «Панели управления», после чего активировать параметр Scheduled Scan. В меню двойного клика выбирается окно настройки триггеров, где опять же нужно использовать меню двойного клика с последующей установкой отключения процесса или его запуска в штатном режиме по расписанию. Планировщик Windows – штука интересная, но многим ненужная, поскольку работает в активном режиме и задействует такое количество служб, что можно только догадываться о том, для каких целей разработчики включили их в постоянно функционирующую часть системы.
Что это такое?
MsMpEng.exe — это исполняемый файл от встроенных систем защиты Antimalware Service Executable, Microsoft Security Essential от Защитника Windows. Файлы Защитника Виндовс располагаются по пути C:\Program Files (x86).
При работе этого антивируса (системное сканирование, обновление) возможны нагрузки на процессор или диск, из-за которых появляется уведомление о том что MsMpEng.exe грузит систему и вызывает нестабильную работу жесткого диска.
Выключение через Редактора реестр
Отключение «Защитника» и, соответственно, процесса Antimalware возможно за счёт правильного редактирования реестра. Данный способ рекомендуется использовать только уже уверенным юзерам, так как неправильное изменение записей может повлиять на работу ПК. Строго следуйте инструкции:
- Жмём сразу на R и Win на клавиатуре — на панели со строкой «Открыть» пишем ключ regedit. Теперь щёлкаем по ОК — ждём, когда команда выполнится.В поле «Открыть» вставьте команду regedit и кликните по ОК
- Система откроет окошко, в котором попросит дать разрешение редактору менять что-либо в «операционке». Разрешаем — кликаем по «Да».Разрешите редактору вносить изменения на ПК
- В интерфейсе редактора сначала поработаем в левой части с папками — открываем третий раздел HKEY_LOCAL_MACHINE, а в нём пятый каталог SOFTWARE.Откройте папку SOFTWARE в каталоге HKEY_LOCAL_MACHINE
- После этого запускаем двойным щелчком блок за блоком: Policies — Microsoft — Windows Defender. В каталоге «Защитника» кликаем правой клавишей мышки по любому свободному месту в правой части экрана. Переводим курсор на опцию «Создать», а в контекстном меню кликаем по третьей строке с параметром DWORD. Так мы создадим новую запись в папке Windows Defender.Создайте с помощью контекстного меню параметр DWORD
- Называем новую запись DisableAntiSpyware. Запускаем её диалоговое окошко двойным щелчком.Назовите новый параметр DisableAntiSpyware
- В поле для значения ставим единицу — щёлкаем по ОК.В качестве значения поставьте единицу и кликните по ОК
- Чтобы все изменения вступили в силу, необходимо перезагрузить ПК. После этого проверяем нагрузку на систему.
Провести деактивацию процесса Antimalware Service Executable, когда он постоянно отнимает много ресурсов у системы, можно, но только в том случае, если у вас будет стоять сторонний антивирус, который будет выполнять защитные функции вместо стандартной программы «Виндовс». Отключить отдельно процесс нельзя — возможна только деактивация «Защитника» в целом. Выполнить её можно через «Редактор реестра», «Редактор локальной групповой политики», а также в «Планировщике заданий».
Шаг 4. Отключаем процесс через реестр операционной системы
Нажмите комбинацию клавиш Win+R, в строке введите «regedit» и нажмите ввод. Перейдите по следующей ветке:
KEY_LOCAL_MACHINE\SOFTWARE\Policies\Microsoft\Windows Defender
Теперь нажмите правой клавишей мыши на пустом месте справа, выберите создать, затем «Параметр Dword» и назовите его «DisableAntiSpyware ». После создания дважды кликните на нём, и поставьте значение параметра на «1». Перезагрузите компьютер. Готово, процесс AntiMalware Service Executable отключен.