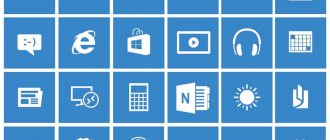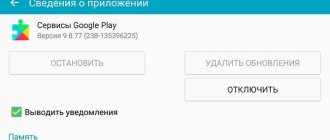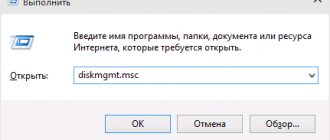Проблема, когда нужный файл не хочет открываться, а компьютер «ругается», что он поврежден, случается часто. Она решаема, но разные ситуации требуют соблюдения конкретных нюансов. Иногда повреждения съемного источника оказываются столь серьезны, что без ремонта не обойтись.
Файл или папка повреждены чтение невозможно, что делать и как прочитать информацию?
Файлы повреждены и прочитать их невозможно — что это означает?
Сообщение об ошибке означает, что при распознавании файла возникли сильные помехи, мешающие компьютеру завершить действие.
Причины возникновения сообщений «Чтение файлов невозможно»
Корни у неприятности бывают разные, от системного сбоя, который корректируется простой перезагрузкой, до вирусной атаки.
Почему такое случается?
Причины «нежелания» компьютера читать определенные файлы кроются в следующем:
- носитель атакован вирусом;
- носитель значительно поврежден и компьютер действительно не может считать с него информацию;
- повреждена файловая таблица FAT, MFT (статус диска часто сменяется на RAW);
- прерван контакт между проводами и материнской платой;
- USB-узел не работает;
- работа с флеш-картой до этого не была корректно завершена и носитель извлечен некорректно.
Фразы, которые выдает система, не желающая распознавать файл, могут различаться и пользователь предполагает, в чем именно случился сбой, но все это вариации ошибки 0х80070570, которые предполагают свои варианты корректировки.
Ошибка 0х80070570, возникающая при повреждении файлов или папок
Как восстановить файлы с поврежденной флешки
Недавно вышла из строя моя флешка. Я вставил ее в компьютер, попытался открыть и увидел такую ошибку: “Нет доступа к F:. Структура диска повреждена. Чтение невозможно”:
После этого я несколько раз пробовал вставить и вытащить ее снова; втыкал в другие компьютеры; проверял на ошибки утилитой chkdsk через командную строку – результат тот же. В общем, оставался только один вариант – отформатировать флешку. Но дело в том, что на ней были важные для меня папки с файлами. И прежде чем форматировать флешку, необходимо было восстановить с нее эти папки и файлы. Оказалось, что сделать это вполне реально. Главное, чтобы флешка не форматировалась, и под рукой была хорошая программа для восстановления файлов с носителей.
Я решил воспользоваться одной из лучших (если не лучшей) программ для восстановления данных – R-Studio. Данная прога – не бесплатная. Поэтому если не хотите платить – ищите ее на торрентах.
Итак, проблемная флешка уже вставлена в компьютер. Устанавливаем и запускаем программу R-Studio.
В левой части окна программы отображаются все обнаруженные на компьютере накопители (жесткие диски, флешки):
Открываем двойным щелчком мышки нашу флешку (у меня это диск F). В моем случае после этого выскочила ошибка, что файловая система выбранного диска повреждена. Так и есть на самом деле.
Жмем кнопку “Сканировать” сверху на панели инструментов. Флешка при этом выделена.
В открывшемся окне все выставленные параметры оставляем как есть. Жмем “Сканирование”:
Начнется процесс сканирования. Ждем пока он не завершится. После этого открываем двойным щелчком распознанный диск F:
В открывшемся окне слева отобразятся папки, которые можно восстановить:
Те папки, которые программа пометила
красным крестиком – можно даже не пытаться восстанавливать. Скорее всего, это папки, которые были удалены с флешки ранее – т.е. еще до того, как она вышла из строя (в моем случае это было так). Полностью восстановить их вряд ли получится – большинство файлов в таких папках все равно окажутся битыми. Но дело ваше – можете тоже пометить их на восстановление.
Итак, выделяем галками те папки, которые требуется восстановить. После этого жмем сверху на панели инструментов кнопку: “Восстановить помеченные”. В открывшемся окошке указываем в первой строке папку, в которую будут помещены уже восстановленные файлы. Я создал для них отдельную папку на локальном диске D. Жмем кнопку “Да”:
Начнется процесс восстановления:
После того, как он закончится – заходим в указанную нами папку, и видим всё, что удалось восстановить. В моем случае полностью восстановились все папки, кроме тех, что были изначально помечены программой красными крестиками.
Восстановив все нужные мне файлы, я со спокойной совестью отформатировал флешку. Сейчас я по-прежнему продолжаю ей пользоваться.
Если у вас в процессе форматирования флешки средствами операционной системы вдруг возникнет окошко с сообщением: “Windows не удается завершить форматирование”, то обязательно ознакомьтесь с вот этой моей статьей. Особенно рекомендую второй способ форматирования, описанный в ней.
Структура диска повреждена
Если компьютер ссылается на повреждение структуры диска и отказывается читать содержимое, это вызвано:
- некорректным завершением работы системы;
- вирусной атакой;
- перепадами напряжения;
- случайными сбоями;
- износом носителя, значительными повреждениями его целостности;
- грубым выдергиванием носителя из порта.
Причины повреждения структуры диска
Чаще всего ситуация оказывается обратимой.
Исправление обновления января 2020 года:
Мы рекомендуем вам попробовать этот новый инструмент. Он исправляет множество компьютерных ошибок, а также защищает от таких вещей, как потеря файлов, вредоносное ПО, сбои оборудования и оптимизирует ваш компьютер для максимальной производительности. Это исправило наш компьютер быстрее, чем делать это вручную:
- Шаг 1: Скачать PC Repair & Optimizer Tool (Windows 10, 8, 7, XP, Vista — Microsoft Gold Certified).
- Шаг 2: Нажмите «Начать сканирование”, Чтобы найти проблемы реестра Windows, которые могут вызывать проблемы с ПК.
- Шаг 3: Нажмите «Починить все», Чтобы исправить все проблемы.
(дополнительное предложение для Advanced System Repair Pro -> Cайт | Лицензионное соглашение | Политика Kонфиденциальности | Удалить)
Такие файлы, если они не удалены, занимают много места на диске. Это повреждает реестр, а также повреждает системные файлы.
Кроме того, это также приводит к фрагментации диска, что означает, что новые файлы хранятся во фрагментах в разных местах, поэтому для вызова системных файлов требуется много времени. Повреждение и повреждение реестра затем вызывает различные ошибки на вашем компьютере, и одной из них является ошибка 0 × 80070571.
Выполнение сканирования SFC
Чтобы предотвратить и устранить ошибку 0X80070571, необходимо сначала отсканировать и устранить поврежденные системные файлы. Если Windows не может найти нужный файл для запуска компьютера, рано или поздно вы получите сообщение об ошибке при попытке сохранить, создать или удалить файл. Если это так, вам следует восстановить систему с помощью средства проверки системных файлов (SFC) — полезного системного инструмента командной строки, включенного во все текущие версии Windows для сканирования системных файлов и замены ошибочных или поврежденных файлов.
- Перейти к началу, затем запустить.
- Введите «sfc / scannow» (без кавычек, но с пробелами) и следуйте инструкциям.
- Затем ваши файлы будут отсканированы и быстро восстановлены по мере необходимости. В зависимости от вашей системы эта задача может занять от 10 до 15 минут.
Удалите диск, а затем переустановите его.
В некоторых случаях структура жесткого диска повреждена и нечитаема, что может быть вызвано простой ошибкой или перегибом между оборудованием (вашим жестким диском) и программным обеспечением, которое позволяет операционной системе Windows взаимодействовать с оборудованием. В этом случае вы сможете решить проблему, просто удалив диск в диспетчере устройств, а затем переустановите его. Следует отметить, что это решение имеет смысл, только если пользователь все еще может запустить установку Windows. Этот метод не должен выполняться на установочном диске Windows, обычно это C: .
- Нажмите кнопку с логотипом Windows + R, чтобы открыть гонку. Введите diskmgmt.msc в диалоговом окне «Выполнить» и нажмите Enter.
- Увеличить читателей. Щелкните правой кнопкой мыши на диске, который содержит раздел, где у вас возникли проблемы. Нажмите на Удалить. Подтвердите действие. Нажмите на Действие в верхней части панели инструментов. Нажмите Проверить аппаратные изменения.
- Подождите, пока неустановленный диск будет обнаружен и переустановлен, затем перезагрузите компьютер и убедитесь, что проблема с загрузкой устранена.
CCNA, веб-разработчик, ПК для устранения неполадок
Я компьютерный энтузиаст и практикующий ИТ-специалист. У меня за плечами многолетний опыт работы в области компьютерного программирования, устранения неисправностей и ремонта оборудования. Я специализируюсь на веб-разработке и дизайне баз данных. У меня также есть сертификат CCNA для проектирования сетей и устранения неполадок.
Проверка диска если Windows не загружается
Если ошибки в работе системного диска препятствуют загрузке Windows 10 вы можете запустить проверку использую среду восстановления. После 3 неудачных попыток загрузить систему компьютер запустит среду восстановления автоматически. Также вы можете воспользоваться диском для запуска инструментов восстановления. Смотрите все способы входа в среду восстановления в нашем видео:
После загрузки запустите командную строку, которая находится в параметрах восстановления и введите команду:
CHKDSK / r [ЗДЕСЬ БУКВА ПРОБЛЕМНОГО ДИСКА]:
Дождитесь выполнения операции и перезагрузите компьютер.
Восстановление структуры и томов флешки
Работа через консоль ОС Windows
В Windows следует осмотрительно подбирать флешку для работы, так как список форматов узкий. Это поможет избежать недоразумений при эксплуатации носителя.
В случае возникновения RAW нужно обратиться к операционной утилите chkdsk:
- Пункт меню «Выполнить» (он находится в разделе «Пуск»).
- Ввести «cmd» и подтвердить команду.
- В строку вписывается установка «chkdsk D: /F /R» (где /R – исправление секторов с повреждениями; /F – исправление файловой системы; D – имя тома).
- Включится проверка, определяющая возможность исправления.
При серьезных повреждениях частей тома восстановление с сохранением данных невозможно. В этом случае приходится создавать файловую систему заново:
- В разделе «Управление дисками» найти флеш-память, вызвать контекстное меню — «Удалить том». Таким же образом создается новый том.
- В программе выпадут настройки, которые определяет пользователь.
После создания корректно работающего устройства можно попытаться вернуть утраченные файлы с помощью утилит компании Microsoft. Это не бесплатные программы, но если информация важна, то деньги здесь имеют второстепенное значение.
Программы для восстановления файловой системы
Некоторые утилиты помогают разрешить проблему восстановления данных без форматирования. Программа iCare Data Recovery содержит дополнение Deep Scan Recovery, которое находит файлы до удаления. Первым делом флеш-диск подключается к ПК. Затем:
- Включить скачанное программное обеспечение.
- Запустить Deep Scan Recovery.
- Найти и кликнуть устройство с форматом RAW.
- Нажать «Recover».
- Подождать отчетность, выделить найденные файлы и кнопкой «Save Files» сбросить в любую папку компьютера.
- Продолжить форматирование.
Исправление в Linux
Для работы с потерянными файлами нужны root-права и навыки в написании команд в строке. В качестве главного инструмента работает fsck.
Программа GParted проще и понятней классическому пользователю, но использование root в ней обязательно.
Запустите CHKDSK (проверку диска)
ОС Windows предлагает инструмент для проверки диска и исправления логических ошибок и битых секторов на нем. Этот инструмент называется Проверка диска
или
CHKDSK
. Для запуска кликните правой кнопкой мышки по проблемному диску и выберите
Свойства
. Затем перейдите на вкладку
Сервис
и
нажмите кнопку Проверить
.
Запускать проверку нужно от пользователя с правами администратора. В зависимости от размера и типа диска проверка может занять несколько часов.
В качестве альтернативы использования встроенной утилиты можно использовать программу Victoria. Подробнее о том, как использовать программу смотрите в видео:
Отключите и подключите устройство повторно
В случае с внешним носителем информации это процесс максимально прост. Отсоедините карту памяти или флешку используя безопасное извлечение устройства. Проведите визуальный осмотр USB порта или устройства для чтения карт. В случае наличия пыли, воды или подгорелых контактов очистите устройство или используйте другой порт или картридер для подключения. Подключите флешку или карту памяти снова.
Для встроенного жесткого диска или SSD процедура отключения также довольно проста. Отключите компьютер или ноутбук от питания, затем открутите винты крышки ли боковой панели и отсоедините её. Найдите жесткий диск и отключите от него кабели питания и данных, возможно для удобства работы понадобится открутить жесткий диск от корпуса. Внимательно осмотрите диск и оба кабеля на предмет механических повреждений. Причиной недоступности диска может быть перелом кабеля, по возможности протестируйте подключение диска с другим шлейфом. Оба кабеля должны быть надежно защелкнуты в диске.
Важно
. Операции подключения или отключения диска необходимо выполнять при полностью отключенном питании компьютера. В случае с ноутбуком необходимо также извлечь батарею.
Причины дисфункции
Итак, какие могут быть причины данной ошибки? Я бы выделил следующие факторы:
- Повреждение файловой таблицы (MFT или FAT), в которой содержится вся информация об имеющихся на диске (или флешке) файлах (размер, дата создания, особенности доступа к файлу и так далее). Нарушение целостности и структуры такой таблицы приводит к появлению описываемой ошибки, а статус проблемного диска при таких условиях может измениться на RAW;
- Физические повреждения винчестера (флешки). Различные внешние удары, попадание влаги, статическое электричество и прочие подобные факторы могут частично или полностью вывести ваш диск или флеш-накопитель из строя, что может вызывать, в частности, и появление ошибки «файл или папки повреждены»;
- Злокачественное действие вирусных программ. Различные зловреды, попавшие на ваш ПК, могут изменять файловую структуру вашего жёсткого диска или флешки, делая последние не доступными для пользователя, и это будет очередная причина ошибки «Файл или папка повреждены. Чтение невозможно»;
- Флеш накопитель USB не был безопасно извлечён из ПК или другого устройства (особенно, когда в это время осуществлялась запись на него). Подобное извлечение может вызывать повреждение целостности и структуры файлов на нём, что также может послужить причиной рассматриваемой мной ошибки «The file or directory is corrupted or unreadable»;
- Неработоспособен конкретный ЮСБ-порт, к которому подключён внешний флеш-накопитель;
- Недостаточная плотность присоединения шлейфов жесткого диска к соответствующим разъёмам (или их повреждение).
После того, как я перечислил причины данной дисфункции, перейдём к описанию способов, которые помогут нам исправить ошибку «0х80070570».