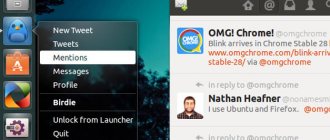GNOME Shell
Gnome 3 или GNU Network Object Model Environment входит в состав проекта GNU и разрабатывается командой Gnome Project. Это рабочее окружение используется как графическая оболочка Ubuntu по умолчанию в редакции дистрибутива Ubuntu Gnome.
Основные возможности:
- Композитный менеджер Mutter или Compiz;
- Режим просмотра «Действия» позволяет увидеть все открытые окна на одном экране, перемещать их между рабочими столами, искать и многое другое;
- Есть система уведомлений для рабочего стола;
- Поддерживаются расширения, с помощью которых можно изменить внешний вид и функциональность окружения. Вы можете установить их с сайта extensions.gnome.org;
- По умолчанию окна нельзя сворачивать, для замены этой функции рекомендуется использовать рабочие столы и режим отображения «Действия». Но сворачивание окон можно включить;
- Динамическое количество рабочих столов. Вы можете открыть их столько, сколько вам нужно.
Для установки выполните:
sudo apt install ubuntu-gnome-desktop
Графическая оболочка Linux – что это?
Графическая оболочка Linux – это именно то, что Вы видите в мониторе при использовании операционной системы, построенной на принципе X Window System (оконная система), в данном случае Linux.
Графические оболочки в Linux или, также можно сказать, графическое окружение Linux принято разделять на два типа, а именно: оконные менеджеры и среды рабочих столов.
Основное отличие оконного менеджера от среды состоит в том, что оконный менеджер отвечает лишь за отображение окон на экране, а среда рабочего стола, кроме функционала отображения окон, включает в себя целый набор приложений и компонентов. Так, среда рабочего стола включает как оконный менеджер, так и другие компоненты, необходимые пользователю для нормальной работы в операционной системе Linux.
В современном мире оконные менеджеры уже не так популярны, как раньше, поэтому в чистом виде оконными менеджерами мало кто пользуется, исключение составляют пользователи Linux, которые уже давно работают в этой операционной системе, так сказать, продвинутые пользователи.
Поэтому в этом материале оконных менеджеров не будет, а будут только самые популярные на сегодняшний день среды рабочего стола Linux.
Как я уже сказал, я буду приводить скриншоты всех представленных в материале графических оболочек, причем я покажу скриншоты из разных дистрибутивов Linux, так как иногда разработчики дистрибутивов Linux немного видоизменяют стандартное отображение графической оболочки, тем самым его внешний вид отличается вроде бы от точно такой же оболочки в другом дистрибутиве Linux.
Также все представленные графические оболочки в этом материале на скриншотах будут в том виде, как они выглядят сразу после установки на тот или иной дистрибутив, без каких-либо настроек, доработок и так далее, т.е. графические оболочки будут отображаться в стандартном виде.
Дело в том, что в интернете можно найти много картинок той или иной среды рабочего стола, которая не будет похожа на ту, которая устанавливается по умолчанию, так как пользователь самостоятельно подстраивают среду под себя, а после этого делает, например, скриншоты или записывает видео и выкладывает в интернет. А так как мы хотим увидеть среду рабочего стола в том виде, в каком она есть в конкретном дистрибутиве, все скриншоты будут сделаны сразу после установки дистрибутива с данной графической оболочкой.
Еще хотелось бы посоветовать начинающим, если Вы хотите использовать ту или иную среду рабочего стола, то лучше использовать тот дистрибутив Linux, в котором эта среда является средой по умолчанию. Так как разработчики дистрибутива специально затачивают, тестируют, поддерживают, в общем, больше внимания уделяют той среде, которая будет идти в их дистрибутиве по умолчанию. В каких дистрибутивах та или иная среда идет по умолчанию, я буду пояснять.
Графические оболочки я буду перечислять в произвольном порядке, поэтому если какие-то оболочки я расположил сверху, а какие-то снизу, это не означает, что та или иная оболочка лучше, главное то, что все графические оболочки, представленные в статье, находятся в числе самых популярных, т.е. именно эти графические оболочки чаще всего встречаются во всевозможных дистрибутивах Linux, именно их разработчики дистрибутивов поддерживают и выпускают официальные сборки, а многие дистрибутивы Linux перечисленные ниже графические оболочки используют как основное графическое окружение в своей операционной системе. Именно на этом и основан этот топ самых популярных графических оболочек Linux.
На заметку!
Начинающим пользователям Linux рекомендую почитать мою книгу «Linux для обычных пользователей» – в ней я максимально простым языком рассказываю про основы Linux и как пользоваться этой операционной системой без командной строки
Итак, давайте начнем.
Xfce
Xfce — это легковесное окружение рабочего стола Ubuntu и других дистрибутивов Linux. Оно потребляет очень мало системных ресурсов, красиво выглядит и дружелюбно к пользователям. Вместе с самим окружением поставляется несколько дополнительных приложений, панелей и плагинов, а также используется собственный оконный менеджер Xfwm.
Кроме стандартных компонентов, в это рабочее окружение Ubuntu входят дополнительные программы с префиксом xfce. Чтобы установить окружение рабочего стола xfce в Ubuntu, выполните:
sudo apt-get install xubuntu-desktop
KDE Plasma
KDE — это ещё одно очень мощное и красивое окружение рабочего стола по функциональности и потреблению ресурсов похожее на Gnome. Но, в отличие от Gnome, здесь очень много настроек, и вы сможете конфигурировать окружение как захотите. KDE имеет внешний вид, похожий на Windows, а это будет очень кстати для новичков.
Основные возможности:
- Можно настраивать огромное количество параметров и буквально любой аспект поведения рабочего окружения;
- Панели могут быть размещены по краям экрана, использоваться в качестве панелей запуска или таксбара;
- Вы можете запускать программы из меню, через лаунчер или с помощью ярлыков;
- На рабочем столе можно разместить виджеты Plasma;
- Режим действий позволяет переключаться между рабочими столами и пространствами.
Для установки окружения рабочего стола и всех дополнительных пакетов выполните в терминале:
sudo apt install kubuntu-desktop
LXDE
LXDE — ещё одно легковесное окружение рабочего стола, ориентированное на минимальное потребление ресурсов и максимальную производительность. В качестве оконного менеджера используется Openbox. Но кроме него в набор входит несколько утилит с префиксом LX: настройки системы, загрузчик приложений, панель, менеджер сессий, аудиоплеер, терминал и многое другое.
Основные возможности:
- Потребляет мало CPU и памяти;
- Выглядит просто и красиво;
- Есть множество настроек, с помощью которых вы можете заставить окружение выглядеть так, как нужно;
- Компоненты окружения можно использовать независимо друг от друга.
Чтобы сменить окружение рабочего стола ubuntu, выполните такую команду:
sudo apt-get install lubuntu-desktop
Рабочие компоненты LXDE
Рабочая среда LXDE отлично подходит для старых компьютеров. Как и в среде XFCE для настольных компьютеров, он настраивается с возможностью добавления панелей в любую позицию и настраивает их на поведение в качестве доков. Поэтому рекомендуется больше для старого оборудования. Для более нового оборудования XFCE также будет неплохим вариантом.
Использование памяти: около 85 мегабайт.
Запуск из командной строки:
- Открыть терминал и ввести: sudo apt-get install lxde. Нажать System → Quit и затем нажать Log Out, чтобы выйти из Ubuntu.
- На появившемся экране входа в систему нажать Options → Select Session.
- Выбрать опцию LXDE и нажать Change Session.
- Ввести свое имя пользователя и пароль (как обычно). LXDE должен начать установку.
Cinnamon
Cinnamon — это форк Gnome 3, разрабатываемый командой дистрибутива Linux Mint. В окружении используется собственная оболочка, которая делает интерфейс Gnome 3 похожим на Gnome 2. Здесь используется новое программное обеспечение, и в то же время вы получаете современный интерфейс и возможность установки расширений. В окружении есть привычные панель внизу экрана и меню запуска приложений, а также возможность добавлять виджеты на рабочий стол.
Для установки выполните:
sudo add-apt-repository ppa:embrosyn/cinnamon $ sudo apt update $ sudo apt install cinnamon blueberry
Unity
Unity был первоначально разработан компанией Canonical Ltd. для Ubuntu и он был разработан, чтобы лучше использовать экраны ограниченного размера, как на нетбуках. Unity оснащен вертикальным переключателем приложений и горизонтальной верхней строкой меню, которая экономит много места.
Однако от Unity отказались в пользу GNOME 3, который теперь является средой рабочего стола по-умолчанию в Ubuntu 18.04 LTS. Поэтому некоторые пользователи, привыкшие к Unity, могут быть заинтересованы в том, как вернуться с GNOME 3 на Unity обратно в Ubuntu 18.04.
Как установить Unity на Ubuntu 18.04
Установка делается одной командой
$ sudo apt install ubuntu-unity-desktop
Дальше все как обычно.
MATE
MATE — это форк Gnome 2, который был создан сразу после объявления о выходе версии Gnome 3. Многим пользователям не понравилась новая версия — они хотели сохранить прежний внешний вид. Окружение выглядит точно так же, как и традиционный интерфейс Gnome 2.
Основные особенности:
- Имеет традиционный внешний вид Gnome 2;
- Поставляется со старыми версиями некоторых приложений Gnome 2;
- Все конфликты между MATE и Gnome 3 были разрешены, поэтому оба окружения могут быть беспрепятственно установлены в системе.
- Поддерживаются GTK2- и GTK3-приложения.
Для установки используйте такую команду:
sudo apt-get install ubuntu-mate-desktop
Как запустить графическую оболочку Ubuntu
Запуск интерфейса также имеет 2 известных метода с различной технологией решения проблемы.
Запуск графической оболочки Ubuntu из консоли
- Войти систему.
- Авторизироваться, то есть ввести конкретный логии пользователя и его пароль.
- Убедиться в подключении к виртуальному пространству.
- Открыть консоль на платформе Линукс сочетанием клавиш Alt, Ctrl, F1 и ввести выражение: $sudo apt-get install ubuntu-desktop .
- Ввести пароль пользователя.
- На вопрос системы об установке нового программного обеспечения следует сначала нажать Y, а потом Enter.
- В конце процесса в командной строке нужно ввести выражение: $sudo service gdm start.
В итоге пользователь спокойно может работать на Убунту.
Внимание! Для установки в качестве менеджера рабочего стола KDE нужно заменить слово ubuntu-desktop словом kubuntu-desktop, тем самым, в итоге, получив Kubuntu Linux.
Запуск рабочего стола Ubuntu из терминала
- Запустить терминал с помощью сочетания клавиш Alt, Ctrl, T.
- Посмотреть содержимое директория с помощью команды ls /etc/init.d/ . То же самое можно получить с помощью программы rcconf.
- Просматривая список, нужно найти имя ДМ, помеченное звездочкой – это рабочее оборудование.
- Установить еще один. Войти в виртуальный терминал клавишами Alt, Ctrl, F Ввести выражение в командную строку: sudo apt-get install имя_ДМ . Указать тот ДМ, который c помощью команды rcconf был выше определен, как работающий. Здесь имя_ДМ – это имя одного из ДМ: kdm, slim и т. д. Можно в качестве нового ДМ установить kdm, gdm, lightdm и slim.
- Для последующего изменения после перезагрузки ввести выражение: sudo dpkg-reconfigure имя_ДМ. ДМ должен совпадать с версией операционной системы, kdm, если первоначальный ОМ – KDE, gdm, если первоначальный ОМ – GNOME2, GNOME3, lightdm, если первоначальный OM – KDE, GNOME3, Unity, Cinnamon, XFCE4, LXDE, awesome, slim, если первоначальный ОМ – XFCE4, openbox, blackbox, awesome.
- Добавить менеджеры с помощью команд: sudo apt-get install kubuntu-desktop и sudo apt-get install хubuntu-desktop .
- Перезагрузить гаджет.
В итоге графическая оболочка запускается.
Pantheon
Pantheon — это графическая оболочка для Gnome 3, разработанная в рамках проекта Elementary OS. Но она может быть установлена и в Ubuntu.
Особенности:
- Верхняя панель называется WingPanel, она смешивает всё лучшее из панелей Gnome 2 и Gnome Shell;
- Для запуска приложений используется лаунчер Slingshot;
- В нижней части экрана находиться док-панель Plank;
- Утилита Cerebere работает в фоне и контролирует работу всех других компонентов, а также перезапускает их в случае ошибки;
- Вы можете выбрать, какие модули окружения нужно использовать в вашей системе.
Для установки выполните такие команды:
sudo add-apt-repository ppa:elementary-os/daily $ sudo apt update $ sudo apt install elementary-desktop
GNOME Flashback
Это версия классического окружения рабочего стола Gnome, портфированная на новые технологии, такие как GTK3 и другие. Это его главное отличие от MATE: почти тот же Gnome 2, только немного обновлённый — что-то среднее между Gnome 2 и 3. Он лучше работает на старом оборудовании.
Особенности:
- Имеет классическое меню приложений и панель;
- Панель настраивается так же, как и в Gnome 2, только для этого нужно нажать Alt;
- Увеличена общая стабильность, апплеты теперь нельзя перемещать, а также лучше работают вертикальные панели.
Для установки наберите команду:
sudo apt install gnome-session-flashback
GNOME
GNOME 3 — это рабочий стол Ubuntu 18.04, который установлен по-умолчанию в этом дистрибутиве. Проект GNOME делает акцент на простоте использования своего рабочего стола.
GNOME 3 предлагает мощную рабочую среду, которая делает Вашу работу более продуктивной. Он рекомендуется для пользователей, которые хранят документы с помощью онлайн-сервисов. Потому что очень хорошо интегрируется с онлайн-аккаунтами, так что вы можете получить доступ к своим данным из одного места.
Как установить GNOME 3 на Ubuntu 18.04
Если Вы вдруг погорячились и удалили «гном», то установить его просто:
$ sudo apt install gnome-session gdm3
А чтобы установить со всем функционалом для Ubuntu:
$ sudo apt install ubuntu-desktop
После перезагружаем ПК и выбираем на экране входа нужное рабочее окружение.
Awesome
Awesome — это не совсем окружение рабочего стола, это тайловый оконный менеджер. По умолчанию он поставляется с панелью, на которой вы можете разместить апплеты своих приложений, переключения рабочих столов и виждеты. Также здесь есть несколько библиотек виджетов, которые можно добавить на рабочий стол.
Тайлинг позволяет автоматически переключать расположение окон без перекрытия так, чтобы они равномерно заполняли экран, но можно сделать окна плавающими, как это реализовано в обычных окружениях.
Особенности:
- Не тратится впустую пространство экрана;
- Не нужно выбирать расположение окон с помощью мышки или тачпада;
- Настройка привязок для окон;
- Есть поддержка мыши.
Для установки достаточно выполнить:
sudo apt-get install awesome
Современный Linux Mint
Linux Mint очень подходит для пользователей, которые привыкли к Windows. По умолчанию Linux Mint использует среду рабочего стола Cinnamon. В нижней части экрана расположена панель задач. Внизу слева есть кнопка меню, по которой запускаются программы. В правом нижнем углу Linux Mint отображает значки времени и панели задач.
Рабочий стол настраивается по темам и символам. Существуют светлые и темные темы. Можно также отобразить свой календарь, Google на рабочем столе или точно указать, что будет отображаться на панели задач. Программы в меню «Пуск» делятся на категории, которые можно редактировать. С левой стороны расположены три кнопки для блокировки, выхода из системы или закрытия графической оболочки Linux Mint. Для навигации по папкам и файлам существует файловый менеджер Nemo (похож на Windows Explorer). Командная консоль называется Termina. Она аналогична командной строке Windows.
Cinnamon — это эволюция настольного Gnome 3. Для тестирования есть возможность установить иные среды стола в Linux Mint во время входа в систему с помощью кнопки. Перед тем как запустить графическую оболочку Linux, открывают Terminal для установки Cinnamon Desktop и вводят команду: sudo apt-get install mint-meta-cinnamon.
Enlightenment (E)
Окружение Enlightenment сосредоточенно на красивом внешнем виде и при этом минимальном потреблении ресурсов. Здесь есть набор своих приложений, а также собственный менеджер окон. Внизу экрана есть док-панель, а на рабочий стол можно добавлять виджеты. Для установки выполните:
sudo add-apt-repository ppa:enlightenment-git/ppa $ sudo apt-get update $ sudo apt-get install e20
Окружение Cinnamon
Окружение рабочего стола Cinnamon является очень стильным, современным и хорошо знакомым людям, которые используют 8 версию Windows. Cinnamon — стандартная среда для Linux Mint. Внизу есть отдельная панель и удобное меню с иконками быстрого запуска и системным лотком в нижнем правом углу.
Существует ряд сочетаний клавиш, которые можно использовать, а на рабочем столе много визуальных эффектов. Ее можно настроить и редактировать, как нужно пользователю. Можно менять обои, позиционировать панели, добавлять апплеты к панелям. Также можно добавить на рабочий стол виджеты: новости, погоду и другие.
Использование памяти: около 175 мегабайт.
Плюсы:
- Мгновенное знакомство с тем, кто использовал Windows.
- Выглядит отлично.
- Много возможностей.
- Множество эффектов.
- Горячие клавиши.
- Легко устанавливается и настраивается.
Минусы: использует много памяти.
Независимо от того, какую версию нужно использовать, рекомендуется установить Synaptic, чтобы легче находить и устанавливать Cinnamon. Synaptic также пригодится для других задач, таких как установка Java. Для запуска графической оболочки Linux выполняют действия:
- Открывают окно терминала, одновременно нажав клавиши CTRL, ALT и T.
- Вводят: sudo apt-get install synaptic.
- Вводят пароль для продолжения.
- Запускают Synaptic, нажав на верхнюю кнопку на панели запуска Ubuntu, вводят «Synaptic» в поле поиска и нажимают на его значок.
- Находят параметр «Cinnamon-Desktop-Environment» и ставят галочку в поле рядом.
- Нажимают «Применить», чтобы установить Cinnamon.
i3wm
i3wm — это ещё один отличный и простой тайловый оконный менеджер. Разработчики сделали акцент на максимальной простоте, как использования, так и кода с настройками.
Особенности:
- Поддержка нескольких мониторов;
- Поддержка UTF-8;
- Прост в настройке (не нужен язык программирования);
- Создание макетов для расположения окон динамически;
- Обработка плавающих и всплывающих окон;
- Различные режимы как в Vim.
Для установки выполните:
sudo apt-get install i3
Deepin DE
Дистрибутив Deepin Linux использует собственное, специально разработанное окружение рабочего стола, интегрированное с такими приложениями, как Deepin Video, Deepin Music и другими. Характерная его особенность — боковая панель настроек как в WIndows 8.1, только намного удобнее.
Установка окружения Ubuntu выполняется командой:
sudo sh -c ‘echo «deb https://packages.linuxdeepin.com/deepin trusty main non-free universe» >> /etc/apt/sources.list’ $ sudo sh -c ‘echo «deb-src https://packages.linuxdeepin.com/deepin trusty main non-free universe» >> /etc/apt/sources.list’ $ wget https://packages.linuxdeepin.com/deepin/project/deepin-keyring.gpg $ gpg —import deepin-keyring.gpg $ sudo gpg —export —armor 209088E7 | sudo apt-key add — $ sudo apt-get update $ sudo apt-get install dde-meta-core python-deepin-gsettings deepin-music-player deepin-software-center deepin-movie deepin-game-center
Budgie
Budgie — это окружение рабочего стола, основанное на Gnome и разрабатываемое командой дистрибутива Solus. Разработчики ориентировались на создание максимально красивого интерфейса. Эта графическая оболочка Ubuntu используется по умолчанию в редакции Ubuntu Budgie, которая недавно стала официальной.
Особенности:
- Интегрируется со стеком Gnome;
- Есть боковая панель Raven, из которой можно быстро получить доступ к настройкам;
- Все настройки выполняются через панель Raven.
Для установки наберите такие команды:
sudo add-apt-repository ppa:budgie-remix/ppa $ sudo apt update $ sudo apt install budgie-desktop
Графические оболочки для рабочего стола Linux
Одним из достоинств дистрибутивов, написанных на ядре Linux, считается разнообразие окружений рабочего стола. Различными компаниями было разработано уже много готовых графических оболочек, заточенных под каждую группу пользователей и для выполнения определенных задач. В большинстве платформ уже установлена одна из таких оболочек, но многие желают попробовать что-то новое или теряются при выборе сборки с окружением десктопа. Сегодня мы бы хотели поговорить о самых популярных оболочках, затронув их основные особенности.
GNOME
В первую очередь рассказать стоит о GNOME — одном из самых популярных стандартных решений для многих дистрибутивов, например, Debian или Ubuntu. Пожалуй, главная особенность этой оболочки на сегодняшний день — максимально оптимизированное управление для сенсорных устройств. Однако это не отменяет того факта, что основной интерфейс тоже выполнен на высоком уровне, считается достаточно привлекательным и удобным. Сейчас стандартным файловым менеджером выступает Nautilus, позволяющий производить предпросмотр текстовых файлов, аудио, видео и изображений.
Среди стандартных приложений в GNOME присутствует эмулятор терминала, текстовый редактор gedit, браузер Web (Epiphany). Помимо этого, имеется программа управления электронной почтой, мультимедиа-проигрыватель, средство для просмотра изображений и комплекс графических средств для администрирования. Что касается недостатков этой среды рабочего стола, среди них можно отметить необходимость установки дополнительного элемента Tweak Tool для настройки внешнего вида, а также много потребляемой оперативной памяти.
KDE
KDE — не просто среда рабочего стола, а набор множества программ, куда относится и оболочка под названием Plasma. KDE по праву считается самым настраиваемым и гибким решением, которое будет полезно пользователям из абсолютно разных категорий. Взять за пример тот же GNOME, о котором мы уже рассказали ранее, — у него, как и у пары других оболочек, для настройки внешнего вида устанавливается дополнительный инструмент. В рассматриваемом решении все необходимое уже имеется в меню «Параметры системы». Там же доступно скачивание и инсталляция виджетов, обоев и тем напрямую из окна, без предварительного запуска веб-обозревателя.
Вместе с KDE вы получаете основной набор программного обеспечения, а некоторое из них распространяется только для этой оболочки и недоступно в других, например, торрент-клиент KTorrent или видеоредактор Kdenlive. Такие особенности часто играют одну из важнейших ролей при выборе. Юзерам, желающим получить все самое необходимое и полностью рабочее сразу после установки, мы настоятельно рекомендуем ознакомиться именно с этим вариантом. Однако не обошлось и без минусов. К примеру, соответствующее глобальности графической оболочки большое потребление системных ресурсов и сложность в управлении определенными параметрами для начинающих пользователей. На платформах OpenSUSE и Kubuntu KDE установлена по умолчанию и сразу же готова для полноценного функционирования.
LXDE
Два предыдущих решения потребляют много оперативной памяти и требовательны к процессору, поскольку там присутствует немало самых разнообразных эффектов и анимаций. Среда рабочего стола LXDE ориентирована как раз на малое потребление системных ресурсов и установлена как стандартная в популярной легкой сборке Lubuntu. Работает оболочка по модульному принципу, где каждый компонент независим друг от друга и вполне может функционировать отдельно. Благодаря этому упрощается процедура портирования на разные платформы. К слову об операционных системах: LXDE поддерживается практически всеми существующими дистрибутивами.
В комплекте с оболочкой идет набор стандартных приложений — эмулятор терминала, оконный и файловый менеджер, архиватор, текстовый редактор, программа для просмотра изображений, мультимедийный плеер и различные инструменты по настройке системы. Что касается управления, то даже начинающий пользователь с легкостью с ним разберется, однако некоторым внешний вид LXDE кажется непривлекательным. Тем не менее стоит понимать, что такое решение было принято в сторону организации максимального быстродействия.
Xfce
Начав тему легких графических оболочек, нельзя не отметить и Xfce. Обладатели Manjaro Linux, основанной на Arch Linux, по умолчанию получают это решение. Как и предыдущее окружение рабочего стола, Xfce ориентировано на высокую скорость работы и удобство использования. Однако в этом случае внешний вид выполнен более привлекательным образом и нравится большинству пользователей. Кроме этого, у Xfce не возникает проблем с совместимостью на старых моделях процессоров, что позволит использовать оболочку на любом устройстве.
Все функциональные компоненты, например, системные настройки, вынесены в качестве отдельных приложений, то есть здесь реализована модульная система. Такой подход позволяет гибко конфигурировать оболочку под себя, редактируя каждый инструмент отдельно. Как и в других решениях, Xfce собрала в себе ряд стандартного софта и утилит, такого как Менеджер сеансов, Диспетчер настроек, Поиск приложений, Менеджер питания. Среди дополнительного ПО имеется календарь, проигрыватель видео и аудио, текстовый редактор и средство записи дисков. Пожалуй, единственным значимым минусом этого окружения является как раз малое количество стандартных компонентов по сравнению с другими решениями.
MATE
Свое время MATE стала ответвлением от GNOME 2, которая сейчас уже не поддерживается и чей код был переработан значительным образом. Добавилось много новых функций и изменился внешний вид. Разработчики оболочки сделали акцент на новых пользователях, стараясь упростить управление внутри среды рабочего стола. Поэтому MATE можно считать одно из самых легких оболочек. По умолчанию это окружение установлено только в специальной версии Ubuntu MATE, а также иногда встречается в других редакциях операционных систем. Рассматриваемый вариант тоже относится к ряду легких оболочек, не потребляющих много системных ресурсов.
Набор приложений — стандартный, а за основу взят комплект ПО из того же GNOME 2. Однако некоторые инструменты реализованы в виде форков: была взята кодовая база открытого обеспечения и немного изменена создателями окружения рабочего стола. Так, известный многим редактор gedit в MATE называется Pluma и содержит некоторые различия. Эта среда до сих пор находится в стадии разработки, обновления выходят достаточно часто, ошибки сразу же исправляются, а функциональность только расширяется.
Cinnamon
Пользователи, выбирающие Linux на замену Windows, часто сталкиваются с советами по поводу выбора не только первой платформы для ознакомления, но и лучшей графической оболочки. Чаще всего упоминается именно Cinnamon, поскольку его реализация схожа со средой рабочего стола Виндовс и достаточно легко осваивается новыми юзерами. Изначально на этом окружении распространялась только Linux Mint, но потом оно стало общедоступным и сейчас совместимо со многими дистрибутивами. В Cinnamon содержится множество настраиваемых элементов, те же окна, панели, внешний вид менеджера и другие дополнительные параметры.
Основная часть стандартных приложений перекочевала из GNOME 3, поскольку Cinnamon был основан на кодовой базе именно этой оболочки. Однако создатели Linux Mint добавили ряд фирменного программного обеспечения, чтобы расширить функциональность окружения. Значительных недостатков у Cinnamon нет, разве что некоторые пользователи периодически сталкиваются с возникновением небольших сбоев в работе, что может быть связано с использованием определенных комплектующих или проблемами в функционировании самой операционной системы.
Budgie
Существует известный дистрибутив Solus. Компания разработчиков параллельно вместе с платформой занимается созданием и поддержкой графической оболочки Budgie. Соответственно, данное окружение рабочего стола в нем установлено по умолчанию. Акцент в нем в первую очередь сделан на красивый внешний вид и удобство использования для новых юзеров. За основу в Budgie были взяты технологии из GNOME, что позволяет производить интеграцию со стеком этой оболочки. Отдельно хочется отметить боковую панель Raven. Через нее осуществляется переход ко всем меню, приложениям и настройкам, а из этого можно сделать вывод, что Raven — одна из самых детально проработанных панелей.
В 2020 году все еще выпускаются новые версии Budgie, где дорабатываются различные аспекты и исправляются ошибки. Например, в ранних версиях часто случались аварийные завершения работы операционной системы, но сейчас от этой проблемы успешно избавились. Из минусов можно отметить малое количество настроек виртуальных десктопов и ограниченное число официальных дистрибутивов с этой оболочкой: сейчас туда относятся только Gecko Linux, Manjaro Linux, Solus и Ubuntu Budgie.
Enlightenment
Проект Enlightenment позиционируется как оконный менеджер. На текущий момент существует три актуальных части этой оболочки: DR16 — немного устаревший вариант, DR17 — последняя стабильная сборка и EFL (Enlightenment Foundation Libraries) — отдельные библиотеки для поддержания работы указанных выше сборок. Рассматриваемый менеджер не занимает много места на жестком диске и ориентирован на высокую производительность. Является стандартным в MoonOS, Bodhi Linux и OpenGEU.
Отметить хочется развитую систему оформления тем, редактируемую анимацию всех элементов оформления, расширенную поддержку виртуальных рабочих столов и представление параметров оформления в едином бинарном коде для простоты чтения и отображения. К сожалению, в стартовый состав оконного менеджера Enlightenment входит не так много приложений, поэтому большинство из них придется инсталлировать самостоятельно.
IceWM
При создании IceWM разработчики сделали акцент на минимальном потреблении системных ресурсов и гибкой настраиваемости оболочки. Данный менеджер станет оптимальным вариантом для тех юзеров, кто хочет самостоятельно задать все параметры окружения через конфигурационные файлы. Одной из особенностей IceWM считается возможность полноценного удобного управления без применения компьютерной мыши.
IceWM не подойдет начинающим пользователям и тем, кто хочет получить сразу же готовую к работе графическую оболочку. Здесь придется настраивать все вручную, создавая специальные файлы в каталоге ~/.icewm. Все пользовательские конфигурации имеют такой вид:
- menu — пункты и структура меню;
- toolbar — добавление кнопок запуска на панель задач;
- preferences — конфигурирование общих параметров оконного менеджера;
- keys — установка дополнительных сочетаний клавиш;
- winoptions — правила управления приложениями;
- startup — исполняемый файл, запускающийся при включении компьютера.
Сегодня мы детально рассмотрели только девять графических оболочек для дистрибутивов, основанных на Linux. Конечно, этот список далеко не полный, ведь сейчас существует множество самых разнообразных ответвлений и сборок окружений. Мы же постарались рассказать о лучших и самых популярных из них. Для инсталляции в первую очередь рекомендуется подобрать готовую версию ОС с установленной необходимой оболочкой. Если такой возможности нет, вся нужная информация по инсталляции среды находится в официальной документации к ней или используемой платформы.
Мы рады, что смогли помочь Вам в решении проблемы. Добавьте сайт Lumpics.ru в закладки и мы еще пригодимся вам. Отблагодарите автора, поделитесь статьей в социальных сетях.
Опишите, что у вас не получилось. Наши специалисты постараются ответить максимально быстро.
Помогла ли вам эта статья?
НЕТ
Openbox
Openbox — это оконный менеджер. Он имеет минималистичный внешний вид и очень высокую настраиваемость. Вы можете изменить практически любые аспекты оболочки. Вы можете настраивать внешний вид, как захотите, а также использовать приложения KDE или Gnome.
Чтобы установить это окружение рабочего стола Ubuntu, выполните:
sudo apt install openbox
Xubuntu
Xubuntu — элегантное окружение рабочего стола, которое хорошо работает на старом оборудовании. Это удобный, простой в использовании рабочий стол и основан он на среде Xfce.
Он предназначен для пользователей, которые хотят получить максимальную отдачу от своих ресурсов. Он имеет довольно современный вид и предлагает эффективность для ежедневного использования.
Как установить Xubuntu на Ubuntu 18.04
Установка производится так же одной командой
$ sudo apt install xubuntu-desktop
Далее опять же перезагружаемся для надежности и входим в систему с использованием нового окружения.
Выводы
В этой статье мы рассмотрели лучшие графические оболочки Ubuntu 16.04. Все они могут быть относительно легко установлены в вашей операционной системе. Что выбрать, зависит только от вкуса пользователя. Какое окружение Ubuntu используете вы? Какое бы посоветовали использовать другим пользователям? Напишите в комментариях!
Похожие записи:
Нет похожих записей