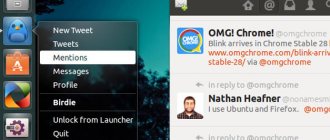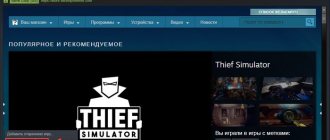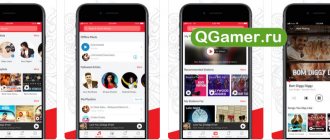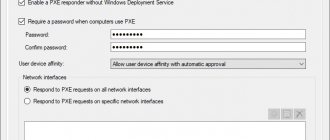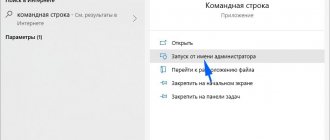Steam — это популярный онлайн-сервис от компании Valve, который позволяет загружать, устанавливать и покупать игры. Он содержит тысячи различных игр. Большинство игр, распространяемых через Steam, платные. Но есть и очень хорошие бесплатные игры. Помимо этого Steam имеет социальную составляющую, позволяя общаться и «дружить» с другими пользователями.
Для использования сервиса Steam нужно установить Игровой клиент Steam. Клиент Steam является кроссплатформенным приложением и доступен для Windows, MacOS и Linux.
За последний год произошел целый прорыв в плане поддержки операционной системы Linux. Уже сейчас доступно огромное количество игр, которые работают под Linux через Steam.
Если вы покупаете в Steam игру, которая может работать в разных операционных системах, то после покупки вы можете использовать ее в любой системе. Не нужно покупать игры для каждой системы отдельно.
Установка Steam в Ubuntu Linux
Рассмотрим, как установить Steam в Ubuntu Linux (Linux Mint и других дистрибутивах, основанных на Ubuntu).
Есть разные способы установки Steam в Ubuntu Linux. Я использовал один из популярных способов: сначала из репозиториев дистрибутива устанавливается инсталлятор (пакет steam-installer
), а затем данный инсталлятор устанавливает клиент Steam.
Мы будем использовать терминал. Чтобы открыть терминал в Ubuntu Linux можно нажать сочетание клавиш Ctrl+Atl+T или запустить его через главное меню (Приложения→Стандартные→Терминал).
Первое, что мы должны сделать, это подключить репозиторий multiverse
, в котором находятся проприетарные программы. Выполняем команды:
sudo add-apt-repository multiverse sudo apt update
После выполнения первой команды, может появится сообщение, что репозиторий уже активен (скорее всего так и будет), либо появится сообщение, что он успешно активирован:
Компонент выпуска ‘multiverse’ уже включен для всех источников. ‘multiverse’ distribution component is already enabled for all sources. ‘multiverse’ distribution component enabled for all sources
Установим инсталлятор — пакет steam-installer
. Для этого выполняем команду:
sudo apt install steam-installer
Когда инсталлятор установится, мы должны его запустить, чтобы он установил клиент Steam. Через главное меню системы найдите приложение Steam
(размещается в разделе Игры) и запустите его.
Откроется небольшое окошко, в котором будет отображаться процесс установки.
Когда установка завершится, окошко закроется. У меня оно просто закрылось, без каких-либо сообщений.
Тяжело ли в 2020 году играть на Linux?
Нет, не тяжело. До свидания.
Можно было бы на этом закончить, но в приличном обществе всё же нужно аргументировать свою точку зрения.
Тут уже был указан пример, что всё вполне играется… Но что если вам нет дела до самого топового железа и уж тем более лень бороться за каждый кадр? Есть вариант! Вы конечно не выжмите из своего ПК все все соки, зато не просидите ночи напролёт над конфигами.
Вот скриншот моего рабочего стола, несколько иконок слева как бы намекают, играть можно.
Сейчас не 2006 и в зоопарке Линукс-дистрибутивов появилось достаточно представителей, которые не будут от вас требовать огромных знаний, чтобы взаимодействовать с ними. Мой выбор пал на Ubuntu.
Почему?
Выбор операционной системы для домохозяек избавит вас от лишней возни с драйверами (драйвера nVidia теперь поставляются вместе с дистрибутивом, а Радеон и так имеет свои драйвера в составе ядра Linux). Также нет необходимости вспоминать домашние страницы ваших любимых месседжеров — они все есть в центре приложений Ubuntu (и Steam между прочим тоже). Всё очень просто.
(Если вам нужно просто посещать сайты, слушать музыку (Spotify тоже в центре приложений доступен) и играть. Эта страшная штука вам не понадобится.)
Обновления системы посреди игры.
Видели подобное?
Нажмите, чтобы развернуть
Случаев огромное количество, чтобы назвать это случайностью. Windows нет дела до ваших планов, когда ей нужно обновиться.
С Ubuntu будьте уверены, что этот парень подождёт в сторонке, пока вы не обратите на него внимания. Более того, даже если вы запустите сейчас обновление, система пойдет обновляться и не помешает вышей текущей работе. Вполне возможно даже перезагружаться не потребуется, всё уже подцепилось. Ну и на перезагрузке, если это нужно, она не настаивает. Ребутнётесь, когда вам будет удобно.
Игры в Steam
Начнём с того, что в стиме огромное количество игр нативно работающих на Linux.
Но что нам делать, если у игры нет нативной версии? Без паники! Дядюшка Габен всё предусмотрел. Всё что нужно сделать, это включить одну единственную настройку:
Ставим галочки и всё остальное сделает команда Габена.
Жизнь вне библиотеки Steam
Таким образом у нас есть связь с тиммейтами, у нас есть Steam. И мы уже не боимся, что обновления прервут нашу катку. А как погонять Лигу или отправится покорять мир Военного ремесла? Всё очень просто. Вы уже видели ярлыки Лиги и Варкрафта на скриншоте моего рабочего стола. Я вас уверяю, мне не понадобилось ничего настраивать и красноглазить. На выручку нам приходит сообщество, которое уже всё сделало до нас. Lutris позволяет использовать уже готовые скрипты установки для игр. Всё что вам нужно, это скачать его клиент и установить его (двойной клик по скачанному файлу, а дальше система подскажет). Всё, теперь можно прямо на сайте выбирать интересующую вас игру и кликать Install. Браузер сам вызовет клиент на вашем ПК, сам передаст скрипт, вам останется лишь кликать «далее». После чего можно как создать ярлык, так и запускать игру непосредственно из Lutris.
Дополнительно
Хочешь стримить? Пожалуйста, в центре приложений есть OBS. А может потом ролик смонтировать? Глянь вот сюда:
Вся эта прелесть уже давно нативно есть под linux
Вывод
Итак, мой дорогой читатель, У нас есть связь, у нас есть игры, у нас есть всё, чтобы записать свои похождения и выложить на Youtube. И мы ни разу не использовали страшную и ужасную командную строку (терминал, если по-нашему). В 2020 году, чтобы Попрощаться с BSOD и бесконечными апдейтами в самый неподходящий момент, достаточно уметь нажимать кнопку «далее». Тяжело ли в 2020 году играть на linux? Нет, не тяжело. До свидания.
Запуск клиента Steam в Linux
Теперь можно запустить сам клиент Steam. Открываем главное меню системы (лаунчер) и запускаем Steam (размещается в разделе Игры).
Появится окно с предложением войти в существующий Steam-аккаунт или создать новый аккаунт. Создаем аккаунт, или используем логин и пароль, если вы уже зарегистрированы.
Если все прошло успешно, то откроется клиент Steam. Через него вы можете искать, покупать, устанавливать и удалять игры. Игры сопровождаются скриншотами, видео, описанием и другими полезными материалами.
Также клиент Steam можно запустить из командной строки, выполнив в терминале команду:
steam
Этот способ нужно использовать если вдруг у вас клиент не запускается. В терминале будет выведена в таком случае ошибка.
Don’t Starve
Don’t Starve — эта одна из тех игр, которая открыла для многих радости выживания в открытом мире. С тех пор она развилась, обросла массой дополнений, стала еще сложнее и интереснее. Если Stardew Valley — это идеальный успокоитель, то Don’t Starve — идеальный генератор стресса и тонуса. Выживать здесь нервно, тяжело, жутко и потому безумно затягивает.
Относительно недавно появилась возможность делать это совместно с друзьями. Если после совместной партии, в которой все погибли из-за чьей-то глупости, они у вас еще останутся, конечно.
Установка игр для Linux
Магазин игр внутри клиента Steam на самом является сайтом store.steampowered.com, поэтому его интерфейс может со временем меняться.
Чтобы найти какую-либо игру, нужно перейти в раздел STORE (Магазин). Затем можно открыть меню Игры и выбрать соответсвующий раздел, например, игры по жанру.
В магазине игр представлены игры для всех операционных систем. Каждая игра имеет пиктограммы, которые показывают в каких системах она может работать. Пиктограмма со значком логотипа Steam означает, что игра работает в Linux. Такой значок (а не пингвин, например) используется потому, что существует специальный дистрибутив Linux — Steam OS, который имеет такой логотип.
Для поиска игр можно воспользоваться строкой поиска в правом верхнем углу страницы. Можно вписать туда слово linux
и нажать Enter. Так будут найдены игры, в которых есть упоминание слова Linux.
Чтобы показать только игры, которые имеют версию для Linux, нужно в правой колонке, где представлены фильтры, установить галочку SteamOS + Linux (блок Narrow by OS — Выборка по ОС).
Выбрав игру, ее можно установить, нажав кнопку Play Game.
Игры скачиваются в фоновом режиме. Вы можете продолжать просматривать магазин. Статус загрузки отображается в нижней части окна программы.
Если игра платная, то для покупки нажимаем кнопку Add to Cart (Положить в корзину).
Чтобы просмотреть свои загрузки, перейдите в раздел LIBRARY (Библиотека).
Использование Steam в Ubutnu
Когда вы создадите аккаунт и/или войдете с помощью него в программу, откроется подобное окно:
Первым делом нужно русифицировать Steam. Для этого откройте меню Steam, затем Settings и Interface. Здесь в поле Language выберите Русский:
После перезапуска программа будет на русском:
Чтобы найти игру откройте пункт Магазин, затем Игры. При выборе игры обратите внимание для каких платформ она доступна. Обычно информация о платформах отображается сразу под названием игры. Поддержку Linux обозначает значок Steam, это потому что под Linux Valve подразумевает свой продукт — SteamOS. Также вместо такого значка может быть пингвин.
Если хотите найти все игры для Linux, просто введите слово Linux в поле поиска:
Или укажите фильтр операционной системы:
Перед покупкой обратите внимание на системные требования игры:
Для покупки или запуска игры, просто выберите нужную опцию:
Перед загрузкой игры программа спросит нужно ли создавать ярлык в меню и ярлык на рабочем столе для запуска после установки:
Игра будет загружаться в фоновом режиме, так что этим временем можете спокойно смотреть другие игры.
Это все. Думаю этого достаточно чтобы установить Steam на Ubuntu.
Похожие записи:
- Установка Brackets в Ubuntu
11 июня, 2020
- Установка MongoDB в Ubuntu
16 апреля, 2020
- Показать скрытые файлы в Linux
24 июля, 2015
- Тестирование видеокарты в Linux
21 августа, 2015
Две популярные игры Steam для Linux
Обзор Steam игр для Linux выходит за рамки данной статьи. Но нельзя не упомянуть про две популярные бесплатные игры доступные для Linux из магазина Steam.
Это командный трехмерный шутер от первого лица Team Fortress 2 и легендарная многопользовательская игра Dota 2 в жанре MOBA (многопользовательская онлайновая боевая арена).
Обе игры разрабатываются Valve Corporation.
Страница игры Team Fortress 2:
Страница игры Dota 2:
И Team Fortress 2 и Dota 2 обычно занимают первые места чартов в подборках Steam игр для Linux. Вполне заслуженно, кстати.
На этом основная часть статьи закончена. Ниже вы можете прочитать, с какой ошибкой можно столкнуться при установке Steam в Linux.
Ошибка libGL error: No matching fbConfigs or visuals found
На самом деле Steam у меня установился не с первой попытки. Если вы пытаетесь запустить инсталлятор, но ничего не происходит, то откройте терминал и выполните запуск из терминала, чтобы увидеть ошибку. Для этого выполните в терминале команду:
steam
Я получал следующую ошибку:
ILocalize::AddFile() failed to load file «public/steambootstrapper_english.txt». [2015-09-03 14:36:12] Startup — updater built Nov 25 2013 18:07:05 libGL error: No matching fbConfigs or visuals found libGL error: failed to load driver: swrast SteamUpdateUI: An X Error occurred X Error of failed request: BadValue (integer parameter out of range for operation)
Это довольно распространенная проблема при попытке запуска/установки Steam в Linux. Обычно она связана она с тем, что текущие видео-драйвера/библиотеки не подходят для Steam.
В интернете предлагают разные решения, но некоторые из них уже устарели и работают только в старых версиях Ubuntu.
Я попробовал некоторые из способов решения проблемы, но мне помогло только
«откатиться» на предыдущую версию драйвера NVidia. Именно накануне установки Steam я обновил видео-драйвер Nvidia. И он, похоже, не «дружит» с текущей версией Steam. Вернув предыдущую версию драйвера Nvidia, инсталлятор Steam заработал.
Если вы сталкивались или если вдруг у вас будут появляться похожие проблемы, напишите, пожалуйста, об этом в комментариях.