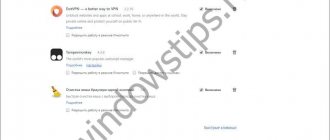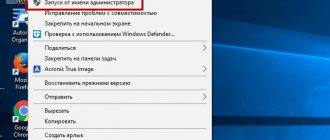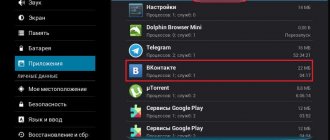Вывод
РЕКОМЕНДУЕМЫЕ: Нажмите здесь, чтобы исправить ошибки Windows и оптимизировать производительность системы.
Ошибка RunDLL «Был проблема запуска ~. Указанный модуль не может быть найден »в основном, когда пользователи Windows пытаются открыть жесткий диск или внешний жесткий диск. Однако для некоторых пользователей ошибка возникает только при попытке открыть ярлык, который указывает на исполняемый файл, хранящийся на этом диске.
Что такое файл Rundll?
Файлы Rundll.exe — это системные процессы, которые напрямую связаны с вашей операционной системой Windows. Rundll и его более поздние версии, называемые Rundll 32, являются частью обширной сети кода и данных, используемых многими программами на вашем компьютере. Они помогают вашей операционной системе достигать скорости и эффективности использования памяти за счет повторного использования одного и того же кода или файлов при выполнении множества различных программных функций.
ПК работает таинственным образом, и ошибка может быть результатом многих возможностей. Одним из наиболее распространенных является:
- Вредоносная / вирусная атака
- Поврежденные файлы реестра Windows
- Нежелательный файл на флешке
- Поврежденные системные файлы
- Проблема с USB-ключом
При загрузке компьютера выскакивает «ошибка ХХХХ Не найден указанный модуль».
“Что это означает и как избавиться?” – часто задаваемый вопрос на многих сайтах. Вместо XXXX может быть любое название файла, чаще всего неудобоваримое, например nld.yxo. Устав отвечать на однотипные вопросы привожу пример того, как с этим бороться.
Что это означает?
Это означает очень простую вещь: ваш компьютер был заражен либо вирусом, либо трояном. Вирус был найден и убит антивирусом, но антивирус убил сам файл вируса. А запись в реестре, которая запускала этот вирус при старте системы осталась. Ее антивирус не удалил. Вот и получается, что при загрузке Windows видит команду запуска и пытается ее выполнить, но файла-то нет и запускать нечего… Отсюда и ошибка.
Как избавиться?
Итак, у вас произошла такая же бяка. В качестве эксперимента я буду использовать имя файла nld.yxo, вы же повторяя мои действия подставляйте то имя файла, которое указано у вас в тексте ошибки. Есть 2 относительно простых способа решения проблемы.
Способ 1:
Скачиваем утилиту Autoruns Марка Руссиновича и распаковываем ее архиватором в любое место. Запускаем файл autoruns:
Соглашаемся с лицензионным соглашением путем нажатия кнопки Agree и увидим основное окно программы. Далее идем по пунктам:
- Программа запустится и начнет сканировать объекты автозапуска. Просто подождите пока закончится сканирование и внизу окна не появится надпись “Ready” (на рисунке стрелка №1)
- Проверьте что открыта закладка Everything
- Проверьте что вы находитесь в начале списка, т.е. окно прокручено до самого верха
- Станьте на самую верхнюю строчку
- Зайдите в меню File и выберите там пункт “Find…”
В открывшемся окошке “Найти” выполняем следующие действия:
- Вводим имя файла, которое написано в ошибке
- Выбираем направление поиска “Вниз”
- Жмем “Найти далее”
Если вам не повезет, то программа не найдет ничего (напишет “Cannot find string … ”). В этом случае обратитесь к способу 2. Если же программа найдет упоминание такого файла, то синяя полоска в списке на закладке Everything автоматически установится на нужную строчку:
В выделенной синим цветом строке убираем галочку в сама начале, слева. Тем самым мы отключаем запуск этого файла.
Поскольку вирусы, сука, хитрые, они могут прописать себя сразу в нескольких местах. Поэтому нажимаем клавишу F3 чтобы продолжить поиск дальше. Если найдется что-то еще – то поступаем с найденным так же: убираем галочку. Снова жмем F3 и ищем далее.
Если программа напишет “Cannot find string … ” значит больше ничего не нашлось. Закрываем программу и перезагружаем компьютер. в 99% случаев ошибка больше не появится.
Варнинг: Изменение объектов автозапуска может привести к самым разным последствиям. Посему, если вы не уверены в своих силах, сделайте для начала точку восстановления системы (Пуск – Все программы – Стандартные – Служебные – Восстановление системы).
Способ 2:
Если первый способ не помог, то переходим к водным процедурам и вооружаемся тяжелой артиллерией в лице редактора реестра.
Ахтунг: Ковыряние в реестре есть занятие ответственное. Изменения нужно проводить аккуратно и вдумчиво, ибо есть риск одним неверным движением уложить Windows в глубокий нокаут. Посему, если вы не уверены в своих силах, сделайте для начала точку восстановления системы (Пуск – Все программы – Стандартные – Служебные – Восстановление системы) и только потом приступайте к препарированию лягушек! За убитую неосторожными действиями Windows автор ответственности не несет.
1. Запускаем редактор реестра:
| Для Windows XP |
| Открываем меню “Пуск” и там выбираем пункт “Выполнить”. Откроется окошко “Выполнить”. Там, в строке “Открыть” пишем regedit и жмем Enter. |
| Для Vista и Windows 7 |
| Открываем меню “Пуск” и там, в самом низу в строке “Найти программы и файлы” пишем regedit и жмем Enter. |
| либо, для любой версии Windows |
| Жмем комбинацию клавиш Windows + R (для тех кто не знает, клавиша Windows – это кнопочка с флагом Windows, обычно находится на клавиатуре между левым Ctrl и левым Alt). Откроется окошко “Выполнить”. Там, в строке “Открыть” пишем regedit и жмем Enter. |
Откроется редактор реестра. Далее идем по пунктам:
- Прокрутите до самого верха дерево слева и кликните на его корне, т.е. на надписи “Компьютер”
- Зайдите в меню Правка и выберите там пункт “Найти…”
В открывшемся окошке “Поиск” выполняем следующие действия:
- Вводим имя файла, которое написано в ошибке
- Устанавливаем галочки как на рисунке
- Жмем “Найти далее”
- Ждем
Если вам не повезет, то программа не найдет ничего. Данный случай является индивидуально-уникальным и требует поста, молитвы, игры на шаманском бубне и прокладку между клавиатурой и сидением в лице компьютерщика-профессионала. Т.е. обратитесь к специалистам.
В большинстве же случаев, нужная запись найдется и программа автоматически перейдет на нее, отобразит в правой части окна найденную запись и посветит ее синим выделением. Далее, кликаем на выделенной записи правой кнопкой мыши и в открывшемся меню выбираем “Удалить”:
Умиляемся предусмотрительностью редактора реестра, сообщающего нам о том, что удаление некоторых параметров реестра может привести к нестабильности системы и отвечаем ему “Да”, мы действительно хотим безвозвратно удалить этот параметр.
Поскольку вирусы, сука, хитрые, они могут прописать себя сразу в нескольких местах. Поэтому нажимаем клавишу F3 чтобы продолжить поиск дальше. Если найдется что-то еще – то поступаем с найденным так же: удаляем. Снова жмем F3 и ищем далее, до тех пор пока редактор не сообщит нам, что поиск в реестре завершен.
После чего закрываем редактор реестра и перезагружаем компьютер. в 99% случаев ошибка больше не появится.
Хэппи энд
Надеюсь, у вас получилось избавиться от напасти. В любом случае, я отвечу на все ваши вопросы здесь, в комментариях. Удачи!
Поделиться с друзьями:
Удалить Autorun.inf
Удалите все файлы autorun.inf со всех дисков (из Windows или, если хотите повысить безопасность, используйте загрузочный компакт-диск Linux). Откройте реестр и перейдите к следующим ключам и удалите ключи, которые вы не установили.
HKEY_CURRENT_USER \ Software \ Microsoft \ Windows \ CurrentVersion \ Run HKEY_CURRENT_USER \ Software \ Microsoft \ Windows \ CurrentVersion \ RunOnce HKEY_LOCAL_MACHINE \ Software \ Microsoft \ Windows \ CurrentVersion \ Run HKEY_LOCAL_MACHINE \ Software \ Microsoft \ Windows \ CurrentVersion \ RunOnce
Ошибка модуля rundll при запуске — вирусная активность или неисправность в системных файлах
Не забывайте, что подобные ошибки модуля rundll могут быть результатом вирусного заражения. Обязательно проверьте свой компьютер на вирусы установленным антивирусом или при помощи специальных программ-сканеров. Они не требуют установки, бесплатны и есть у большинства крупных производителей антивирусного ПО.
Проверить и восстановить целостность файлов так же может помочь команда «sfc /scannow», запущенная из командной строки.
Обновление за октябрь 2020 г .:
Теперь мы рекомендуем использовать этот инструмент для вашей ошибки. Кроме того, этот инструмент исправляет распространенные компьютерные ошибки, защищает вас от потери файлов, вредоносных программ, сбоев оборудования и оптимизирует ваш компьютер для максимальной производительности. Вы можете быстро исправить проблемы с вашим ПК и предотвратить появление других программ с этим программным обеспечением:
- Шаг 1: (Windows 10, 8, 7, XP, Vista — Microsoft Gold Certified).
- Шаг 2: Нажмите «Начать сканирование”, Чтобы найти проблемы реестра Windows, которые могут вызывать проблемы с ПК.
- Шаг 3: Нажмите «Починить все», Чтобы исправить все проблемы.
Некоторые пользователи, с которыми мы также сталкиваемся с той же проблемой, сообщают, что «сначала возникла проблема ~. Указанный модуль не может быть найден »больше не появляется, когда они получают доступ к своим водитель после запуска автоматического сканирования CHKDSK с установленным флажком «Сканировать поврежденные сектора и попытаться восстановить их».
Как исправить ошибку RunDLL «Возникла ошибка при запуске»
Большинство существующих в данной теме советов уровня «чистого» запуска Виндовс, использования функционала утилиты sfc, запуска проблемной программы от имени администратора и прочих аналогов являются неэффективными. Существуют всего пара способов, способных исправить данную проблему, и они будут перечислены мной ниже.
Поскольку, как мы уже выяснили выше, ошибка RunDLL возникает из-за того, что в реестре имеется ссылка на отсутствующий файл, то в данном ситуации есть два пути:
- Убрать из реестра ссылку на отсутствующий файл;
- Поместить отсутствующий файл на его «законное» место.
Поскольку в большинстве случаев отсутствующим файлом является какой-либо вредоносный файл, ранее удалённый антивирусом, то в данной ситуации нам необходимо сосредоточится на первом из предложенных вариантов, а именно на работе с вирусами и системным реестром.
Метод №1. Антивирусный инструментарий
Первым из действий, которые я рекомендую выполнить, является проверка ПК на наличие вирусных зловредов. Для этого нам понадобятся лучшие антивирусы для Виндовс 7 и Виндовс 10, с помощью которых необходимо проверить ПК на наличие вредоносного софта. После проверки и удаления злокачественных файлов перезагрузите вашу машину и проверьте, появляется ли вновь рассматриваемая мной ошибка «RunDLL возникла ошибка при запуске».
Метод №2. Функционал продукта «Autorans»
Если же ошибка «Не найден указанный модуль» продолжает возникать, воспользуемся специализированным софтом под названием «Autorans». Данная программа не только выводит подробный список программ, запускаемых системой, но и подсвечивает жёлтым цветом те запускаемые программы, файлы которых отсутствуют в системе. Таким образом, нам останется удалить или отключить подсвеченный жёлтым системный вход, что поможет избавиться от рассматриваемой проблемы.
Перед началом работы с «Autorans» рекомендуется создать точку системного восстановления, дабы в случае каких-либо проблем безболезненно вернуться на существующее на данный момент состояние.
Итак, выполните следующее:
- Скачайте и распакуйте данный архив;
- Среди распакованных файлов архива найдите и запустите файл «Autorans.exe»;
- На вкладке «Everything» найдите записи, отмеченные жёлтым фоном. Удалите их наведя на них курсор, кликнув на правую клавишу мыши, и выбрав «Delete»;
- Затем закройте данную программу и перезагрузите ПК.
Удалите вхождения в реестр на жёлтом фоне
Метод №3. Задействуем «CCleaner»
Ещё одним способом восстановления нормальной работы реестра является использование программ для работы с реестром уровня «CCleaner» или «RegCleaner». Они проверят реестр на предмет некорректных вхождений, исправят его, и тем самым помогут избавиться от возникшей дисфункции.