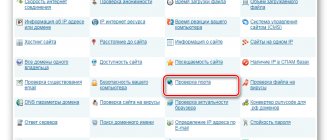В современных компьютерах есть очень важная служба Plug and Play, которая отвечает за автоматическое распознавание новых устройств. Пользователю не требуется каждый раз вручную прописывать их включение в системе. Именно она, при подключении флешки в гнездо USB, дает сигнал операционной системе, что пора дать ей драйвера и начать с ней работать.
Свое развитие технология получила в Universal Plug and Play (UPnP). В этом случае объединены разные виды сетевых протоколов (правил), с помощью которых интеллектуальные устройства подключаются к сети. И поскольку работа основывается на единых протоколах, необходимость вручную устанавливать драйвера или корректировать конфигурацию сети отпадает.
Новые разработки в данном направлении публикуются на форуме Universal Plug and Play Forum, участники которого являются членами открытого объединения представителей этой отрасли.
Для получения всех преимуществ от использования Universal Plug and Play, следует включить ее поддержку на всех устройствах объединенных в локальную сеть, и сетевых приложениях.
Как включить UPnP?
Сетевые протоколы, собранные в одно целое, а именно так можно охарактеризовать UPnP, помогает компьютерной периферии «видеть» друг друга. Подробнее рассмотрим, как включить Universal
PlugandPlay(UPnP)
на персональном компьютере или ноутбуке:
- WindowsXP
. Многие пользователи считают эту операционную систему самой удачной разработкой Microsoft. «Возраст» XP давно перешагнул первую десятку лет, но процент его использования остается на высоком уровне:- Нажимаем кнопку «Пуск» à «Выполнить». В открытом окне пишем команду «cpl»
и нажимает клавишу «Enter». - В открытом окне «Установка и удаление программ» находим опцию Установка компонентов
- В новом открытом окне выбираем опцию «Сетевые службы
» и смотрим «Состав». Отмечаем все сетевые службы установленные частично. В их числе будет присутствовать и UPnP. Переставляем компоненты и перегружаем компьютер. - Windows7, 8 и 10.
В последующих версиях Windows, подключение UPnP становится еще проще:
- «Пуск» à «Панель управления».
- В списке ищем опцию «Сеть и Интернет
», и идем далее в «
Центр управления сетями
». - Меняем дополнительные параметры доступа и включаем «Сетевое обнаружение»
. Подтверждаем. UPnP включен.
Включение UPnP в Skype
Теперь рассмотрим пример популярной программы для общения с использованием IP-телефонии Skype. Здесь тоже используется технология UPnP. Что это такое применительно к самому приложению? Это та же система проброса портов для установления связи с другим устройством. Намного ведь приятнее общаться с друзьями, видя их изображение, скажем, на большом экране телевизионной панели.
Включение UPnP производится очень просто. Здесь нужно зайти в основные настройки программы и выбрать дополнительные параметры, после чего использовать меню «Соединение». В нем имеется специальное поле включения UPnP, напротив которого и нужно поставить галочку, а затем сохранить изменения.
Как включить UPnP на роутере?
Девиз UPnP был вложен создателями в название технологии – «включай и пользуйся». Например, при помощи Universal Plug and Play компьютер передает принтеру данные для вывода на печать, а посредством ЖК-панели можно просматривать фотографии находящиеся на смартфоне.
Мгновенное соединение всех устройств в одну сеть обеспечивает маршрутизатор. Рассмотрим, как включить UPnP на роутере:
- Проверка
. Зачастую на всех современных роутерах Universal Plug and Play включен по умолчанию. Проверить это можно зайдя в настройки маршрутизатора. Посредством браузера (адрес https://192.168.1.1) заходим в опции и проверяем статус «
ИспользоватьUPnP
». - Включение
. Если в статусе стоит
Disable,
что означает
«
запрещать», то пользователю следует поменять этот пункт на Enable – «использовать». Вот и все. Сохраняемся (некоторые модели требуют перезагрузки), и пользуемся службой.
Почему UPnP небезопасен?
Первоначально предполагалось, что UPnP будет работать только на уровне локальной сети, что означает, что устройства только в вашей сети могут подключаться друг к другу. Однако многие производители маршрутизаторов теперь включают UPnP по умолчанию, что делает их доступными для обнаружения из WAN, а это приводит к многочисленным проблемам безопасности.
UPnP не использует аутентификацию или авторизацию (только некоторые устройства), предполагая, что устройства, пытающиеся подключиться к нему, являются надежными и поступают из вашей локальной сети. Это означает, что хакеры могут найти бэкдоры в вашей сети. Например, они отправят UPnP-запрос на ваш маршрутизатор и он откроет им порт без лишних вопросов.
Как только хакер получит доступ к сети, он сможет:
- Получить удаленный доступ к другим устройствам, подключенным к той же сети;
- Установить вредоносное ПО на ваши устройства;
- Украсть вашу конфиденциальную информацию;
- Использовать ваш маршрутизатор в качестве прокси-сервера для сокрытия других вредоносных действий в интернете. Они могут использовать его для распространения вредоносных программ, кражи информации о кредитных картах и проведения фишинговых атак или атак типа DDoS. Использование вашего маршрутизатора в качестве прокси означает, что все эти атаки будут выглядеть так, будто они исходят от вас, а не от хакера.
Использование в Torrent и DLNA
В конце 2004 года шведский программист Людвиг Стригеус, начал заниматься созданием нового BitTorrent-клиента. Цель – приложение должно было быть эффективным, но в тоже время использовать минимум ресурсов ПК. В 2005 году мир увидел первую версию μTorrent.
При помощи BitTorrent-клиента, десятки миллионов пользователей могут обмениваться информацией между собой: фильмы, документальные передачи, игры и т.п. Но как сделать так, что бы на компьютер не «влез» злоумышленник? Для этого существует тандем, состоящий их роутера и клиентской части μTorrent, а за состоянием портов следит UPnP.
Для небольшой локальной сети Torrent уступает место технологии DLNA – домашний сервер, который с целью доступа к различным файлам, соединят между собой все цифровые устройства. В качестве сервера выступает компьютер, на жестком диске которого размещены домашние видеозаписи или фотографии.
Теперь все члены семьи могут просматривать одни и те же файлы с разных устройств: ноутбук, планшет, смартфон. В основе DLNA лежит технология Universal Plug and Play, которая в течение нескольких секунд предоставит нужную информацию конкретному адресату.
Что такое переадресация портов?
Чтобы понять, что такое UPnP, нужно сначала разобраться, что такое переадресация портов. Она используется для установления прямого подключения между домашним устройством или сервером и удаленным устройством. Например, вы можете подключить ноутбук к видеокамере и следить за ним, пока находитесь вдали. Как это работает? Все ваши домашние устройства, включая маршрутизатор, вместе создают локальную сеть (LAN). Все, что находится за пределами локальной сети, например, серверы сайта или компьютер вашего друга, расположено в глобальной сети (WAN). Как правило, никто за пределами вашей локальной сети не может получить доступ к устройствам в вашей сети, если вы не позволите им воспользоваться переадресацией портов.
Использование UPnP: плюсы и минусы
Любая технология имеет как плюсы и минусы. Не исключением стала и служба UPnP. В чем хранится главная опасность в использовании Universal Plug and Play:
- Ошибки программирования
. Технологии не один год, и с каждым днем служба протоколов усовершенствуется. Все уязвимости были устранены в течение нескольких лет после первого выпуска UPnP на рынок. Но тем не менее опасность остается, и заключается она в ошибках программирования того или иного устройства. Злоумышленники, посредством инъекций вредоносного кода, обходят защиту, и становятся обладателями конфиденциальной информации. - Общественные сети
. В этом случае, виновником становится опрометчивый владелец устройства. Подключайся к общественным сетям (незащищенный интернет), информация становятся легкой добычей для хакера.
Впрочем, плюсов у UPnP значительно больше. Вот некоторые их них:
- Простота настройки
. У пользователя нет необходимости в ручной настройке портов. Запуская новую сетевую игру или подключая принтер к компьютеру, всю черновую работу сделает UPnP. - Скорость
. Темп обмена информацией между P2P клиентами давно перешагнул отметку в 100 мегабит в секунду.
Для чего он нужен
С помощью службы UPnP происходит автоматическое перенаправление портов. Такая опция используется в Скайпе, торрент-клиентах, XBOX Live и т. д. После включения функции автоматически задает требуемый набор правил NAT и межсетевого экрана, что экономит время пользователя на настройку.
Для нормальной работы UPnP должна быть активна не только в роутере, но и в приложении, для которого осуществляется проброс портов. Правила для переадресации формируются в автоматическом режиме путем подачи запроса через механизм рассматриваемой службы. Установленные правила работают только в период сессии и исключительно для хоста, с которого идет запрос. После окончания сессии правило убирается.
Включение UPnP в роутере необходимо в следующих случаях:
- подключение игровых приставок для передачи онлайн-игр;
- организация видеонаблюдения на расстоянии;
- применением цифровых голосовых помощников;
- подключение умных замков;
- потоковая передача мультимедиа и т. д.
Зная особенности UPnP IGD, и что это в роутере, можно быстро активировать опцию и использовать ее возможности для соединения нескольких устройств без ввода настроек вручную.
Использование программы «Домашний медиасервер»
Другое дело — использование более серьезного приложения Home Media Server (российская разработка). Тут, правда, в настройках придется покопаться.
Хотя автоматическое определение и включено, в некоторых случаях придется добавить устройства вручную. Так, например, программа четко определяет искомый компьютерный терминал, на котором установлена, а также маршрутизатор, отвечающий за соединение. Если нужно передать сигнал, скажем, на телевизионную приставку IPTV с последующей трансляцией на телевизионную панель, IP- или MAC-адрес устройства придется вводить самому.
Далее — вопрос транскодирования. В большинстве случаев выбирается режим «Фильмы (основной)», но если в системе установлена специальная утилита Ace Stream (один из компонентов Ace Player), лучше задействовать именно ее.
С общими папками здесь тоже все просто, а вот по вопросу телевещания опять придется напрячь мозги. Так, например, для просмотра торрент-телевидения, нужно будет пройти регистрацию на определенном ресурсе, после чего скачать с него так называемые подкасты, которые необходимо внести в список, а затем обновить. Только после этого можно будет смотреть телепрограммы.
Попутно стоит отметить, что и на телевизионной приставке придется вручную включить использование сервера UPnP. Чаще всего для его задействования используется режим LAN. Может быть и другой, все зависит только от модификации самой приставки.
А вообще, настроек в программе очень много. С основными можно разобраться без проблем. Но если требуется использование каких-либо дополнительных параметров, придется потратить определенное время. Зато потом пользователь получает в свое распоряжение мощнейший инструмент синхронизации устройств любого типа. Попутно отметим, что для мобильных устройств может потребоваться установка специальных приложений и активация UPnP. Без этого ни о какой синхронизации и речи быть не может.
Да, и обратите внимание вот еще на что. В отличие от предыдущей утилиты, включение сервера производится только в ручном режиме при помощи специальной кнопки запуска или, если требуется, перезапуска.
Простейшая утилита для создания домашнего медиасервера
Собственно, вот мы и подошли к основному вопросу настройки и включения UPnP-сервера. Для начала, как уже понятно, нужно определиться с программой (UPnP-клиентом). В качестве самой простой, не требующей ручной настройки утилиты можно посоветовать Samsung PC Share Manager.
В этой программе практически все настройки автоматизированы, определение устройств и способа подключения не требует участия пользователя, но единственное, что потребуется, это указание папок общего доступа с хранящимися в них файлами мультимедиа. По умолчанию приложение выбирает свои параметры, но предпочитаемые программой директории можно удалить или задать вместо них собственные.
Тут важно проверить, открыт ли к ним тот самый общий доступ. Делается это из меню свойств, которое вызывается правым кликом на директории. Ну а после запуска сервер UPnP включится автоматически, и произойдет синхронизация всех устройств, на данный момент присутствующих в домашней сети. Иногда может потребоваться внести программу в список исключений файрволла.
Единственным недостатком приложения, пожалуй, можно назвать только невозможность просмотра онлайн телевидения или прослушивания радио. Воспроизвести можно исключительно контент, хранящийся в папках общего доступа.
Создаем домашний медиа-сервер DLNA
DLNA
— технология, позволяющая объединять в единую цифровую сеть устройства с целью приема/передачи и просмотра в режиме on-line различного медиа-контента.
На практике это выглядит следующим образом, есть компьютер с жестким диском большей емкости, на котором хранятся фотографии, фильмы, аудиозаписи и другой медиаконтент.
Что если вы хотите просмотреть один из фильмов не на экране ПК, а на телевизоре с большой диагональю?
Или к вам пришли друзья и вы хотите показать фотографии из отпуска либо на большом экране телевизора, либо на телефоне, т. к. не хотите заходить в дом.
А что если каждый член семьи хочет смотреть свои медиафайлы на своем персональном девайсе (телефоне, планшете)?
Проблема решается созданием на базе ПК медиасервера и объединением всех устройств в единую сеть с помощью роутера.
Обращаем ваше внимание
, что роутеры, поддерживающие стандарт 802.11N (скорость передачи данных до 300 Мб/с) не всегда справляются с передачей больших потоковых объемов видео высокого качества по Wi-Fi и на экране телевизора происходят замирания.
Скачиваем и устанавливаем программу.
После завершения установки следует указать, с какого каталога и какой тип контента будет транслироваться в сеть (кнопка «Добавить» на правой панели программы).
Выбор осуществляется путем установки зеленых точек напротив соответствующих каталогов и типа контента.
Для добавления ресурсов, размещенных на сетевых или съемных дисках необходимо поставить флажки в соответствующих графах в нижней части окна.
Если есть необходимость можно добавить программу в автозагрузку и установить службу «Домашний медиа-сервер»
, это позволит программе запускаться в автоматическом режиме после включения компьютера.
Для запуска DLNA-сервера нажимаем кнопку «Запуск» в верхней панели программы, после чего необходимо включить телевизор.
Для запуска контента следует нажать на файле правой кнопкой мыши и в контекстном меню выбрать «Воспроизвести на …» вместо трех точек будет ваше устройство (в нашем случае телевизор).
Не так давно включение UPnP в операционной системе Windows считалось небезопасным. В основном это связано с возможностью заразить компьютер различными вирусами, в том числе сетевыми червями и др. Но сейчас использование данной технологии можно считать относительно безопасным, особенно в ОС Windows 7.
Настройка программ
В завершении, мы должны настроить «на сервис» и сами программы.
Например, пусть это будет u-Torrent:
В меню «Настройки» – нажать «Настройки Программы». Выбрать «Соединение». И настройть – как на рисунке. После «ОК» -> «Применить», торрент будет работать c UPNP.
Убедиться в чем – можно, перейдя к «Свойствам» соединения в «Шлюзе»:
В «Свойствах», нужно нажать «Параметры»:
В которых, мы видим, что правило для «u-Torrent» – появилось автоматически:
Примечание: если u-Torrent установлен на нескольких «станциях» сети, в каждом u-Torrent-е, вы задаете «свой» порт:
К примеру, возможны значения: 64400, 64399, и т.д. Притом, ни в коем случае не нужно задействовать «Случайный порт».
Настройка клиента u-Torrent – завершена.
Приступим к настройке программы Skype:
Вот как настроить UPNP в «Скайп» (включив одну галочку – «UPNP»). В результате, получим локальную сеть, которая работает так.
Ваша программа, станет доступна из внешней сети по «внешнему» IP-адресу (в паре «внешний» IP: ее «порт»). Следить нужно только за тем, чтобы значения «порта» – не пересекались (в разных программах; на разных ПК). Пожалуй, это – единственное, что от пользователя требуется.
Дополнительно: включение в роутерах сервиса «UPNP»
В Zyxel keenetic (v1):
Вкладка «Домашняя сеть» -> «UPNP», нужна галочка – «Разрешить». Нажав «Сохранить», вы сохраните настройки без перезагрузки (которая, вроде бы, не обязательна).