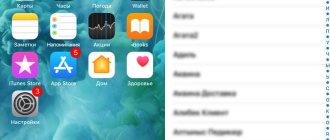Ранее на станицах сайта описывался процесс установки Linux рядом с Windows на примере дистрибутива Ubuntu. В этой статье рассмотрим обратный процесс, к которому рано или поздно придется прибегнуть тем пользователям, коим Linux не пришлась по духу. Как удалить Linux, установленную на одном компьютере с Windows? Как вернуть загрузчик Windows?
Чтобы полностью избавиться от Linux, необходимо восстановить загрузчик Windows, удалить файлы Linux и решить вопрос с дальнейшей судьбой дискового пространства, которое было отведено под установку этой операционной системы (раздел подкачки и раздел с файлами самой Linux). Ниже рассмотрим 3 способа, как удалить Linux и вернуть загрузчик Windows. Два из них – способы для компьютеров на базе обычной BIOS, они будут отличаться используемым инструментарием. Третий способ – это удаление загрузчика Linux из перечня загрузки компьютеров с BIOS UEFI. Все описанные ниже операции проводятся внутри Windows.
Утилита Bootice и управление дисками Windows
Для первого способа удаления Linux и восстановления загрузчика Windows понадобятся две утилиты – сторонняя бесплатная Bootice и штатная diskmgmt.msc (управление дисками).
1.1. Восстановление загрузчика Windows с помощью Bootice
Первым делом скачиваем утилиту Bootice с ее официального сайта. Для компьютеров на базе обычной BIOS 32- или 64-битная редакция утилиты не имеет значения. После распаковки Bootice запускаем ее. На первой же вкладке выбираем из выпадающего перечня нужный жесткий диск, если их подключено несколько. И жмем кнопку «Process MBR».
В появившемся окошке для Windows 7, 8.1 и 10 выбираем вариант «Windows NT 6.х MBR». В случае с Windows XP нужно выбирать вариант выше – «Windows NT 5.х MBR». Далее жмем кнопку «Install / Config».
Подтверждаем.
Загрузчик Windows восстановлен.
1.2. Удаление разделов Linux в управлении дисками Windows
После восстановления загрузчика Windows отправляемся в штатную утилиту управления дисками. Жмем клавиши Win+R и вводим ее название:
diskmgmt.msc
В окне утилиты удаляем два раздела Linux – специально подготовленные перед ее установкой вручную или автоматически созданные этой системой. В последнем случае, как правило, разделы Linux на жестком диске находятся сразу же за системным разделом Windows. Не понимая файловую систему Linux, ее разделам операционная система Windows не дает буквы, и, соответственно, они не могут быть отображены в проводнике. Но в любом случае ориентироваться лучше и на эти признаки, и на размеры разделов Linux. Для удаления разделов Linux на каждом из них нужно вызвать контекстное меню и выбрать «Удалить том».
Освободившееся дисковое пространство затем можно здесь же, в утилите управления дисками оформить в приемлемый для Windows (в формате файловой системы NTFS) раздел или несколько разделов. Подробно о создании простых разделов с помощью штатных инструментов Windows можно прочитать в этой статье сайта.
Linux Mint
Как удалить Linux Mint? Сегменты сможете выключить с помощью программки Fdisk. Удалите применяемые Linux сегменты native, swap и загрузочный раздел. Загрузите устройство с дискеты. Введите в командной строчке fdisk. Нажмите кнопку Enter. Чтобы получить сведения о сегментах, введите в командной строчке “p”, нажмите кнопку Enter. Вверху находятся сведения о главном разделе жесткого диска. Введите в командной строчке “d”. Нажмите кнопку Enter. Появится окошко, в котором нужно указать номер устраняемого раздела.
Программа AOMEI Partition Assistant
Альтернативный способ избавиться от Linux и вернуть загрузчик Windows для пользователей компьютеров на базе обычной BIOS может предложить функциональная программа для работы с дисковым пространством AOMEI Partition Assistant. Весь необходимый для этих целей инструментарий имеется в бесплатной редакции программы Standard Edition. В окне AOMEI Partition Assistant на боковой панели инструментов, в блоке «Операции с диском» выбираем «Восстановление MBR».
В появившемся окошке из выпадающего списка выбираем тип загрузчика для соответствующих версий Windows.
Программа предупредит о том, что после планируемой операции Linux перестанет загружаться. Жмем «Да».
Затем применяем операцию зеленой кнопкой вверху окна «Применить».
Проходим пару этапов с целью подтверждения намерений.
Все, операция применена.
Далее в окне AOMEI Partition Assistant определяем разделы Linux и с помощью контекстного меню, вызванного на этих разделах, удаляем их.
Удаление каждого из разделов подтверждаем.
А освободившееся место оформляем в раздел (или разделы) с понятной для Windows файловой системой. В контекстном меню на нераспределенном пространстве выбираем «Создание раздела».
Если для раздела отводится только часть пространства, указываем нужный размер. Жмем «Ок».
Применяем запланированные операции.
Как удалить Linux, если на компьютере одна операционная система
Некоторые пользователи задаются вопросом, как снести линукс и поставить виндовс 10, если на ПК установлена одна операционная система. Удалять полностью единственную операционную систему на стационарном компьютере или ноутбуке можно следующим образом:
- Подключить к ПК внешний накопитель с записанным образом операционной системы, которую пользователь хочет установить. Принудительно выключить компьютер, загрузившись с внешнего накопителя.
- В следующем шаге пользователю потребуется удалить раздел с ОС Linux. Как только начнется процесс установки новой операционки, на экране отобразится окно с соответствующими разделами. Из доступных нужно выбрать раздел с Ubuntu/Linux и удалить его.
- Продолжить устанавливать ОС. После удаления раздела в предыдущем шаге Ubuntu полностью исчезнет с ноутбука или стационарного компьютера. Теперь можно приступать к установке новой ОС.
Установка полной версии операционной системы Windows 10 после удаления ОС Linux
Обратите внимание! Если на компьютер не установить новую операционную систему, использовать устройство будет невозможно.
Удаление загрузчика Linux в очереди загрузки BIOS UEFI
Для удаления загрузчика Linux на компьютерах с BIOS UEFI прибегнем к помощи упомянутой в п.1 статьи утилиты Bootice. Но в этом случае скачивать необходимо ее 64-битную редакцию. В таковой предусматривается специальная вкладка «UEFI». Переходим на эту вкладку, жмем кнопку «Edit boot entries».
Слева выбираем загрузчик Linux, в данном случае Ubuntu. И жмем внизу кнопку «Del».
Загрузчик удален из очереди загрузки UEFI.
Операции по удалению разделов Linux и формированию новых разделов с понятной для Windows файловой системой можно осуществить любым из способов, описанным выше — в п.п. 1.2 и 2 статьи.
Используйте свободное место, которое у вас появилось, заново
Теперь у вас намного больше свободного места. Но чтобы его снова использовать, понадобится разбить жесткий диск на разделы и форматирование.
Если вы не знакомы с этими процессами, просто запустите Управление Дисками, как было описано выше. Выберите свободное место, кликните правой кнопкой мыши и выберите Новый Том…тот, что соответствует вашим запросам.
Другой способ – щелкните правой кнопкой мыши на томе рядом со свободным местом, выберите Расширить Том, чтобы увеличить размер раздела. Это видео может помочь:
Итак, свободное место теперь возвращено Windows, ему можно присвоить новую букву. Причем независимо от того, что вы собираетесь там хранить: персональные данные, игры, видео или что-либо другое. Все снова в норме!
Все еще требуется время от времени загружать Linux? Почему бы не установить Linux внутри Windows, используя подсистему Windows для программ Linux в магазине Microsoft Store? Или взгляните, как отключить протокол безопасной загрузки UEFI для системы с двойной загрузкой.
Восстановление загрузчика
После этого компьютер необходимо перезагрузить, но Windows не запустится. Вместе с Linux удалился загрузчик. Это не является ошибкой, а всего лишь следствие установки Linux в среде Windows. При инсталляции видно, что есть вторая система, поэтому удалении Linux удаляется и загрузчик. И теперь его надо установить посредством установочного диска Windows. Подключаем диск, на котором хранится дистрибутив. Переходим в раздел «Восстановление системы», где необходимо выбрать «Командная строка». Чтобы восстановить загрузчик, необходимо ввести две команды:
- Для создания загрузочной записи bootrec /fixmbr
- Для записи загрузочного сектора в раздел системы bootrec /fixboot
После каждой команды необходимо нажимать клавишу «Ввод». Теперь загрузчик восстановлен, и система будет запущена. В случае установки новой версии Linux, необходимо будет проделать те же шаги.
Удалить систему можно несколькими способами. Наиболее простой – это поверх старой системы установить новую. Если необходимо удалить Linux в среде Windows, то необходимо в управлении дисками удалить разделы, которые принадлежат Linux и перераспределить свободное пространство на Windows.
Удаление linux и переустановка Windows
Это не только Windows, даже если так считает большинство пользователей. Все большую популярность приобретают также дистрибутивы Линукс, среди которых есть и сборка под названием Ubuntu.
Секрет успеха кроется в бесплатном распространении программ и сборок Линукс. Следовательно, покупая компьютер с предустановленной ОС на некоммерческой основе, вы заплатите гораздо меньше, чем за аналог с Windows.
Но не все пользователи стремятся переходить на Линукс, и есть как противники такого апгрейда, так и его сторонники.
Кратко об Ubuntu. Как удалить Ubuntu
Функциональность этой сборки достаточна, чтобы просматривать сайты в сети, читать почту, редактировать документы и выполнять прочие стандартные задачи. Все это давно вошло в обиход пользователя.
Несмотря на вроде бы такие же возможности, как у Windows, многие не хотят перестраиваться и покидать привычный интерфейс от Майкрософт. Все привыкли работать в родной среде, но у каждого она своя.
Поэтому, когда вы хотите работать с системами dos или установить другую сборку Линукс (не Ubuntu), иногда приходится выяснять, как удалить Ubuntu c компьютера.
Думаю, что закономерно будет узнать про это и нам с вами.
Удалить Ubuntu. Что необходимо:
- Необходимо загрузить рабочую систему.
- Затем архивировать все наиболее важные данные. Желательно сделать резервную копию на отдельный носитель или на раздел, который не будет затронут в процессе удаления Ubuntu.
- В среде Линукс загрузить терминал и ввести такую команду: sudo gedit /boot/grub/grub.cfg. Этим мы откроем файл конфигурации системного загрузчика.
- Отредактируйте файл так, чтобы записи, касающиеся Ubuntu, были удалены.
- Откройте консоль восстановления Windows. Чтобы удалить программу Ubuntu,
следует вернуть загрузку Windows (если вы собираетесь работать в этой среде) по умолчанию. - В этом вам поможет ввод команд для начала fixmbr, затем fixboot. Эти средства восстановят основную запись загрузки и системный загрузчик по умолчанию.
- Как результат, после перезапуска ПК в качестве ОС для запуска будет грузиться Windows.
- можно запустить, используя установочный компакт-диск оригинальной копии этой операционной системы.
- И тогда вопрос, как удалить Ubuntu, теоретически решен. На самом же деле рабочая копия этого дистрибутива никуда не исчезла. Она осталась, где и раньше. Мы просто поменяли загрузчик и выполнили перезапись MBR —
главного загрузочного кода на жестком диске.
Для деинсталляции дистрибутива от Линукс — Ubuntu —
достаточно выполнить формат того раздела, на который установлена эта система. Форматирование можно выполнить в fat32, а лучше и надежнее в ntfs.
В результате раздел с данными от Линукс будет как бы пуст, и вы сможете копировать на него свою персональную информацию. Также вы сможете инсталлировать одну из версий Windows, но лишь в том случае, если форматировался основной логический раздел. В отличие от Linux-систем, которые можно инсталлировать на любой тип раздела.
Переразметку винчестера
поможет выполнить все тот же компакт-диск с дистрибутивом Windows. Запустите его в качестве основного загрузочного устройства.
Перед тем, как удалить Ubuntu, мастер установки загрузит в память необходимые файлы. После будет предложено установить Windows на системный раздел, создать таковой при отсутствии либо отформатировать уже существующий. Для переразметки воспользуйтесь последним вариантом.
Настройка порядка загрузки устройств в биос
Войдите в утилиту Bios setup через предустановленную клавишу или комбинацию клавиш (содержится в инструкции к системной плате). Найдите пункт boot device или order boot list или boot priority.
С помощью клавиш +/- или F5/F6 установите первым в списке устройство, где встречается аббревиатура CD-DVD. Установите компакт-диск в соответствующий дисковод.
Сохраните настройки. Обычно это выполняется через F10 или выбрав пункт save personal setting или похожее название. Перезапустите ПК.
Давайте попробуем разобраться с тем, как удалить Ubuntu. Начинающие пользователи, столкнувшись с новым для себя интерфейсом операционной системы, теряются, поскольку она значительно менее распространена, чем разработки корпорации «Майкрософт».
↑ Настройка BIOS ноутбука для загрузки с USB
Если просто вставить флешку в порт USB, то скорее всего, при перезагрузке, ваш ноутбук или компьютер ее просто проигнорирует. Чтобы загрузка пошла именно со сделанной нами флешки, необходимо сделать соответствующие настройки в BIOS-е вашего ПК.
Чтобы попасть в BIOS на моем новом ноутбуке ASER необходимо сразу после его включения до начала загрузки периодически нажимать клавишу F2. На других гаджетах, это может быть другая F-клавиша либо Del.
В BIOS-е зайдите в раздел BOOT. Все перемещения осуществляются функциональными клавишами, которые указаны на этой же странице.
- Первое, что нужно там сделать, это в первой строке Boot Mode отключить режим UEFI, т.е. заменить его на LEGACI.
- Следующий шаг, установить приоритет в загрузочных девайсах. Иными словами, необходимо сделать так, чтобы ваш USB накопитель был под первым номером.
После того как сделали все это, нужно нажать F10 и согласившись с сохранениями, выйти из BIOS-а. Все готово для установки Виндоуса 10.
Как установить Линукс вместо Виндовс?
Если вы решили полностью удалить Windows и поставить вместо него на компьютер бесплатную операционную систему, вам нужно знать, как установить Линукс вместо Виндовс.
Одной из самых известных версий Linux считается Ubuntu. Она не предъявляет высоких требований к производительности компьютера и может быть установлена с любого подходящего носителя – DVD-диска, USB-накопителя и т.д., при условии, что загрузка с данного накопителя поддерживается компьютерным биосом.
Простейший вариант – установка Linux с диска. Для этого достаточно выкачать необходимый дистрибутив и записать его на диск. Если у вас установлена система Windows 8, стоит воспользоваться 64-битным дистрибутивом. Для ранних версий можно ограничиться 32-битной. Далее необходимо записать ISO-файл на диск с помощью сторонней программы или средствами Windows. В биосе выставляется загрузка с диска. В некоторых моделях компьютеров и ноутбуков манипуляции с биосом не нужны, достаточно перед загрузкой операционной системы нажать на клавиатуре клавишу F8 и выйти в загрузочное меню.
Дальнейшая установка происходит следующим образом:
- Загрузка с диска. Установщик Linux Ubuntu может предложить попробовать систему без установки на ваш компьютер. Вы можете загрузиться с диска и протестировать Линукс, не устанавливая его. После этого нужно открыть установочный файл, расположенный на рабочем столе.
- Проверить свободное место на диске. Для установки потребуется около 5 гигабайт.
- Если нужно, отметьте возможность автоматической загрузки обновлений и возможности установки сторонних программ. К сторонним программам относится, например, флеш-плеер для просмотра роликов на YouTube.
- При необходимости осуществляется настройка беспроводного соединения. Если такового нет, пункт можно пропустить.
- Следующий этап – выбор варианта установки. Вы можете сохранить старую операционную систему или удалить ее. При сохранении вы каждый раз при загрузке должны будете выбирать, куда заходить. При этом сохраняются все файлы и настройки Windows. При отказе от сохранения все ваши старые файлы, настройки и программы удаляются.
- Выбор логического диска для установки. Если вы решили установить Линукс минт на Виндовс, вам достаточно с помощью ползунка разметить свободное пространство под новую систему. Следует учитывать, что около 5 гигабайт займет сама система, также какое-то место понадобится под дополнительные файлы и программы. После настройки нужных параметров нужно нажать на кнопку «Installnow».
- Следующий этап – выбор месторасположения. При наличии подключения к интернету, поиск будет проведен в автоматическом режиме. Здесь же необходимо выбрать часовой пояс.
- Выбор раскладки клавиатуры. Она выбирается вручную из списка или определяется системой в автоматическом режиме.
- Ввод личной информации: логин, пароль, наименование компьютера, если он будет подключен к локальной сети. Здесь же можно выбрать тип запуска Линукса. Он может запускаться в автоматическом режиме, или каждый раз требовать ввода пароля.
- После этого начинается процесс копирования файлов и настроек. В течение этого процесса на экран будут выводиться заставки с советами по использованию Линукс. После установки можно перегружать компьютер и пользоваться новой операционной системой.
Аналогичным образом можно установить Линукс вместо Виндовс 7 и другой подобной системы.
Видео о том, как установить Линукс вместо Виндовс 7
Как установить Линукс рядом с Виндовс?
Если на вашем компьютере уже установлен Виндовс 7 или более ранняя версия, при установке Линукс вы можете воспользоваться встроенным мастером установки Windows.
Восьмая версия данный способ установки не поддерживает, в этом случае можно установить систему с диска.
Данный способ позволит как установить Линукс рядом с Виндовс, так и пользоваться обеими системами без ограничений.
- Скачиваете установочный файл с официального сайта Ubuntuи запускаете его.
- Выбираете параметры будущей системы: логин и пароль пользователя, объем, который будет доступен Линуксу, язык. Здесь же можно выбрать среду рабочего стола, в соответствии со своими привычками и предпочтениями. Например, интерфейс KDEвизуально напоминает стандартный Виндовс, а интерфейс Gnomeпохож на MacOS.
- Начать установку. Программа будет докачивать требуемые файлы на компьютер. Весь процесс происходит в автоматическом режиме. Время установки зависит, прежде всего, от скорости интернета. Пока программа установки докачивает файлы, вы можете пользоваться компьютером в своих целях.
- Перегрузить компьютер. Вы можете сделать это сразу после установки или через некоторое время. При перезагрузке вы увидите меню, где вам предлагается выбрать, какую операционную систему нужно запустить.
Для установки Linuxданным способом необходимо иметь скоростное и бесперебойное соединение с интернетом. В противном случае вы рискуете потратить несколько часов впустую.
Как установить Виндовс вместо Линукс?
Некоторые пользователи интересуются, как удалить Линукс и установить Виндовс. Одна из причин – некоторые ноутбуки и компьютеры поставляются уже с предустановленной системой Linux.
В первую очередь, необходимо подготовить два установочных диска – Линукс и Виндовс. В процессе установки понадобятся оба.
Переустановка происходит в несколько этапов:
- Выставить в биосе установку с подходящего носителя и вставить диск или флешку с дистрибутивом Linux. Желательно той же модификации, которая установлена на компьютере.
- Загрузиться с диска. Когда установщик предложит выбрать диск для установки, удалить существующий раздел EXT4 и отформатировать его в NTFS. Это приведет к удалению операционной системы, всех настроек и файлов.
- Перегрузиться, заменить установочный диск и начать установку Windows. Процесс установки зависит от того, какой версией Windowsвы собираетесь пользоваться. От вас потребуется указать пользовательские логин и пароль, имя машины, с которым она будет отображаться в локальной сети, предпочитаемый язык. Весь процесс может занимать до получаса. После автоматической установки можно перегружаться и запускать Windows.
Видео о том, как установить Виндовс вместо Линукс
Перед тем как установить Виндовс на Линукс в ноутбуке, необходимо подключить машину в сеть.
Установка операционной системы – достаточно энергоемкий процесс, и батарея без дополнительной подзарядки может разрядиться за несколько минут.
Полезные советы по установке Linux и Windows
Необязательно использовать оригинальные версии Linux. Можно установить одну из неофициальных версий, например, Линукс Минт или Fluxbuntu. Это доработанные версии, имеющие нестандартный дизайн и функционал.
Перед переустановкой необходимо делать копии всех важных документов. Это позволит избежать непредвиденной потери данных.
Многие программы в Линуксе являются предустановленными. Однако некоторые придется устанавливать своими руками, к примеру, проигрыватели Flash-роликов, музыкальных файлов. Большинство дополнительных приложений можно найти в магазине программного обеспечения, расположенном в приложениях.
Некоторые специалисты рекомендуют держать на компьютере две системы. Линукс поддерживает не все периферийные устройства, здесь могут не загрузиться современные графические редакторы и игры. Виндовс считается менее устойчивым к сетевым угрозам, вирусам и т.д. Проблема запуска приложений на Линуксе решается использованием специального эмулятора Wine. Проблема с вирусами на Виндовс отчасти решается установкой современного антивируса с постоянными обновлениями.
А Вы уже пытались установить Виндовс на Линукс или наоборот? С какими трудностями Вы столкнулись? Расскажите об этом в комментариях.