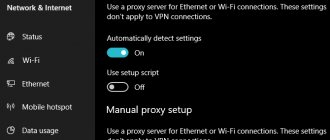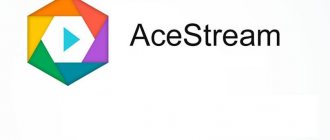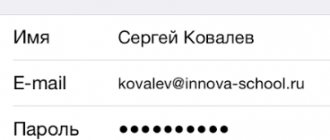Одним из самых простых методов скрытия настоящего ip-адреса устройства при работе в Интернете является прокси-сервер. Под ним подразумевается некое устройство-посредник, через которое проходят все запросы пользователя. Правильно установленный прокси-сервер дает возможность не только скрывать истинный ip-адрес устройства, но и посещать заблокированные ранее ресурсы, ускорять загрузку статических веб-страниц, сохранять анонимность в Сети. Но это все становится возможным только после правильной настройки компьютера и наличия рабочих прокси.
Как понять, установлен ли прокси-сервер
Проверить, используете ли вы прокси-сервер, можно несколькими методами:
- Проверка параметров браузера.
Идеальный вариант для неопытных юзеров. В Mozilla необходимые параметры можно отыскать по следующему пути: «Настройки» — «Дополнительные» — «Сеть». Именно здесь находится описание прокси. В стандартном браузере Windows данные можно найти во вкладке «Свойства обозревателя», которая находится в пункте меню «Сервис».
- Использование «Панели управления».
Этот вариант больше подходит для опытных пользователей. Необходимо запустить значок «свойства браузера» в панели управления. Далее перейти на «Настройки сети». Если поле прокси-сервера заполнено данными и возле «Использовать прокси …» стоит «галочка», то подключение уже настроено. Если же эти поля пусты и «галочка» эта стоит только напротив «Автоматическое определение …», то выделенного сервера-посредника нет.
- Помощь системного администратора.
Если не выходит самостоятельно определить, стоит ли прокси, то всегда можно обратиться за советом к системному администратору, обслуживающему локальную сеть. У него есть необходимые знания и компетенции для просмотра прокси.
Иногда может появиться необходимость узнать не только адрес прокси-сервера, но и его порт. Это еще один параметр, использующийся при работе с прокси. Обычно выглядит следующим образом: 80, 8080 и т.д. В определенных случаях значения могут отличаться. Узнать порт можно в том же окне, что и сервера. Действия те же. Его значение вносится в поле справа от ip-адреса. Если вписать адрес, но не указать соответствующий порт, то Интернета не видать.
Также узнать, использует ли ваш компьютер прокси-сервер и правильно ли он настроен, можно через специальные программы, однако практически все они являются платными. Как вариант, можно еще открыть ресурс по определению местонахождения компьютера по IP. Если выдаст город или страну, в которой вы и близко не находитесь, то, скорее всего, у вас стоит прокси. Такой вариант абсолютно бесплатный и легкий в осуществлении.
Очистка кэша и куки перед настройкой прокси в Internet Explorer
Перед тем как использовать прокси-сервер, важно очистить всю историю ваших предыдущих сессий в браузере. Удаление кэша и cookie-файлов в Internet Explorer поможет полностью засекретить вашу личность и обезопасить конфиденциальные данные.
Первый способ очистки кэша и куки в IE:
- Нажмите комбинацию клавиш «CTRL + SHIFT + DEL».
- Поставьте галочки возле 3 параметров: «Временные файлы Интернета и веб-сайтов», «Файлы cookie и данные веб-сайтов» и «Журнал».
- Нажмите кнопку «Удалить».
Второй способ очистки данных в IE:
- Зайдите в Internet Explorer.
- Нажмите на «Сервис» (шестеренку в правом верхнем углу браузера) или комбинацию клавиш «ALT + X».
- Перейдите во вкладку «Безопасность» и нажмите «Удалить журнал браузера…».
- Поставьте галочки возле параметров «Временные файлы Интернета и веб-сайтов», «Файлы cookie и данные веб-сайтов» и «Журнал».
- Нажмите кнопку «Удалить».
Лучше удалять cookie-файлы после каждой рабочей сессии.
Как убрать прокси в Windows 10
Отключить настройки прокси-сервера в «десятке» можно такими же способами, как и в «семерке», они будут описаны ниже. Но есть уникальный вариант, который не доступен на более ранних версиях ОС – через параметры. Для этого нажмите сочетание клавиш Win+X. Выбрать интересующий нас раздел (в данном случае это «Сеть и Интернет»). Во вкладке «Прокси» внести коррективы. А точнее, так: в пункты «Использовать прокси…» и «Использовать сценарий …» нужно отключить, остальное не изменять. Тщательно все проверить и закрыть. Результат можно будет посмотреть после перезагрузки ПК.
Цитата: Если после выполненных действий появятся какие-либо проблемы, связанные с доступом к Всемирной сети, то следует отключить «Определять параметры автоматически».
Отключение прокси-сервера в браузере
Одним из самых популярных браузеров является Google Chrome. Отключение прокси в данном браузере происходит следующим образом: Необходимо перейти в настройки браузера, в поиске ввести «прокси», после в результатах выбрать настройки прокси сервера, затем проделать все операции, описанные в первом способе.
Отключить прокси сервер в браузере Mozilla значительно проще. В данном браузере прокси не связывается с системными настройками Windows, его можно отключить непосредственно в браузере. Здесь так же заходим в Настройки и вводим «Прокси». Жмём «Настроить» и о.
В остальных браузерах отключение прокси-сервера происходит аналогично.
Как убрать прокси в Windows 7
Иногда услуги прокси-серверов перестают быть полезными для пользователя. Случиться это может по разным причинам — от банального изменения сервера, до отключения из-за ненадобности. Но в любом случае спешить что-то менять не стоит, поскольку отключить использование прокси-сервера несложно, а вот подключить не так просто. Сначала нужно взвесить все «за» и «против» и только потом переходить к действиям. Если же решение будет принято в пользу отключения, а не помощника, то нужно четко соблюдать приведенные ниже инструкции, иначе в дальнейшем могут возникнуть проблемы.
Отключить прокси-сервер в браузере Chrome можно так:
- В верхнем правом углу нажать на три точки.
- В открывшимся меню выбрать «Настройки».
- Слева найти подраздел «Дополнительные» и нажать на него.
- Перейти на пункт «Система».
- Перейти в «Настройки прокси…».
- Нажать «Настройка сети».
- Снять о.
- Поставить «галочку» возле «Автоматическое определение …».
- «ОК» — «Применить» — «ОК».
- Перезапустить обозреватель.
Аналогичным способом отключается прокси-сервер и в других браузерах (единственное, может немного отличаться путь к «Настройке сети»).
Отключение в панели управления производится таким образом:
- Открыть пуск.
- Вбить в поиск слово «панель управления».
- Запустить найденный файл.
- При отображении ярлыков в виде значков, следует запустить «Свойства браузера», в виде категорий – «Сеть и Интернет», а потом «Свойства браузера».
- Далее следует пункт 5-10 из настроек браузера.
Отключаются через реестр так:
- Перейти в «Пуск» (в Windows 7 – круглая кнопка в левом нижнем углу).
- В поисковую строку вбить «Выполнить».
- Нажать на найденный значок.
- В поле ввода написать regedit и нажать Enter.
- Откроется редактор реестра. В нем перейти в раздел: HKEY_CURRENT_USER\Software\Microsoft\Windows\CurrentVersion\Internet Settings
- Отыскать в правой части окна пункт «Proxy Enable» и открыть его.
- Изменить значение с 1 на 0.
- Нажать ОК и закрыть реестр.
- Перезагрузить ПК.
Если все будет выполнено правильно, то посредник будет отключен, и вы сможете продолжить работу теперь уже с вашего истинного ip-адреса. Также стоит отметить, что некоторые дополнения к браузерам (такие как VPN для Chrome) тоже играют роль прокси-серверов, и их нужно либо отключить, либо удалить.
Цитата: Проверить, используется ли прокси, не помешает ни одному пользователю, поскольку настройки прокси могут быть внесены различными вирусами без вашего ведома. Если вы обнаружили, что в свойствах браузера стоят настройки, которые вы не делали, то сразу нужно проверить устройство антивирусом.
Настраиваем выделение адреса IP
Итак, мы справились с этим заданием и разобрались, как отключить прокси-сервер в Windows 7, но интернет-подключение не восстановилось? Ничего страшного! Сбившиеся настройки стека TCP/IP можно легко исправить. Как это сделать?
Нужные нам опции скрыты в параметрах сетевого подключения (протокол только TCP/IPv4, но не v6). Их можно найти в разделе «Изменение параметров адаптера» (для этого необходимо открыть «Пуск», далее следует перейти в «Панель управления», в которой вам понадобится именно раздел «Центр управления сетями и общим доступом»).
Откройте ошибочные параметры активного подключения, выделите нужную версию протокола (именно TCP/IPv4, но не TCP/IPv6), после чего в его свойствах переведите в автоматический режим получение IP-адреса и DNS-сервера. Все!
Способы отключения прокси на системах Android
Прокси активно используется не только на нетбуках, ноутбуках и стационарных ПК, но и на мобильных устройствах (например, смартфонах). Реально ли отключить прокси-сервер на Андроиде? Вполне. Существует несколько вариантов подключения прокси: при помощи сторонних приложений или напрямую.
В первом варианте подключение к серверу происходит через программные продукты. С отключением здесь все просто — достаточно выключить или удалить программу, даже перезагружать устройство не нужно.
Во втором случае придется немного поработать с настройками, а именно: подправить определенные данные в системных установках устройства в Wi-Fi разделе. Для этого надо найти сеть, которая используется для доступа во Всемирную паутину, и выбрать дополнительные установки. На экране отобразится несколько полей, которые будут заполнены определенными значениями, вот их и нужно удалить. Также надо найти пункт «Прокси» и перевести его из значения «вручную» на «нет».
В статье рассмотрены случаи, как отключить прокси-сервер. Даны инструкции.
Настройка прокси-компьютера и параметры подключения к интернету
Конфигурирование прокси в Виндовс 10 – не самая простая задача. Впервые о технологии прокси люди узнают чаще всего, когда сервера их любимой онлайн-игры не дают им войти с заблокированного айпи адреса, или когда компьютер неожиданно выпадает из сети. Компания Майкрософт позаботилась о своих пользователях и добавила поддержку прокси в самой операционной системе. Это означает, что теперь необязательно скачивать сторонние приложения для подключения, хотя в некоторых случаях они в разы удобнее.
Как включить прокси-сервер на Windows 10
Как настроить прокси-сервер на Windows 7 — пошаговая инструкция
Выполнить настройку прокси, а так же подключиться к нужному серверу можно буквально за пару минут, даже если не торопиться. Порядок действий таков:
- Нажать на клавиатуре функциональную горячую комбинацию клавиш Win + I.
- Дождаться открытия окна приложения «Параметры». Также попасть в него можно из меню «Пуск», нажав на значок в виде шестеренки или выполнив поиск по названию программы «Параметры».
- Выбрать вкладку «Сеть и интернет» и листать вниз до пункта «Прокси».
- Остаться в разделе «Настройка прокси вручную» и активировать переключатель для включения работы технологии.
- Заполнить строчки IP-адрес и Порт. Это данные, по которым будет происходить подключение к сети.
- Выполнить дополнительные настройки по желанию.
- Нажать на клавишу «Сохранить».
Важно! Прокси-сервер от Майкрософт может не функционировать в некоторых браузерах, обладающих встроенными прокси или ВПН-сервисами. Любые подобные расширения или параметры в браузере должны быть в обязательном порядке отключены.
Настройка брандмауэра
Конфигурирование брандмауэра необязательно, так как proxy server, если он указан при настройке правильно, должен начать работать сразу же (при условии, что в веб-обозревателе и других программах отключены встроенные и сторонние ВПН-сервисы и прокси). В крайнем случае можно просто перейти в него из меню «Пуск», выбрать пункт «Разрешить запуск программы или компонента через брандмауэр Windows» и подпункт «Разрешить другую программу», указав путь к своему приложению или веб-браузеру.
Активация через «Параметры»
Альтернативный метод настройки выглядит следующим образом:
- Перейти в окно «Выполнить» путем нажатия на клавиатуре комбинации кнопок Win + R.
- Ввести команду inetcpl.cpl и нажать «Ок».
- Найти вкладку «Подключение» и нажать на кнопку «Настройка сети».
- Установить галочку напротив надписи «Использовать прокси-сервер…».
- Нажать на кнопку «Дополнительно».
- Выбрать «Один прокси для всех протоколов».
- Указать все необходимые данные сервера: адрес, FTP, Socks и ряд других параметров.
- Сохранить и применить изменения. После этого все должно работать без перезагрузки компьютера.