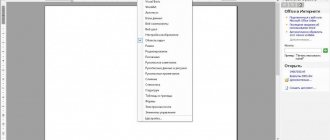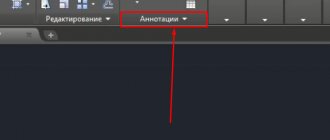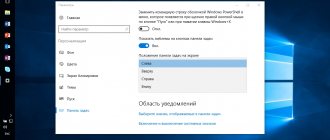Панель инструментов в Автокаде – краткий обзор
Команды, необходимые для построения чертежа и его редактирования, расположены на панелях инструментов («Рисование», «Редактирование», «Слои» и др.). Эти команды помогут вам начать изучении программы AutoCAD, а наши статьи из раздела самоучителя “Автокад для начинающих” дадут полное представление о них. Команды структурированы и находятся на ленте-меню. Тематические вкладки, такие как «Вставка», «Аннотации» и др. содержат наборы панелей инструментов. Это позволяет быстро находить необходимую команду.
Как скрывать/добавлять новые панели инструментов на ленту?
Для этого необходимо ПКМ щелкнуть на любой панели. Появится список, в котором нужно выбрать «Показать панели». Ставя или снимая галочку напротив названия панели, вы будете, соответственно, добавлять ее или скрывать с ленты.
Это играет важную роль, когда у вас маленький монитор. В Автокад панель инструментов сворачивается до кнопок. Становится неудобно выбирать нужную команду. В этом случае целесообразно убирать панели, которыми вы не пользуетесь.
К тому же панели инструментов можно перетаскивать в удобное место на ленте. Достаточно зажать ЛКМ внизу панели и мышкой переместить в подходящее место.
Как включить (отобразить) скрытую панель инструментов в Автокад
Классические панели инструментов
Чтобы отобразить скрытую панель инструментов в Автокад, необходимо щелкнуть правой кнопкой мыши по любой видимой панели Автокад. Например, щелкнем правой кнопкой мыши по панели инструментов «Рисование» в Автокад. В раскрывающемся списке панелей инструментов щелчком мыши установите флажок напротив панели Автокад, которую требуется отобразить. Соответственно панели инструментов Автокад, которые отображены в интерфейсе, в этом списке отмечены галочками, а скрытие панели инструментов Автокад не отмечены галочками.
- Как отобразить (скрыть) классическую панель инструментов в Автокад.
Панели инструментов в ленте
Чтобы отобразить скрытую панель инструментов в Автокад в ленте инструментов (лента инструментов в Автокад состоит из панелей инструментов рассортированных по вкладкам, статья интерфейс Автокад), необходимо также щелкнуть правой кнопкой мыши по любой видимой панели инструментов Автокад в ленте. Появится список, в котором нужно выбрать строку «Показать панели Автокад». Установив, или убрав галку напротив названия панели Автокад, соответственно, вы будете скрывать или добавлять панель инструментов в ленту.
- Как включить, выключить панель инструментов в Автокад в ленте инструментов.
Когда у вас имеется маленький монитор (вернее маленькое расширение экрана), то желательно ненужные/неиспользуемые панели инструментов в Автокад скрывать, а часто используемые панели добавлять в интерфейс Автокад.
Примечание
В Автокад панели инструментов в ленте можно переместить в любое удобное место, а также вытащить панель Автокад на рабочую зону чертежа. Просто зажмите левую кнопку мыши внизу панели и переместите в нужное место. Если переместить панель инструментов Автокад на рабочую зону чертежа, то она приобретет статус плавающей панели .
- Как перенести (перетащить) панель инструментов Автокад.
Работа с панелью быстрого доступа.
Панель быстрого доступа предназначена для того, чтобы компоновать на ней часто используемые инструменты. По умолчанию данная панель содержит некоторые инструменты. Их можно удалить, нажав ПКМ → «Удалить с панели быстрого доступа».
Для удобства можно вынести нужные инструменты. Для этого достаточно на ленте выбрать подходящую команду, нажать ПКМ → Добавить на панель «Быстрый доступ». Это оптимизирует работу в AutoCAD.
Что делать если пропали инструменты в Автокаде?
Если в Автокаде пропала панель инструментов то, возможно, вы просто изменили представление ленты. Чтобы вернуть все на место, воспользуйтесь кнопкой в правом верхнем углу, как показано на рисунке:
Это можно сделать перебором, или же выбрать нужное отображение из списка, нажимая стрелочку рядом. Попробуйте это сделать, если у вас в Автокаде пропала панель инструментов. Итак, существует три варианта:
– свернуть до кнопок панелей;
– свернуть до названий панелей;
– свернуть до вкладок;
Обязательно проверьте, не скрыли ли вы нужную вам панель инструментов Aвтокад .
Теперь вы знаете что делать, если в AutoCAD пропала панель инструментов. Не бойтесь экспериментировать и изучать интерфейс самостоятельно!
Пропали панели инструментов Автокад
«Пропали все панели инструментов в Автокад!» — возможно вы изменили внешний вид ленты инструментов. Панели инструментов в ленте можно сворачивать до кнопок панелей, названии, а можно оставить в ленте только названия вкладок, поэтому просто щелкните по кнопке в крайнем правом положении названий вкладок ленты инструментов Автокад (смотрите рисунок). Либо перебором, либо выберите из списка нужное представление ленты инструментов «Перебор всех вариантов».
- Как в Автокад закрепить панель инструментов.
Настройка панели инструментов в Автокаде
AutoCAD – огромная по своим возможностям программа, и те панели, что выводятся по умолчанию сразу после установки программы, представляют лишь очень небольшие её возможности, только самые необходимые. Именно поэтому, в первую очередь, очень важно решить вопрос, как открыть панель инструментов в Автокаде – просто чтобы понимать всё, что предоставляют разработчики. Не говорим уже и о том, что эти объекты можно настраивать по своему желанию – некоторые редко используемые возможности убирать, а некоторые, наоборот, выводить.
Как открыть, закрепить панель инструментов в Автокад
Панели инструментов в Автокад содержат много команд (инструментов), поэтому для компактности отображения панелей Автокад в ленте инструментов часть их скрывают. Следовательно скрываются и некоторые команды. Чтобы открыть панель инструментов Автокад полностью (отобразить расширенную панель инструментов), щелкните мышкой по стрелке справа от названия панели Автокад.
- Как открыть панель инструментов Автокад полностью.
Вы можете закрепить панель инструментов Автокад в расширенном виде. Нажмите на булавку в левом нижнем углу панели Автокад.
- Как закрепить панель инструментов Автокад.
Панели в последних версиях Автокада
Итак, если в Автокаде пропала панель инструментов, вернуть её на место не составит труда. В более новых программах панели представляются в двух видах – лентой и классическим меню. Если у вас «лента», и она исчезла, то для вывода достаточно нажать на комбинацию клавиш «Ctrl+0». При повторном нажатии клавиш этой же комбинации панель исчезнет снова.
Если назначена классика, то для активизации именно «ленты», чтобы видеть ещё и доступные команды, нужно перейти на вкладку «Сервис», затем выбрать «Палитры» и строку «Лента». Если панель совсем скромная – только в одну строку, и никакого «Сервиса» нет, то нужно обратиться к кнопке со стрелкой вниз, эта кнопка – крайняя справа в строке меню.
Нажимаем на эту кнопку и такое широкое меню снова включено. Теперь кнопка имеет уже стрелку вверх, повторное нажатие, и меню сжимается. Это полезно, когда размер дисплея не такой большой и не хватает места для вывода чертежа.
Как вернуть панель инструментов в AutoCAD
1. Если вы обнаружили, что в верхней части экрана пропали знакомые вкладки и панели — нажмите сочетание горячих клавиш «Ctrl+0» (ноль). Таким же способом можно отключить панель инструментов, освободив больше свободного места на экране.
Хотите работать в AutoCAD быстрее? Прочтите статью: Горячие клавиши в AutoCAD
2. Предположим, вы работаете в классическом интерфейсе Автокада и верхняя часть экрана выглядит так, как показано на скриншоте. Чтобы активировать ленту с инструментами щелкните на вкладке «Сервис», затем «Палитры» и «Лента».
3. Используя Автокад, вы можете обнаружить, что ваша лента с инструментами выглядит вот так:
Вам же, нужно иметь моментальный доступ к пиктограммам инструментов. Для этого просто нажмите маленькую пиктограмму со стрелочкой. Теперь у вас снова полноценная лента!
С помощью таких нехитрых действий мы активировали панель инструментов. Настройте ее так, как вам удобно и пользуйтесь для своих проектов!
Работа с панелями более привычным образом
Другой, более привычный способ решения проблемы, как вернуть панель инструментов, причём любую из почти двух десятков, предлагается в версиях до 2006 года включительно.
Здесь уже действуем следующим образом:
- Переходим в меню «Вид»/«View».
- В открывшемся поле выбираем в самой нижней строке «Toolbars».
- Открываются пользовательские настройки – здесь 4 закладки, но нас будет интересовать вторая – «Toolbars».
- Замечаем, что напротив каждой строки есть позиция установки галочки вывода. Те, что в данный момент выводятся, снабжаются галочкой, что не выводятся – галочки не имеют. Вывод производится простой установкой этой самой галочки. Изначально панель помещается, как окно, с «крестом» закрытия, но захватив мышкой заголовок с названием, его можно переместить в любое другое место, если объект до упора перемещается влево, вправо, вверх или вниз, он становится вытянутой строкой команд-пиктограмм.
Лента или панели инструментов становятся пустыми либо не отображаются в AutoCAD
Автор:
Support
Проблема
Причины
- Функция очистки экрана включена.
- Лента случайно отключена или настроена на автоматическое скрытие.
- Панели инструментов были непреднамеренно скрыты.
- Рабочее пространство AutoCAD не выбрано или изменено.
- После установки службы CAP 2020 настройки рабочего пространства изменились.
Решение
Отключение функции очистки экрана в AutoCAD
Функция очистки экрана увеличивает область рисования за счет скрытия ленты, панелей инструментов и палитр. Нажмите сочетание клавиш CTRL + 0 (ноль), чтобы переключить параметр очистки экрана. Если в командной строке в этот момент отображается команда ЧИСТЭКРВКЛ, нажмите сочетание клавиш CTRL + 0 еще раз, чтобы отключить ее.
Включение ленты
В командной строке введите команду ЛЕНТА, чтобы восстановить ленту. Если режим отображения ленты также необходимо настроить, щелкните кнопку циклического выбора справа от вкладки ленты для переключения между видами панели.
Включение панелей инструментов
Введите в командной строке MENUBAR и задайте значение 1, чтобы включить строку меню. Затем щелкните «Инструменты» → «Панели инструментов», чтобы включить панели инструментов. Кроме того, в командной строке можно ввести команду -ПАНЕЛЬ, а затем «Все» и «Показать», чтобы отобразить все панели инструментов.
Выбор или сброс текущего рабочего пространства
- В строке состояния щелкните стрелку раскрывающегося списка рядом со значком зубчатого колеса рабочего пространства.
- Выберите или переключитесь на другое рабочее пространство.
- При необходимости верните нужное рабочее пространство.
Восстановление стандартных настроек AutoCAD
Установка обновлений AutoCAD
Обновление драйвера видеокарты
См. раздел Установка последнего сертифицированного видеодрайвера. Если видеокарта не сертифицирована и установка последней версии драйвера не привела к устранению неполадки, то проблема может быть связана с оборудованием. Попробуйте установить сертифицированную видеокарту или запустить AutoCAD без аппаратного ускорения (см. раздел Запуск программ на основе AutoCAD без аппаратного ускорения видео).
Переустановка .NET Framework и Visual C++
Удалите и повторно установите .NET Framework (или выполните обновление до последней версии ОС Windows 10) и Visual C++ (см. Удаление и повторная установка Microsoft .NET Framework и Удаление и повторная установка библиотек среды выполнения Microsoft Visual C++).
Вход в систему с учетными данными локального администратора
Работе AutoCAD может препятствовать высокий уровень ограничений на учетные записи пользователей (см. раздел AutoCAD не запускается от имени пользователя с ограниченным правом доступа).
Восстановление или переустановка AutoCAD
В разделе «Программы и компоненты» панели управления Windows запустите восстановление AutoCAD. Если восстановление не устранило проблему, выполните переустановку. Если переустановка не приносит результатов, полностью удалите и переустановите программное обеспечение (см. раздел Восстановление или переустановка программы AutoCAD).
Как в AutoCAD открыть и вернуть панель инструментов
Для построения чертежей и редактирования схем требуются системы автоматизированного проектирова.
Для построения чертежей и редактирования схем требуются системы автоматизированного проектирования, упрощающие процесс создания у архитекторов и конструкторов. Пользователь настраивает рабочую область по усмотрению и должен знать, что делать, если пропала панель инструментов в Автокаде. Структурированное меню и тематические вкладки помогают оперативно работать. Но если пользователь не знает, как в Автокаде вернуть панель инструментов, процесс замедляется.
Как вернуть (вызывать) панель инструментов в Автокад с помощью команды Панель
Самый универсальный и простой способ вернуть панель инструментов — это воспользоваться командой Панель в Автокад.
Вызовите команду Панель из командной строки Автокад. Автокад выдаст запрос:
Имя панели или [ВСЕ ]:
Введите в командную строку имя той скрытой панели Автокад, которую требуется вернуть в интерфейс. Нажмите Enter. Появится следующий запрос в командной строке:
Задайте параметр [пО казать, С крыть, сЛ ева, сП рава, сВ ерху, сН изу, плА вающая]:
- Как вернуть панель инструментов в Автокад или показать при помощи команды Панель.
То есть если вы хотите вызвать панель инструментов в Автокад, то выбирайте опцию Показать панель.
Если скрыть панель Автокад, то выбирайте опцию Скрыть панель.
Для того чтобы позиционировать панель инструментов в окне программы, выбирайте оставшиеся опции команды (потребуется задать координаты позиционирования панели Автокад относительно экрана).
Почему пропала панель инструментов и меню?
Причин, почему в Автокаде пропала панель инструментов и меню, несколько:
- наличие большого выбора в функционале программы и необходимость скрыть неиспользуемые инструментарий;
- случайное закрытие строки с инструментарием;
- сбой в работе программного обеспечения;
- некорректная инсталляция;
- ошибка в пакете инсталлятора.
Самой распространенной причиной, почему в пакете Автокад пропала панель инструментов, является случайное закрытие.
Как восстановить панель инструментов?
Перед тем, как открыть панель инструментов в Автокаде, нужно определить тип интерфейса.
Версии AutoCAD до 2006 года
В версиях Автокада до 2006 года (классический вариант) для открытия функционала пользователь должен поступить следующим образом:
- открыть «Вид»;
- выбрать «Панели инструментов»;
- при открытии диалогового окна из 4-х вкладок кликнуть на «Панели инструментов»;
- для вывода функционала на экран нажать на необходимую опцию (выбранные опции помечаются галочками, скрытые – не отмечаются).
Если пользователь работает в классическом варианте, то для облегчения работы и отображения панелей инструментов в виде ленты необходимо сделать преобразование: «Сервис – «Палитры» – «Лента». В таком случае меню отображается не в классическом виде кнопок с раскрытием списка, а в виде вкладок, на каждой из которых отображается инструментарий.
Свежие версии AutoCAD
При работе с интерфейсом с поздними выпусками программного продукта пользователь для активации ленты должен воспользоваться одним из способов:
- нажать на пиктограмму со стрелкой в конце строки вкладок;
- кликнуть правой кнопки мыши (ПКМ) на видимой строке инструментария и в появившемся списке выбрать «Показать панели Автокад» (опция сворачивает или раскрывает ленту);
- нажать сочетание клавиш: «CTRL+0» (ноль) (повторное нажатие клавиш скрывает ленту);
- кликнуть ПКМ на строке функционала и выбрать необходимый инструментарий в контекстном меню.
Примечание:
- в появившемся контекстном меню видимый (включенный) функционал отмечен галочками, скрытый – не отмечен;
- в Автокаде функциональные строки перемещаются по рабочей области и устанавливаются в рабочей зоне чертежа (опционально). Для выполнения этого действия пользователь должен зажать левую кнопку мыши в нижней части панели и переместить на нужное место.
При открытии панель инструментов – окно с красным крестом. Если окно перетягивается в упор до границ рабочего окна, то инструментарий приобретает привычный вид – вытянутые строки с пиктограммами.
Важно уметь включать и закреплять функционал в Автокаде. Для закрепления пользователь нажимает пиктограмму в виде булавки, расположенную в левом нижнем углу панели.
Создание панели инструментов в autocad
Итак научимся сождавать свою собственную панель инструментов autocad. Для этого на Ленте перейдите на вкладку Управление, далее кликните Пользовательский интерфейс. Или в меню Сервис выберете Адаптация — Интерфейс. Или еще проще в командной строке наберите буквы пн и нажмите Enter. В любом случае появится окно:
Если окошечко выглядет не так как на картинке нажмите на стрелочку в правом нижнем углу и оно примет похожий вид. Обратите внимание, что Вы находитесь на вкладке адаптация окна Адаптация пользовательского интерфейса. В верхнем левом подокошке Адаптации: Все файлы найдите пункт Панели. Нажмите на нем правую кнопку мыши и в появившемся меню выберете Новая панель инструментов. Задайте название для панели, например, по названию команды.
Теперь нам необходимо поместить нужную команду на созданную панель инструментов. Делается это следующим образом: в нижнем подокошке Список команд нужно найти необходимую команду autocad. Правильное название команды можно узнать из меню, откуда вызывается команда, из подсказки, появляющейся при наведении курсора на панельку с командой. Для быстрого поиска команды можно ввести ее название или только первые буквы названия в строчке слева от значка лупы. Обнаружив нужную команду в списке команд нажимаем на нее левой кнопкой мыши и не отпуская кнопку перетаскиваем на созданную панель инструментов autocad, пока не появится маленькая стрелочка справа от названия панели, как на картинке. Далее, если все было сделано правильно Вы увидите, что команда находится на созданной панели.
Дополнительно в autocad заложена возможность по изменению значка нашей панели инструментов autocad. Выберете ее в подокошке Адаптации: Все файлы и справа в подокошке Значок можно выбрать любой значок для новой панельки или даже нарисовать свой, нажав кнопочку Изменить. Теперь осталось сделать последнее действие — нажать Применить и ОК. Окно закроется и на экранепоявится новая панель инструментов autocad. Перетащите ее в удобное место на экране и пользуйтесь!
Узнайте также в этом разделе: Первоначальная настройка интерфейса autocad. Настройка autocad-настройка области чертежа. Для чего нужны панели autocad. Стоит ли использовать ленту в autocad. Узнайте больше из самоучителя autocad.
Твитнуть