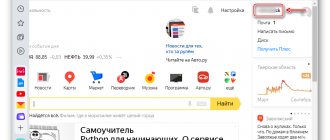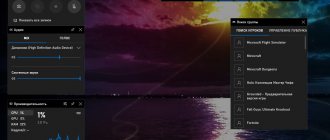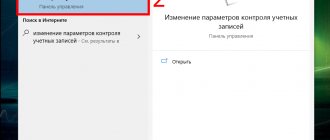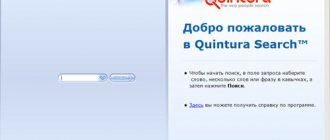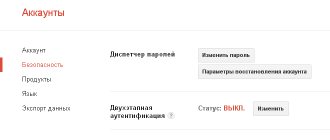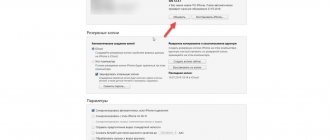Принцип действия. Разница в работе аутентификации и проверки
Активированная функция многоуровневой аутентификации отлично защищает аккаунт от взломов и несанкционированного проникновения другими пользователями.
Только владелец идентификатора сможет выполнить вход, ведь система потребует ввести два типа данных:
- Пароль от Apple ID;
- Цифровой код, который будет отправлен на все доверенные девайсы – он является доказательством легальной авторизации.
Пример: Вы решили зайти в свой аккаунт iCloud с любого браузера или клиентской программы. Для этого действия нужно ввести логин и пароль. После прохождения авторизации вы не попадёте в свой аккаунт – нужно дополнительно ввести код, который подтверждает санкционированный вход.
Нужный код отображается на всех привязанных к Apple ID гаджетах. Введите цифры в окно аутентификации iCloud, чтобы получить доступ к профилю.
Визуальная схема работы функции представлена на рисунке:
Рис.2 – принцип работы опции
После первого правильного ввода кода, ввод цифр больше не будет запрашиваться после следующих включений ПО. Повторная аутентификация потребуется лишь в нескольких случаях:
- При сбросе настроек;
- При повторном входе в .
Также, постоянное введение цифровых кодов обязательно для функций, которые имеют повышенную степень безопасности – изменение настроек смартфона, удаление системных параметров и прочие.
Что будет защищено
Двухфакторная аутентификация используется для лучшей защиты Apple ID, а идентификатор в свою очередь гарантирует безопасность подключенных гаджетов.
При включенной двухфакторной аутентификации даже при наличии пароля от Apple ID зайти в учетную запись с другого девайса или через браузер не получится. Система потребует подтверждение, а владелец записи получит данные о месторасположении желающего авторизоваться пользователя.
Проверка и аутентификация. В чём разница?
Важно различать понятия двухэтапная проверка
и
двухфакторная аутентификация
, так как они имеют схожее действие, но разный смысл.
Проверка
была реализована и внедрена в гаджеты от Эпл еще в 2020 году. Главная цель опции – дополнительный контроль входа в аккаунт Apple ID. Проверка доступна, начиная с прошивки IOS 9.
Аутентификация
– это расширенный вариант проверки. Apple доработала функцию и внесла в неё новые системы управления безопасностью. В частности – работу с местоположением. Принцип работы с картами заключается в о.
Каждый человек регулярно посещает одни и те же места, поэтому на карте вы точно сможете выбрать несколько точек, с которых можно без проблем выполнять авторизацию.
Если же вход выполнен за пределами этих точек, на доверенные устройства сразу приходит проверочный код и предупреждение о возможных действиях злоумышленника.
Как видите, аутентификация действительно является более автоматизированным и надежным методом контроля идентификатора.
Задача проверки – отправка кода на доверенный гаджет, а аутентификация еще и анализирует местонахождение девайса и предупреждает владельца о возможной опасности.
Как взломать двухфакторную аутентификацию 2FA
Для того, чтобы обойти двухфакторную аутентификацию, хакеры используют вот такие методы:
- считать одноразовый код с доверенного устройства — разблокировать не обязательно; Тут чаще устройство заражаю вирусом, который перехватывает или дублирует SMS или push-код.
- переставить SIM-карту в другой аппарат, получить СМС; Тут нужен физический доступ.
- клонировать SIM-карту, получить код на нее;
- воспользоваться двоичным маркером аутентификации, скопированным с компьютера пользователя.
Требования функции
Многоуровневая аутентификация разработана для следующих гаджетов:
- Все модели iPhone и iPad, которые работают с IOS 9 и более новыми версиями операционной системы;
- Компьютеры с предустановленной OS X El Capitan. Так как коды доступа, которые приходят на компьютер, отображаются в Айтюнс, для корректного отображения сообщений используйте версию iTunes 12.3 и выше;
- iWatch с установленной Watch OS 2;
- Apple TV (операционная система tvOS).
Что предпринять, если это не помогло?
Как отмечалось выше, сотрудники запретили выключение рассматриваемой нами функции для идентификаторов, которые зарегистрированы в операционных системах iOS 10.3 и macOS 10.12.4, а также более поздних модификациях.
Рекомендуем: Что такое кэш в телефоне Android
При невозможности настройки двухфакторной аутентификации на iphone попробуйте решить проблему одним из следующих способов:
- Отправьте сообщение специалисту технической поддержки компании Apple с просьбой выключить описываемую опцию именно для вас.
- Если первый способ не дал результата, то сформируйте новый идентификатор iCloud на официальном сайте и смените его на смартфоне. За старый айклауд не переживайте: его можно сохранить для App Store.
Надеемся, что наша статья была понятной, и вы разобрались с решением проблемы. Если у вас все же остались вопросы, то задавайте их в комментариях.
Отключение аутентификации
Отключение аутентификации позволит больше не вводить дополнительные коды доступа. Подтверждать местоположение тоже не придётся. Следуйте инструкции:
- С помощью десктопного браузера зайдите на страницу облачного хранилища iCloud.com;
- Авторизуйтесь в системе – введите логин и пароль;
- Далее напечатайте в появившееся текстовое поле код доступа, который показан на других гаджетах;
Рис.4 – ввод кода проверки
- Нажмите клавишу «Разрешить» в окне, которое появится на мобильном девайсе;
- Далее браузер автоматически перенаправит вас на страницу пользователя. Если браузер не внесен в доверительный список, на мобильном гаджете кликните на «Я доверяю этому браузеру» и нажмите на «Продолжить»;
Рис.5 – подтверждение входа в аккаунт
- После успешного входа кликните на плитку «Настройки». Она расположен на главной странице десктопной версии iCloud. Еще один вариант входа в настройки – выбор имени пользователя в правом верхнем углу. Далее в выпадающем списке нажмите на «Настройки iCloud»;
Рис.6 – включение окна настроек
- В появившемся окне нажмите на клавишу «Управление». Она расположена возле имени владельца аккаунта;
Рис. 7– расширенное управление профилем
- Далее вы будете переправлены на сайт компании Apple. В новом окне требуется авторизоваться, введя свой логин и пароль от Apple ID;
Рис.8 – авторизация на официальном сайте производителя
- Перейдите в окно управления учетной записью и нажмите на вкладку «Безопасность»—«Изменить»;
Рис.9– изменение конфигурации учётной записи
- Найдите поле «Отключение аутентификации» и выберите его. Далее выполните подтверждение действия с помощью ввода пароля, который будет отправлен на доверенное устройство.
Рис.10 – деактивация функции
Система двухэтапной аутентификации устроена таким образом, чтобы максимально обезопасить пользователей от всех возможных попыток взлома. Именно поэтому для полного отключения опции разработчики предусмотрели необходимость ответа на блок вопросов, которые вы указали при регистрации своего Apple ID.
Только после вписывания в текстовые поля правильных ответов вы получите возможность деактивировать опцию.
Рис.11 – ответы на контрольные вопросы
Подтвердите отключение:
Рис.12 – окончательное подтверждение выключения опции
Плюсы и минусы многоуровневой идентификации
Многоуровневая идентификация — не новинка. Она встречается во многих онлайн-сервисах, в том числе в сервисах интернет-банкинга, социальных сетях и аккаунтах электронных почтовых ящиков.
Главное и, по факту, единственное достоинство этой функции — повышенный уровень безопасности. Если преступник захочет взломать чью-то учетную запись и выберет тактику подбора логина и пароля, то у него ничего выйдет.
Основной недостаток такой опции заключается в том, что доверенное устройство или номер мобильного телефона можно потерять. Если он попадет к злоумышленнику, то ему будет достаточно воспользоваться возможностью восстановления пароля через SMS-сообщение.
Кроме того, номер мобильного телефона может попасть в спам-базы, из-за чего вы станете получать надоедливую рассылку о непонятных акциях. Если у вас не получается настроить двухфакторную аутентификацию на iPhone, то как отключить ее?
Сотрудники сообщили, что если вы уже применяете двухфакторную аутентификацию, то у вас нет возможности отказаться от нее. Правда, есть одно «но»: если с момента активации опции прошло не более двух недель, то выключить ее можно
Для того чтобы отключить двухфакторную аутентификацию на iPhone, необходимо выполнить несколько действий:
- Откройте официальный сайт Apple ID. Для этого перейдите по ссылке: appleid.apple.com.
- Требуется подтвердить двухфакторную аутентификацию для входа в свою учетную запись.
- Найдите пункт «Безопасность» и нажмите на него.
- Если вы вышли в Интернет при помощи браузера с рабочего стола, то отыщите кнопку «Изменить» и клацните по ней.
- Теперь вы увидите словосочетание «Отключить двухфакторную аутентификацию». Нажмите на нее.
Важно! Специалисты компании Apple не советуют отключать двухфакторную аутентификацию. Дело в том, что если она не работает, то для вас могут быть закрыты некоторые возможности операционной системы.
Доверенные устройства
Проверенный девайс – это любое ваше устройство от Apple. Единственное требование – все гаджеты должны быть привязаны к одному ID. Именно по принципу этой привязки и происходит создание группы доверенных устройств.
Вы не сможете подтвердить аутентификацию с устройства, которое не входит в группу ваших гаджетов от Эпл.
Работать с двухэтапной аутентификацией может только один владелец смартфона, планшета, компьютера.
Перечень доверенных устройств
– это список всех моделей гаджетов, на которые будет отправлен цифровой код для подтверждения входа в Apple ID или программу.
Посмотреть этот перечень можно в самом приложении во вкладке Devices.
Рис.13 – просмотр списка доверенных устройств
Где можно подключить двухфакторную аутентификацию?
Здесь вопрос, вероятнее всего нужно ставить несколько иначе — а нужно ли подключать? Потому что подключить можно практически везде, но целесообразно ли это? Здесь необходимо учитывать тот факт, насколько важен для Вас ресурс и какую информацию он содержит. Если это какой-то форум, где Вы были всего один раз и никаких данных не указывали — не стоит беспокоиться. Если же это, например, социальная сеть, электронная почта или личный кабинет в онлайн-банке — однозначно нужно и в данном случае не должно быть никаких сомнений. Основные ресурсы, где можно подключить двухэтапную аутентификацию:
- социальных сетях (Вконтакте, Facebook, Twitter, Instagram, Odnoklassniki);
- мессенджерах (Telegram, Skype, Viber, WhatsApp);
- сервисах электронной почты (Yandex, Gmail, Rambler, Mail, Outlook);
- играх (Steam, uplay, WarFrame, WarFace, Fortnite, GTA);
- финансовых структурах (онлайн-банки, электронные кошельки, биржи) и т.д.
Доверенные номера
Доверенные номера – это список номеров оператора сотовой связи, на которые будет приходить цифровой код доступа для аутентификации. Сообщения могут приходить не только в текстовом виде, но и в форме звонка от робота Apple.
В процессе первой настройки многоуровневой аутентификации необходимо указать хотя бы один реальный телефонный номер.
Для добавления номера его нужно ввести в поле настроек Apple ID и подтвердить. В качестве подтверждения введите пришедший на номер код в появившемся окне.
Сим-карта с привязанным номером должна быть установлена в доверенном девайсе. В противном случае, коды верификации приходить не будут.
Рис.14 – добавление/удаление номера телефона из аккаунта пользователя
Двухфакторная аутентификация Apple ID.
При включении двухфакторной аутентификации вы сможете зайти в свою учётную запись только со своих подтверждённых гаджетов. Если вы хотите использовать свою учётную запись на новом устройстве, то введите ваш пароль и код из 6-ти цифр, который будет отображен на устройствах, на которых вы ранее уже вводили свой ID. После этой процедуры устройство будет подтверждено. При включении двухфакторной аутентификации для входа в учётную запись не достаточно одного пароля и за счёт этого безопасность ваших данных увеличивается.
Для получения 6-значного кода подтверждения можно использовать не только ваши гаджеты, на которых вы уже авторизированы, но и номер телефона. Следует делать хотя бы 1 доверенный номер, на который будет приходить код.
Какие данные нужно запомнить?
Важно помнить, что двухэтапная аутентификация – это целый комплекс действий, которые направлены на защиту ваших данных.
Для полноценной работы функции вам потребуется запомнить или записать следующую информацию:
- Логин и пароль от учетной записи;
- Кастомные коды для программ – цифровые идентификаторы доступа, которые вы самостоятельно задали в своем аккаунте;
- Основной ключ – это набор букв и цифр, который автоматически генерируется после включения опции. Он понадобится в том случае, если вы потеряете доступ ко всем доверенным номерам и девайсам.
Рис.15 – уведомление о полученном ключе доступа
Обязательно заскриньте основной ключ и переместите его в папку на своем ПК или другом устройстве. Также, код можно записать на флешку или лист бумаги.
Храните эти данные таким образом, чтобы никто не смог найти и использовать универсальный ключ.
Также, советуем выполнять своевременные обновления доверенных номеров. Если вы изменили сим-карту, не забудьте внести данные о новом номере в свой Apple ID. В противном случае, доступ к идентификатору может быть утерян.
Следите за физической безопасностью своих девайсов.
Не оставляйте смартфон без присмотра возле посторонних и используйте сканер отпечатков пальцев для ограничения разблокировки гаджета.
Важно защититься не только от виртуального взлома идентификатора, но и от несанкционированного доступа других людей в ваш телефон/планшет.
Какие существуют виды двухфакторной аутентификации?
Скорее всего Вы уже ни один раз сталкивались с двухэтапной проверкой, например, когда пытались зайти на страницу в социальной сети с другого компьютера или телефона и в этот момент, сервис подозревая о сомнительной активности, запрашивал у Вас проверочный код, который был отправлен на телефон. Это лишь одна из форм представления 2FA, а в целом они более многогранны и могут быть реализованы, как:
- имя пользователя и пароль + наличие специального ПИН-кода из SMS-сообщения, электронной почты или мобильного приложения — данный вариант самый простой по реализации и самый популярный среди других;
- имя пользователя и пароль + фотография – это означает, что при попытке входа делается фотография с помощью веб-камеры и отправляется на доверенное устройство (мобильный телефон, планшет, ноутбук). Все, что остается – на втором устройстве подтвердить подлинность сделанной фотографии или отклонить, тем самым заблокировав доступ для злоумышленника;
- имя пользователя и пароль + визуальная метка – в случае, если отсутствует веб-камера на компьютере или нет желания себя фотографировать, можно пройти двухфакторную аутентификацию другим способом. Визуальная метка – формирует уникальный визуальный код, который вычисляется по определенному алгоритму и отображается у пользователя на двух устройствах одновременно, позволяя пройти аутентификацию путем проверки подлинности кодов;
- имя пользователя и пароль + биометрика (отпечаток пальца, геометрия руки, сетчатка или радужная оболочка глаза, лицо, голос) – при получении доступа к системе, отправляется уведомление на соответствующее устройство, где от пользователя потребуется предоставить необходимый биометрический параметр;
- имя пользователя и пароль + аппаратное устройство (USB-накопитель, смарт-карта, токен, ключ) – для прохождения двухфакторной аутентификации потребуется вставить в персональный компьютер ключ доступа, или приложить карту к специальному считывателю, или же синхронизировать токен, например, через Bluetooth. В качестве примера, можно выделить такие электронные ключи, как USB-токены и смарт-карты JaCarta PKI от российского разработчика «Аладдин Р.Д.», которые и предназначены для двухфакторной аутентификации пользователей;
- имя пользователя и пароль + метаданные – аутентификация пользователя осуществляет только при соответствии всех необходимых параметров. В частности учитывается, местоположение посредством GPS. Пользователь, имеющий аппаратуру GPS, многократно посылает координаты заданных спутников, находящихся в зоне прямой видимости. Подсистема аутентификации, зная орбиты спутников, может с точностью до метра определить месторасположение пользователя. Также может учитываться время, например, выполнить вход в систему можно в период с 8:00 до 9:00, в иное время – доступ заблокирован. Как альтернатива — полная привязка к операционной системе и компонентам устройства, т. е. фиксируется IP-адрес и устройство (операционная система, программы и т. д.).
Нарушение кибербезопасности и хакерские атаки чаще всего происходят через Интернет, поэтому двухэтапная верификация делает подобные атаки менее опасными. Даже если злоумышленник получит данные от учетной записи, маловероятно, что он сможет получить второй фактор аутентификации.
Включение функции
Активация функции займет всего несколько минут.
В результате, вы получите дополнительный фактор безопасности, который защитит данные в памяти устройства, установленных программах и в облачном хранилище.
На iPhone и iPad
Следуйте инструкции, чтобы включить аутентификацию на своем iPhone:
1Откройте окно настроек телефона;
2Перейдите в поле iCloud;
3Кликните на пункт «Пароль»;
Рис.16 – настройки учетной записи на Айфоне
4Выберите «Настроить 2-х факторную аутентификацию»;
5Введите код, который придет на доверенные устройства и завершите настройку. Запишите универсальный ключ на физический носитель.
На Mac OS
В Mac OS двухэтапная аутентификация пользователей доступна только в версии El Capitan и более новых прошивках операционной системы:
1Зайдите в окно системных настроек;
2Кликните на поле iCloud и запустите режим редактирования данных учетной записи;
3В новом окне Кликните на «Безопасность». Далее система потребует ввести пароль от идентификатора;
Рис.17 – редактирование учетной записи с помощью Mac OS
4Кликните на клавишу «Настроить аутентификацию», которая расположена в нижней части окна. Подтвердите цифровой код, который отобразится на всех привязанный к Apple ID устройствах.
Рис.18 – настройка функции с помощью Mac OS
Использование идентификатора на Apple
Для большинства крупных компаний безопасность пользователей — это первостепенная задача.
Примером тому является двухфакторная аутентификация Apple, позволяющая осуществлять доступ к учетным записям с доверенных устройств (iPad, iPhone и ПК под управлением операционной системы Mac).
2FA Apple
Если вы осуществляете первый вход с нового устройства — система потребует от вас предоставление пароля и сгенерированного шестизначного кода.
Данный код является проверочным и отображается на всех доверенных устройствах пользователя.
Любое новое устройство после ввода сгенерированного кода автоматически присоединяется к существующему числу доверенных устройств.
Так, если вы обновили свою технику и приобрели компьютер Mac — то при первом входе система предложит ввести имеющийся пароль и шестизначное проверочное число.
Эта введенная информация автоматически отобразится и на вашем Айфоне.
В связи с тем, что для входа на ваш аккаунт требуется знание не только пароля — вероятность хищения личной информации, хранящейся на серверах компании, сводится до минимума.
После первого входа проверочный код для данного устройства больше не будет запрашиваться.
Необходимость следующего ввода цифрового идентификатора возникнет в случае выхода из аккаунта.
Если вы чаще всего заходите в свой аккаунт используя один браузер который на вашем ПК, установленного на компьютере — добавьте в список доверенных.
После этого каждый последующий вход — кроме самого первого — будет осуществляться автоматически, а введение проверочного кода не потребуется.
back to menu ↑
Что можно считать проверенными устройствами Apple
К разряду таких устройств все мобильные устройства компании, работающие под управлением операционной системы не ниже iOS 9.
В случае с компьютерами — они должны иметь операционную систему как минимум OS X EI Capitan.
Различные устройства компании Apple
В Айфонах вы можете идентифицировать себя войдя в аккаунт.
Если же вход осуществляется с какого-то другого браузера или устройства — возникнет необходимость предоставления не только действующего пароля, но и вновь сгенерированного проверочного кода.
back to menu ↑
Проверенный телефонный номер
Наличие мобильного телефона является необходимым условием для подключения двухфакторной аутентификации.
Верифицированный номер телефона
На проверенный телефонный номер будут поступать звонки либо приходить смс-сообщения с кодом доступа.
Число номеров телефона может быть любое, но не менее одного.
Для получения идентификационного кода можно использовать не только свой личный телефонный номер, но и номер любого члена семьи. Можно добавить телефон своего друга.
Делайте это в крайних случаях, когда нет возможности использовать свои устройства.
back to menu ↑
Использование временного кода
При проведении идентификации применяется сформированный код.
Вам его отправят на проверенное устройство или в браузер. в данном случае обычно применяют Apple ID.
Внешний вид Apple-идентификатора
Имейте в виду, что такой код предназначен для подтверждения личности пользователя и вводится при каждом новом входе.
При наличии мобильного устройства с ОС iOS 9 и выше проверочный код будет появляться автоматически.
Чтобы осуществить вход в аккаунт нужно выполнить следующее:
- Применяя идентификатор Apple ID и пароль осуществить вход с устройства или браузера;
- Вы получите сообщение об осуществлении входа;
- Принять на телефон проверочный код в виде голосового сообщения либо смс;
- Ввести его в специальное поле для завершения процедуры входа.
Не забудьте, что закончить вход следует с того же устройства, с которого он был начат.
back to menu ↑
Настройка идентификатора Apple ID
Чтобы использовать аутентификацию на Айфонах — включите ее.
Откройте на мобильном устройстве раздел «Настройки» и, введя свое имя, перейдите на вкладку «Пароль и безопасность».
Вкладка «Пароль и безопасность»
Выберите там строку «Двухфакторная аутентификация» и активируйте ее.
После этого нажмите кнопку Продолжить.
На следующем этапе необходимо ввести и подтвердить свой телефонный номер.
В дальнейшем он будет использоваться для вашей идентификации.
В этих целях на него будут поступать звонки и приходить смс-сообщения.
Снова нажмите Далее и ожидайте проверочного кода.
Если вы используете компьютер Mac — откройте вкладку «Учетная запись».
Чтобы попасть на нее — перейдите по следующей цепочке: Apple — «Системные настройки» — «iCloud».
Перейдите в раздел «Безопасность» и активируйте двухфакторную аутентификацию.
back to menu ↑
Отключение 2FA Apple
Может возникнуть ситуация, когда вы захотите отключить двухфакторную аутентификацию Apple.
Стоит отметить, что такую идентификацию невозможно отключить на устройствах с операционной системой iOS 10.3 либо Mac OS Sierra 10.12.4.
Данная возможность доступна только на более старых версиях операционных систем как мобильных устройств, так и ПК.
Отключение 2FA на персональном компьютере Mac
Кроме того, уровень безопасности при отключении 2FA существенно снижается, а вход в учетную запись будет защищен только паролем и секретным вопросом.
Если вы не боитесь, выполните следующее:
- Войдите на страницу со своей учетной записью;
- На вкладке «Безопасность» кликните по пункту «Правка»;
- В открывшемся окне активируйте раздел «Выключить двухфакторную аутентификацию».
Вдруг кто-то без вашего ведома попытается включить ее для вашего Apple ID — к вам на электронную почту придет сообщение.
В нем также будет указана важность подтверждения регистрации.
В письме вы можете увидеть опцию для выключения аутентификации. Выключить можно в любое время.
Посему можно восстановить предыдущие настройки безопасности и восстановить контроль над своей учеткой.
Ссылка на восстановление исходных настроек имеет определенный срок активности — две недели с момента регистрации.
Читай также: Как установить пароль на папку Windows: Лучшие программы для шифрования
Как убрать пароль при входе в Windows? Способы для всех версий
Как восстановить пароль в iCloud? Лучшая инструкция
back to menu ↑
Альтернативное получение уведомлений
Получать коды доступа можно не только на доверенные устройства, но и в службу «Найти Айфон».
Установить этот параметр можно в настройках Apple ID (Безопасность-Оправка кодов доступа).
В результате, код для верификации будет приходить не только на доверенные девайсы, но и в службу поиска вашего Айфона.
Таким образом, вы в одном окне сможет контролировать попытку входа с подозрительных местоположений и просматривать код доступа.
Данная опция работает только с аутентификацией. Для проверки работа с картами невозможна.
Рис.19 – подтверждение входя с помощью службы Find My iPhone
Преимущества многоуровневой аутентификации
Любой Apple ID хранит не только информацию о привязанных устройствах, но и данные кредитных карт, личную информацию пользователей.
В облаке многие хранят сканы документов и другой важной информации, кража которой может привести к необратимым последствиям.
Если вы хотите всегда быть уверенным сохранности информации, используйте двухфакторную аутентификацию. Преимущества функции:
- Единая организация безопасности всех гаджетов от Apple;
- Расширенные настройки управления функцией;
- Гарантированная защита от всех уровней и типов взлома.
Недостатки в работе функции
Несмотря на все очевидные плюсы, касающиеся безопасности гаджетов, многоуровневая аутентификация усложняет жизнь пользователей – запоминание ключей, возможность утери номера или доверенного девайса создают целый ряд проблем:
- Вместе с многоуровневой аутентификацией невозможно использовать стороннее ПО. К примеру, iMobie AnyTrans или популярную утилиту PhoneRescue;
- Сложности при входе в iCloud – из-за недоработки опции пользователи часто сталкиваются с системными ошибками даже после правильного вода ключа доступа к облачному хранилищу;
- Работа с сотовой сетью. Если вы находитесь в зоне плохого покрытия, аутентификация может не работать;
- Привязка к кодам. Проверку можно реализовать только в том случае, если под рукой есть второй гаджет, который привязан к такому же Apple ID, как и первое устройство.
Если же в данный момент возле вас нет второго гаджета, можно воспользоваться постоянным ключом, который хранится в настройках аккаунта, но на практике пользователи очень редко записывают или запоминают его.
Как сбросить забытый пароль идентификатора?
Если вы хотите отключить аутентификацию, но «застряли» еще на этапе ввода пароля, необходимо выполнить сброс кодового слова. Следуйте инструкции:
- В окне входа в Apple ID кликните на строку «Забыл пароль»;
- Далее выберите поле «Сбросить пароль»;
- Активная ссылка для настройки нового кодового слова придет на привязанную к учетной записи электронную почту. Проверьте входящие сообщения и прейдите по ссылке в письме от отправителя Apple;
- В появившемся окне введите новый пароль. Для подтверждения действия требуется указать цифровой пароль аутентификации, который отобразится на других ваших устройствах от Apple. После восстановления доступа выполните отключение двухэтапной аутентификации, как это описано выше в статье.
Рис.20 – ввод нового пароля идентификатора
Что такое двухфакторная аутентификация на iPhone и как она работает?
Под двухфакторной аутентификацией на iPhone подразумевается дополнительная система определения личности владельца айфона. Благодаря ей войти в Apple ID возможно только вам, причем даже в том случае, если пароль стал известным кому-то еще.
Она работает очень просто. Доступ к учетной записи предоставляется с так называемого доверенного устройства. Им может быть Phone, iPad, Apple Watch, Mac и др., а также номер мобильного телефона. Для того чтобы подключить новое доверенное устройство, необходимо указать пароль и код, состоящий из шести символов (эта информация будет показана на айфоне).
Приведем пример. У вас есть iPhone и вы купили Mac. Для использования двухфакторной аутентификации потребуется ввести пароль и код на компьютере со смартфона. После того, как вы вошли в Apple ID, ни пароль, ни код больше не нужны до тех пор, пока вы не выйдете из учетной записи.
Во избежание потери доступа рекомендуется:
- запомнить (а не записать!) пароль;
- постоянно проверять, где находятся доверенные устройства;
- регулярно актуализировать список доверенных номеров мобильных телефонов.
Ответы на контрольные вопросы
Если же вы успешно выполнили все действия по отключению аутентификации, но не можете вспомнить правильные ответы на контрольные вопросы, следуйте инструкции:
- Перейдите на страницу восстановления доступа по ссылке iforgot.apple.com/password/verify/appleid;
- Введите логин – имя своего идентификатора;
- Нажмите «Продолжить»;
- В новом окне выберите пункт «Сбросить вопросы»;
Рис.21 – сброс контрольных вопросов идентификатора
- Так как в аккаунте включена двухэтапная аутентификация, для подтверждения действия потребуется ввести цифровой код в новом окне. После этого вы будете перенаправлены на страницу выбора новых вопросов.
Наличие такой проверки должно обязательно присутствовать в Apple ID и отменить её невозможно. В новом окне система дает возможность пользователю выбрать три вопроса из предложенных из списка. Это стандартные вещи, ответ на которые может знать только владелец аккаунта.
Ответ нужно напечатать в текстовое поле под каждым вопросом.
Следите за раскладкой клавиатуры и регистром – лучше писать все маленькими буквами, не использовать цифры и специальные символы.
Для отключения аутентификации нужно дать ответ на два из трех вопросов.
Рис.22 – ввод новых вопросов и ответов
Как включить двухфакторную аутентификацию в iPhone
Опцию дополнительной защиты для профиля можно активировать на любом девайсе. Приведенная ниже инструкция может использоваться для iPhone, iPad или iPod touch. Алгоритм выполнения следующий:
- перейти в настройки телефона;
- выбрать в приведенном списке пункт «Пароль и безопасность»;
- нажать на надпись «Включить двухфакторную аутентификацию»;
- кликнуть кнопку «Продолжить».
В некоторых случаях система Apple ID потребует от пользователя ответить на контрольные вопросы. Это будет произведено в том случае, если были установлены дополнительные стандарты безопасности.
После проведенных манипуляций, нужно ввести и подтвердить доверенный девайс, на который будут поступать пароли подтверждения. Для выполнения этого процесса рекомендуется выполнить следующую инструкцию:
- указать в соответствующем поле номер устройства;
- выбрать один из предложенных вариантов получения кода — в виде текста, либо в виде телефонных звонков;
- кликнуть клавишу «Далее»;
- система вышлет на указанный номер код подтверждения.
Присланный код необходимо ввести в требуемое поле. В результате на мобильном устройстве будет активирована дополнительная защита.
Нет доступа к доверенному гаджету
Если вы больше не имеете доступа к каждому из устройств, которые включены в список «Доверенные», необходимо воспользоваться универсальным ключом восстановления.
Его вы должны были записать на этапе включения двухфакторной аутентификации.
Универсальный ключ отображается в настройках аккаунта. Если вы не выходили из учетной записи, его можно посмотреть во вкладке «Настройки»—«Безопасность».
В случае, если вы успели выйти из ученой записи, восстановить доступ к Apple ID поможет служба поддержки Apple.
Напишите свое обращение с детальным описанием произошедшего и дождитесь ответа. Ссылка: https://support.apple.com/ru-ru.
Рис.23 – онлайн-поддержка пользователей
Как восстановить двухфакторную аутентификацию
Если вы потеряли свой телефон и хотите восстановить свой доступ, то алгоритм такой:
- Если есть возможность быстрее восстановите симкарту и телефон
- Перед активацией программного Authenticator, сервисы вам выдают секретные коды восстановления или QR-код, у вас огни должны быть
- Если кодов нет, то придется писать в техническую поддержку, и доказывать, что вы это вы, подготовьте обязательно все ваши данные и документы, но это прокатит, если у вас все было корректно и полностью заполнено, а не просто хозяин учетной записи megapixar123 :))
Не приходит сообщение с кодом – решение
В большинстве случаев, проблемы с получением проверочных кодов возникают из-за единичных сбоев в ОС. Не приходит уведомление с цифрами для подтверждения аутентификации?
Попробуйте отправить код еще раз или же перезагрузите оба девайса.
Еще один случай – сообщение пришло на доверенное устройство, только в центре уведомлений оно не отобразилось. Проверьте папку входящих сообщений, нужные цифры должны находиться там. Отправитель письма – Apple.
Как вариант сброса, можно удалить цепочку писем от Apple и повторно отправить сообщение для аутентификации.
Возможно, память, отведённая на хранение одной связки писем, закончилась.
Программа не поддерживает код проверки – что делать?
Не все программы имеют встроенную возможность работы с кодами проверки. Настроить эту функцию вы можете самостоятельно в профиле.
Войдите в свой аккаунт с помощью браузера и задайте пароль для входа в сторонние программы самостоятельно.
Костюмные коды будут известны только вам. Используйте их для входа во все сервисы, использующие профиль Apple ID – облако iCloud, стандартный почтовый клиент, календарь, утилита «Заметки» и другое ПО.
Следуйте инструкции:
- Выполните авторизацию в Apple ID с помощью браузера. Используйте адрес https://appleid.apple.com/#!&page=signin;
- После входа в аккаунт найдите поле «Безопасность» и кликните на кнопку «Изменить»;
Рис.24 – настройка безопасности идентификатора
- В новом окне нажмите на «Создать пароль». Далее выберите программу или набор приложений, к которым будет применятся заданный цифровой код. Сохраните настройки. Теперь при попытке авторизации в программе нужно будет вводить заданные числа.
Настройка двухэтапной аутентификации
Вот несколько примеров тех сайтов и ресурсов, где второй фактор — это не просто атрибут в настройках, а некоторый ключевой элемент, который может в существенной степени повлиять на безопасность учетной записи.
Так выглядит настройка двухфакторной аутентификации в социальной сети ВКонтакте:
Позволяет обеспечить надежную защиту от взлома аккаунта: для входа на страницу потребуется ввести одноразовый код, полученный по SMS или иным доступным для подключения способом.
Социальная сеть Facebook также пытается заботиться о безопасности своих пользователей и предлагает возможность подключения двухэтапной верификации:
Повышает безопасность аккаунта и при каждом входе с нового устройства будет запрашивать код-идентификатор.
Google, как одна из мировых компаний просто на просто не может обойтись без данной функции и позволяет в настройках подключить второй фактор для аутентификации:
Каждый раз при входе в аккаунт Google нужно будет вводить пароль и одноразовый код подтверждения.
Конкурент предыдущего — Яндекс, в своем арсенале так же имеет данный функционал:
В данном случае, при входе в учетную запись Yandex не потребуется вводить пароль — необходимо будет указать проверочный код из СМС-сообщения.
Для пользователей «яблочных устройств» так же существует двухфакторная аутентификация apple, которую можно подключить, как на телефоне, так и на компьютере:
При использовании 2FA получить доступ к своей учетной записи в Apple ID возможно будет только при вводе специальной проверочной комбинации из СМС-сообщения или через доверенное устройство.
Сейчас у каждой уважаемой себя компании или организации, которая осуществляется деятельность в сети Интернет и, где есть возможность регистрировать аккаунт — должна быть функция двухфакторной аутентификации. Здесь даже дело не в уважении, а в требовании к безопасности в современном мире. Пароль и ПИН-код при наличии времени и ресурсов подбирается за крайне малый промежуток времени, в то время, как добыть второй фактор не всегда представляется возможным для злоумышленника. Именно, поэтому наличие данной функции можно наблюдать практически на каждом сервисе или сайте (где есть учетные записи пользователей).
Ошибка «Включение проверки будет доступно позже»
Если при попытке активации многоуровневой аутентификации вы столкнулись с таким системным сообщением, это означает, что в ближайшее время вам не удастся настроить опцию.
Такое происходит только в двух случаях – после недавней смены пароля к аккаунту Apple ID или в результате добавления нового контрольного вопроса.
Пользователь не может одновременно сменить пароль и настроить проверку, так как эти действия система Apple расценивает как возможную попытку доступа злоумышленника к вашему аккаунту.
В сообщении с ошибкой настройки указана дата, начиная с которой вы сможете приступить к созданию многоуровневой аутентификации.
Уведомление об этом придет на электронную почту, которая привязана к идентификатору.
Рис.25 – окно ошибки
Как создать пароль приложения Google Authenticator?
Пароль приложения представляет собой 16-значный код доступа, который дает приложению или устройству разрешение на доступ к вашему аккаунту Google.
Если вы используете двухэтапную аутентификацию и видите ошибку “неправильный пароль” при попытке войти в свою учетную запись Google, пароль приложения может решить проблему. В большинстве случаев вам нужно будет вводить пароль приложения только один раз для каждого приложения или устройства, поэтому не беспокойтесь о его запоминании.
- Нажмите на ссылку “паролей приложений” в секции “Пароль и способ входа в аккаунт” страницы настройки безопасности аккаунта Google. Вас могут попросить войти в свой аккаунт Google.
- Внизу в выпадающем списке выберите приложение, которое вы используете.
- В следующем выпадающем списке выберите устройство, которое вы используете.
- Нажмите кнопку “Создать”.
- Следуйте инструкциям, чтобы ввести пароль приложения (16-значный код в желтой строке) на устройстве.
- Нажмите “Готово”.